Kuidas Windowsis failiajalugu lubada või keelata? Vaata siia!
How Enable Disable File History Windows
Failiajalugu mängib olulist rolli arvutis olevate failide varundamisel ja taastamisel. Selles MiniTooli veebisaidi juhendis näitame teile, kuidas failiajalugu neljal viisil lubada või keelata. Kui olete sellest huvitatud, kerige nüüd üksikasjalikumate juhiste saamiseks allapoole!Sellel lehel:Mis on failiajalugu?
Hea harjumus on oma kaustadest ja failidest varundada. Failiajalugu on Windows 10/11 sisseehitatud varundusprogramm, mis võimaldab teil luua andmetest varukoopia C:Kasutaja kaust, sealhulgas dokumendid, muusika, pildid, allalaaditavad failid, videod, töölaud ja palju muud. Saate valida failide varundamise välisele draivile või võrgukettale, et kaitsta neid süsteemi krahhi, kõvaketta rikke, pahavara rünnaku ja muude arvutiprobleemide eest.
Kuidas failiajalugu sisse või arvutis välja lülitada? Teie jaoks on 4 võimalust! Kerige alla, et proovida neid meetodeid ja hakata seda hämmastavat funktsiooni kohe kogema!
 Windows 10 vs Windows 11 failiajalugu: mis vahe on?
Windows 10 vs Windows 11 failiajalugu: mis vahe on?Kust leida Windows 11 failiajalugu? Kas see on ikka veel Windowsi seadetes? Kuidas see töötab? Millised on Win10 ja Win11 failiajaloo erinevused?
Loe rohkemKuidas Windows 10/11 failiajalugu lubada või keelata?
1. viis: Windowsi sätete kaudu
Esiteks saate Windowsi sätete kaudu lubada/keelata failiajaloo, kohandada salvestusseadet, varundamise sagedust ja lisada/eemaldada kaustu. Selleks tehke järgmist.
Samm 1. Vajutage Võida + I avama Windows 10 sätted .
Samm 2. Seadete menüüs klõpsake nuppu Värskendus ja turvalisus .
Samm 3. All Varundamine tab, löö Lisage draiv et valida failide varundamiseks sobiv salvestusseade.
Samm 4. Pärast draivi valimist näete Varunda minu failid automaatselt valik on sisse lülitatud. Lisaks saate selle vastavalt oma vajadustele välja lülitada. Täpsemate sätete (nt varundamise sageduse kohandamine, varukaustade lisamine või eemaldamine ja muu) vaatamiseks minge aadressile Veel valikuid .

2. viis: juhtpaneeli kaudu
Juhtpaneel sisaldab sätteid, mis juhivad peaaegu kõike. Failiajaloo sisse- või väljalülitamiseks saate mõnda seadet muuta. Seda saab teha järgmiselt.
Samm 1. Avage Jookse klõpsates Võida + R üldse.
Samm 2. Sisestage control.exe ja tabas Sisenema avama Kontrollpaneel .
Samm 3. All Reguleerige oma arvuti sätteid , kliki Süsteem ja turvalisus .

4. samm. Paremal paanil vajutage nuppu Faili ajalugu . Seejärel saate klõpsata Lülitage sisse või Lülita välja failiajaloo lubamiseks või keelamiseks.

3. viis: registriredaktori kaudu
Registrivõtmed salvestavad teabe Windowsi registrisse ja Windows saab seda teavet kasutada konkreetsete toimingute tegemiseks, sealhulgas failiajaloo lubamiseks või keelamiseks. Failiajaloo jaoks puuduva võtme ja väärtuse loomiseks tehke järgmist.
Hoiatus:Enne registriredaktoris muudatuste tegemist on tungivalt soovitatav registriandmebaas varundada, kui midagi läheb valesti
Samm 1. Sisestage regedit.exe aastal Jookse kasti ja löö Sisenema käivitada Registriredaktor .
2. samm. Liikuge järgmisele teele:
ArvutiHKEY_LOCAL_MACHINESoftwarePoliciesMicrosoftWindows
Samm 3. Paremklõpsake Windows ja valige Uus > Võti > nimetage uus võti Failiajalugu .
Samm 4. Klõpsake nuppu Failiajalugu klahvi ja paremklõpsake valimiseks parempoolsel paanil tühjal alal Uus > DWORD (32-bitine) väärtus > nimetage väärtus Keelatud .
Samm 5. Topeltklõpsake ikooni Keelatud väärtuse määramiseks Väärtusandmed juurde 0 Failiajaloo lubamiseks või selle seadistamiseks 1 funktsiooni keelamiseks.

4. viis: kohaliku rühmapoliitika redaktori kaudu
Kohalik rühmapoliitika redaktor on üks administraatoritaseme programmidest, mis võimaldab tsentraliseerida ja konfigureerida operatsioonisüsteemi vastavalt oma vajadustele. See salvestab teavet Windowsi rakenduste ja protsesside kohta poliitikate kujul. Kui teil on vaja failiajalugu lubada või keelata, saate vastavaid eeskirju muuta.
Näpunäiteid:Kui olete Windows Home kasutaja, jätke see meetod vahele, kuna Windows Home Edition ei toeta kohalikku rühmapoliitika redaktorit.
Samm 1. Sisestage gpedit.msc ja tabas Sisenema avama Kohalik rühmapoliitika redaktor .
2. samm. Liikuge järgmisele teele:
Arvuti konfiguratsioon > Haldusmallid > Windowsi komponendid > Failiajalugu
Samm 3. Topeltklõpsake parempoolsel paanil Lülitage failiajalugu välja .

Samm 4. Väljalülitamiseks Faili ajalugu , linnuke Lubatud ja tabas Rakenda . Sisselülitamiseks Faili ajalugu , linnuke Keelatud ja rakendage muudatused.
Kui aga soovite varundada muid andmeid, ei rahulda failiajalugu teid. Paindlikumaks varundamiseks võite tugineda kolmanda osapoole programmile – MiniTool ShadowMakerile. See Windowsi varundustarkvara võimaldab teil lisaks failidele/kaustadele luua ka süsteemide, ketaste või partitsioonide varukoopiaid sisemistele/välistele kõvadraiveritele, USB-kõvaketastele, SD-kaardile, võrgukettale ja muule. Siin vaatame, kuidas selle vabavaraga varukoopiaid teha:
Samm 1. Käivitage see tarkvara ja vajutage Jätkake prooviperioodi .
MiniTool ShadowMakeri prooviversioonKlõpsake allalaadimiseks100%Puhas ja ohutu
2. samm Varundamine jaotises valige varukoopia allikas ja sihtkoht.
# Varuallikas – Vaikimisi näete, et süsteem on valitud ALLIKAS . Samuti saate varundada muid andmeid, klõpsates nuppu ALLIKAS ja seejärel valides Kaustad ja failid & Ketas ja vaheseinad .
# Varundasihtkoht - minema SIHTKOHT varuaadressi valimiseks Kasutaja , Arvuti , Raamatumüüjad ja Jagatud .

Samm 3. Klõpsake nuppu Tagasi üles kohe protsessi kohe alustada.
Näpunäiteid:Sarnaselt failiajaloole võib MiniTool ShadowMaker aidata teil luua ka automaatne varundamine . Selleks: klõpsake nuppu Valikud sisse Varundamine > sisse lülitada Ajakava sätted > määrake konkreetne ajahetk, et kohandada igapäevast, iganädalast, igakuist või sündmusejärgset varukoopiat.

 3 võimalust Windows 10/11 automaatse failivarunduse hõlpsaks loomiseks
3 võimalust Windows 10/11 automaatse failivarunduse hõlpsaks loomiseksKas soovite luua automaatseid failide varukoopiaid operatsioonisüsteemis Windows 10/11? See postitus näitab, kuidas faile automaatselt välisele kõvakettale varundada.
Loe rohkemVajame teie häält
Kuidas failiajalugu lubada? Kuidas failiajalugu keelata? Usun, et sul on nüüd asi selge. Kas teil on paremaid viise selle sisse- või väljalülitamiseks? Või on teil MiniTool ShadowMakeri kohta rohkem ideid või ettepanekuid? Jagage neid allolevas kommentaaritsoonis või võtke meiega ühendust Meie !

![Diagnostikapoliitika teenuse parandamine ei tööta viga [MiniTool News]](https://gov-civil-setubal.pt/img/minitool-news-center/44/how-fix-diagnostics-policy-service-is-not-running-error.jpg)

![Kui kaua sülearvutid kestavad? Millal uus sülearvuti hankida? [MiniTooli näpunäited]](https://gov-civil-setubal.pt/img/backup-tips/24/how-long-do-laptops-last.jpg)








![Kui teil on Windows 7-s Windowsi tõrke taastamise ekraan, parandage see! [MiniTooli näpunäited]](https://gov-civil-setubal.pt/img/backup-tips/11/if-you-get-windows-error-recovery-screen-windows-7.jpg)

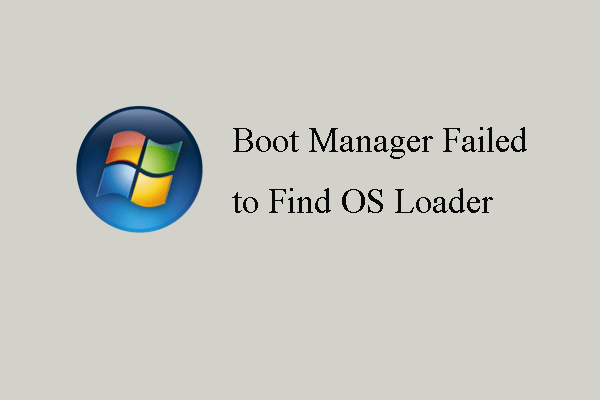

![Parandage tegumiribalt kadunud Windows 10 kella - 6 viisi [MiniTooli uudised]](https://gov-civil-setubal.pt/img/minitool-news-center/07/fix-windows-10-clock-disappeared-from-taskbar-6-ways.png)

![Kuidas laadida alla virtuaalset helikaablit opsüsteemis Windows 11/10/8/7? [MiniTooli näpunäited]](https://gov-civil-setubal.pt/img/news/39/how-to-download-virtual-audio-cable-on-windows-11/10/8/7-minitool-tips-1.png)

![Windows 10 suurus ja kõvaketta suurus: mida, miks ja kuidas juhendada [MiniTooli näpunäited]](https://gov-civil-setubal.pt/img/disk-partition-tips/25/windows-10-size-hard-drive-size.jpg)