Kuidas taastada andmeid exFAT-kettalt? [Probleem on lahendatud!] [MiniTooli näpunäited]
How Recover Data From An Exfat Drive
Kokkuvõte:
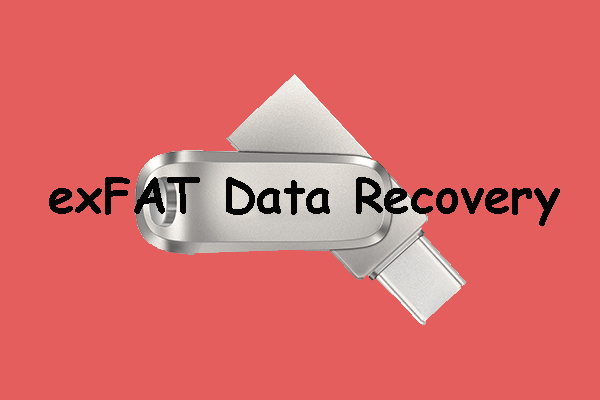
Selles MiniTooli postituses näitame lihtsalt, mis on exFAT-failisüsteem ja selle eelised. Pealegi, kui kustutate või kaotate mõned olulised failid exFAT-draivist, võite nende taastamiseks kasutada kahte selles artiklis mainitud tööriista.
Kiire navigeerimine:
Teave exFAT-failisüsteemi kohta
Mis on exFAT-failisüsteem?
ExFAT-i täielik nimi on Extensible File Allocation Table, mille Microsoft tutvustas 2006. aastal. See on üks levinumaid välkmälu failisüsteeme nagu USB-mälupulgad ja SD-kaardid. Seda failisüsteemi kasutatakse tavaliselt siis, kui NTFS pole saadaval, kuid on vaja suuremat failimahupiirangut kui tavalises FAT32-failisüsteemis (st 4 GB). Nii et exFAT-draiv on draiv, mis kasutab exFAT-failisüsteemi.
Praegu toetavad exFAT-i paljud operatsioonisüsteemid, sealhulgas Windows Embedded CE 6.0, Windows XP, Windows 7/8/10, Windows Server 2008, Windows Server 2008 R2, Linux, Mac OS X 10.6.5 ja uuemad, mõned Android OS-i seadmed ja mõned iOS-i seadmed.
Soovitus: NTFS vs FAT32 vs exFAT - erinevused ja vormindamine .
ExFAT-failisüsteemi eelised
ExFAT-draivi kasutamisel saate nautida palju eeliseid:
- See suudab ära tunda suure faili, mis ületab 4 GB.
- See toetab pikka failinime, mis võib ulatuda kuni 255 tähemärgini.
- Klastri suurus võib ulatuda kuni 32 MB.
- Samasse kataloogi saate salvestada kuni 2 796 202 faili.
- Nii Windows OS kui ka macOS toetavad exFAT-failisüsteemi. See tähendab, et kui te vahetate exFAT-draivi nende kahe operatsioonisüsteemi vahel, ei pea draivi vormindama.
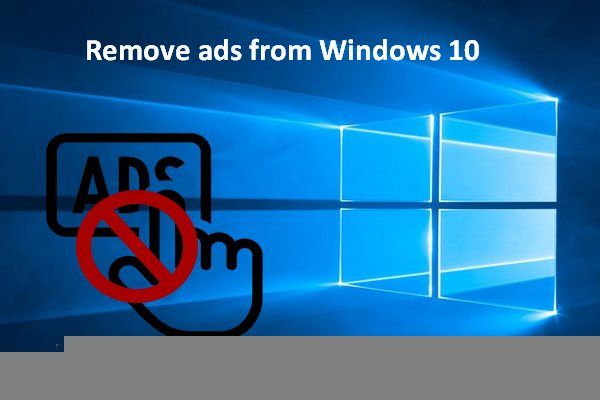 Välise kõvaketta kiire vormindamine Macile ja Windows PC-le
Välise kõvaketta kiire vormindamine Macile ja Windows PC-leKas soovite vormindada välise kõvaketta Macile ja Windows PC-le? Selles postituses kuvatakse konkreetsed meetodid välise kõvaketta Maci ja PC-ga ühilduvaks muutmiseks.
Loe rohkemKas peate tegema exFAT-i andmete taastamise?
Võib-olla olete vormindanud oma USB-draivi exFAT-i ja teie exFAT-draivis on palju olulisi faile. Saate oma USB-draivi ohutuks varundada. Seejärel, kui juhtub andmekadu, saate puuduvad failid eelmisest varundusest taastada.
Kui aga varukoopiat pole saadaval, kuna see on liiga vana või te pole kunagi oma USB exFAT-draivi varundanud, mida saate teha exFAT-failide taastamiseks?
Sel juhul peate kaotatud ja kustutatud failide taastamiseks exFAT-draivilt kasutama kolmanda osapoole andmete taastamise tarkvara. Kui kasutate Windowsi arvutit, võite proovida tasuta exFAT-failide taastamise tööriista MiniTool Power Data Recovery. Kui kasutate macOS-i, võite kasutada Maci tasuta tarkvara Stellar Data Recovery for Mac.
Märge: Sõltumata sellest, millist andmete taastamise tarkvara te kasutate, peaksite teadma ühte asja: peate minimeerima või vältima exFAT-draiveri kasutamist, et vältida kaotatud ja kustutatud andmete ülekirjutamist.Kuidas taastada andmeid exFAT-draivist Windowsis?
MiniTool Power Data Recovery on spetsiaalselt loodud andmete taastamiseks exFAT / FAT12 / FAT16 / FAT32 / NTFS / HFS + draividelt operatsioonisüsteemis Windows 10/8/7. See tarkvara toetab igasuguseid mäluseadmeid, sealhulgas väliseid kõvakettaid, sisemisi kõvakettaid, mälukaarte, SD-kaarte, pliiatsiseadmeid, USB-mälupulki ja palju muud.
See tarkvara võib töötada erinevates andmekadu olukordades, nagu draiv on rikutud, RAW-vormingus, ümber vormindatud või draivi ei saa tuvastada.
Sellel tarkvaral on prooviversioon ja kõigepealt saate seda proovida, et skannida exFAT-draiv, kust soovite andmeid taastada. Kui leiate kaotatud failid skannimistulemustest, saate selle tarkvara uuendada täisversiooniks ja seejärel kõik vajalikud failid ilma piiranguteta taastada.
Kuidas selle tarkvara abil exFAT-draivilt kaotatud ja kustutatud andmeid taastada? Võite järgida seda juhendit:
1. Laadige see tarkvara alla ja installige see oma Windowsi arvutisse.
2. Ühendage exFAT-draiv arvutiga USB-kaabli abil.
3. Avage tarkvara.
4. See tarkvara näitab teile kõiki draive, mida ta suudab tuvastada. Peate valima draiviloendist loogilise draivi alt sihtmärgi exFAT-draivi ja seejärel klõpsama nuppu Skannimine nuppu, et alustada valitud draivi skannimist.
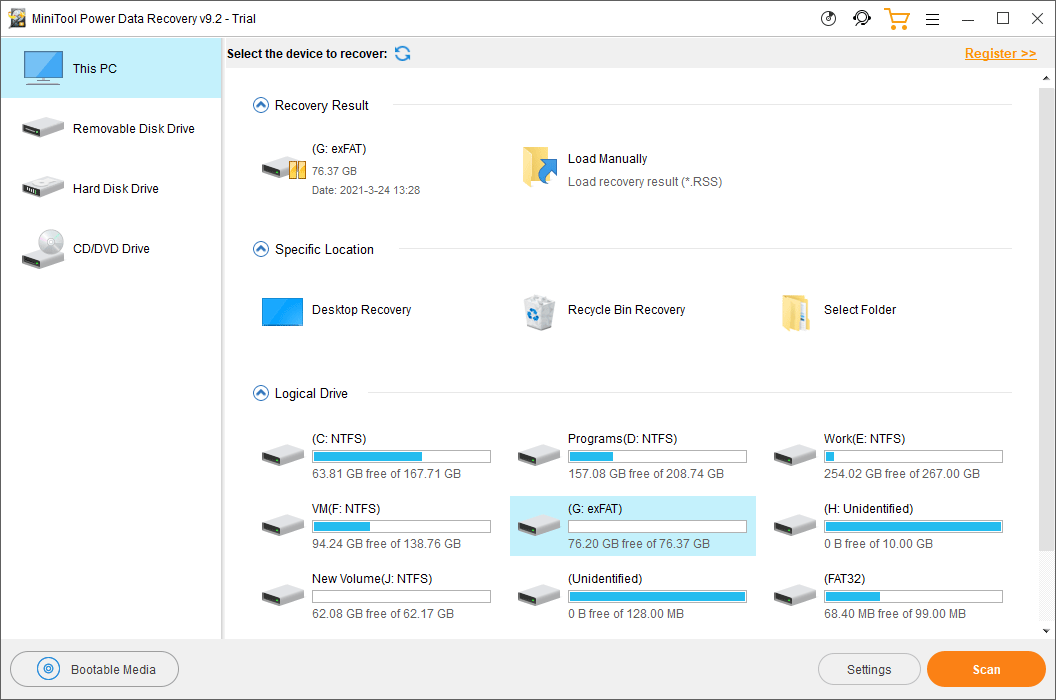
5. Kogu skannimisprotsess kestab mõnda aega. Kuid see peaks lõppema poole tunni jooksul. Peate kannatlikult ootama, kuni kogu protsess lõpeb. Kui see lõpeb, näete skannimistulemusi, mis on vaikimisi tee järgi loetletud. Taastatavate failide leidmiseks võite avada iga tee.
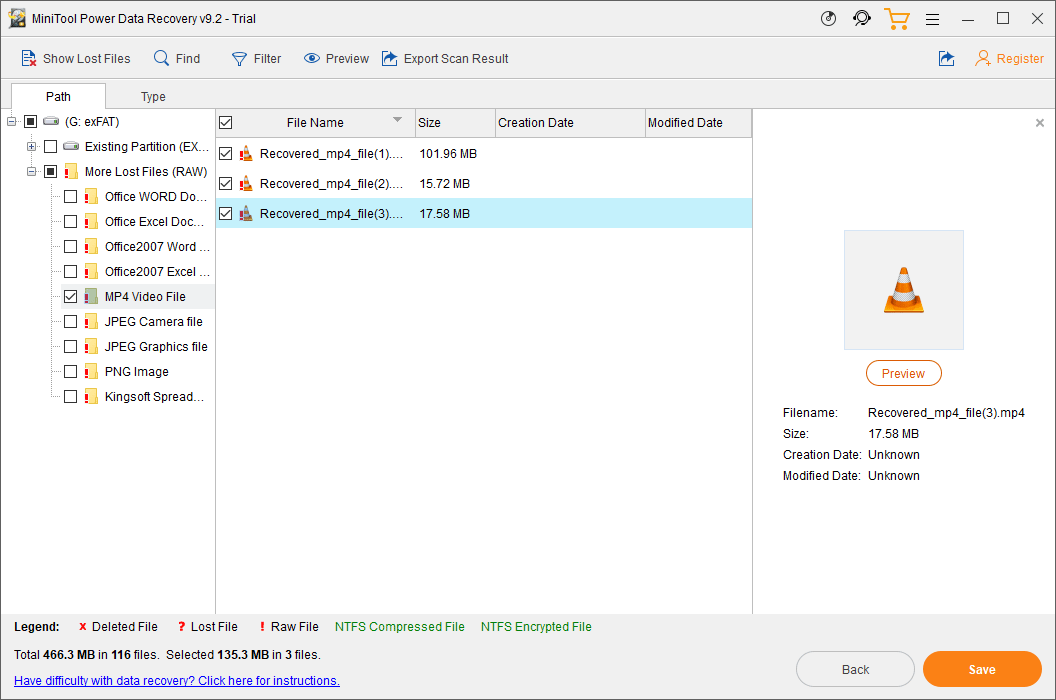
6. See tarkvara võimaldab teil vaadata kuni 70 failitüüpi, kui faili suurus ei ületa 100 MB. Kui te pole kindel, kas see on fail, mille soovite taastada, võite failil eelvaate nägemiseks ja kinnituse saamiseks topeltklõpsata. Kuid kui prooviversiooni funktsiooni Eelvaade kasutatakse esimest korda, näete järgmist viipa: Teie install ei sisalda failide eelvaataja paketti. Kas soovite selle kohe alla laadida? Kui jah, peate klõpsama nuppu Jah nuppu selle edasiseks kasutamiseks allalaadimiseks.
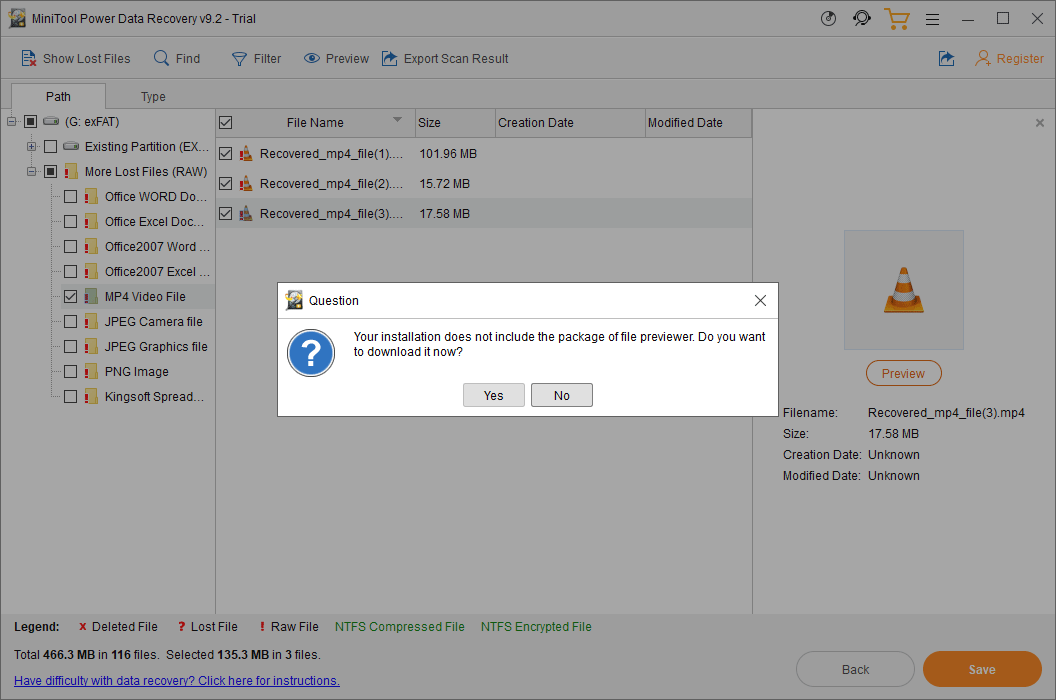
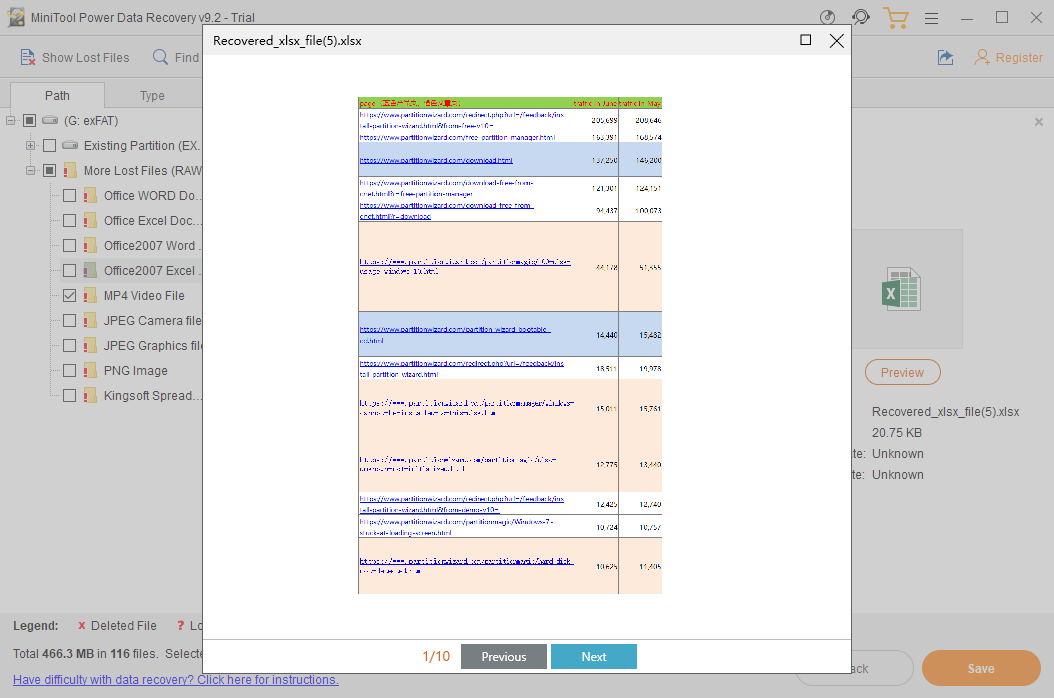
7. Kui skannimistulemustes on nii palju faile, peaks teie vajalike failide leidmine olema veidi keeruline. Sel juhul saate minna vahekaardile Tüüp, et tarkvara näitaks skannimistulemusi tüübi järgi. Nime abil saate vajalike failide leidmiseks kasutada ka funktsiooni Leia.
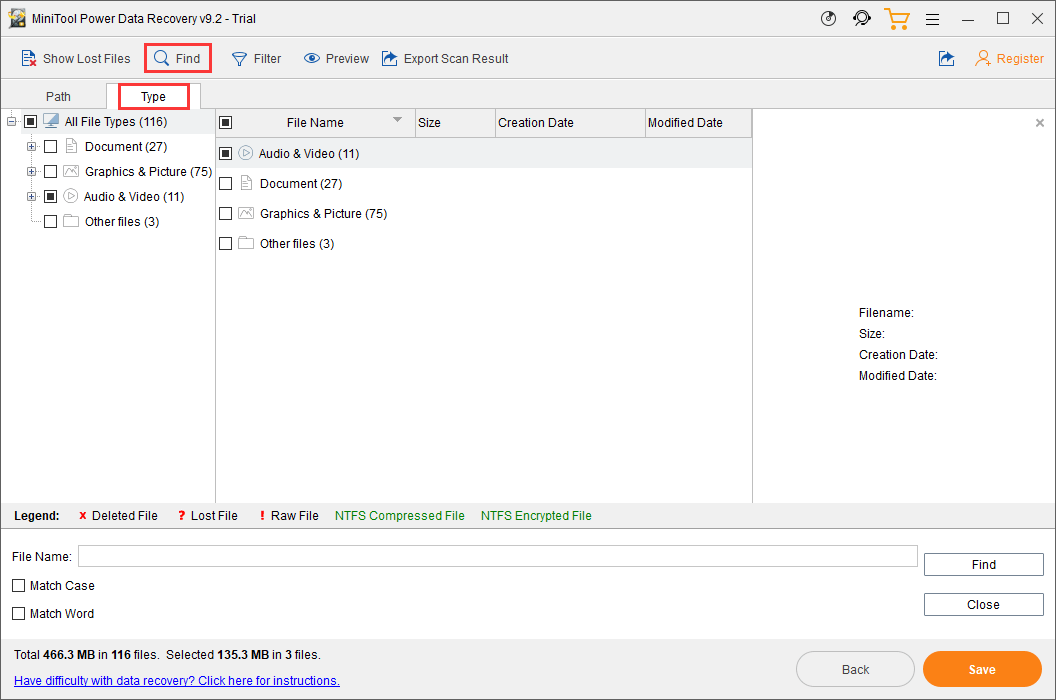
8. Kui see tarkvara aitab teil leida faile, mida soovite taastada, võite minna MiniTooli ametlikule saidile, et valida sobiv täisväljaanne, ja seejärel kasutage saadud tarkvara litsentsivõti, et tarkvara otse skannimistulemuste liideses registreerida.
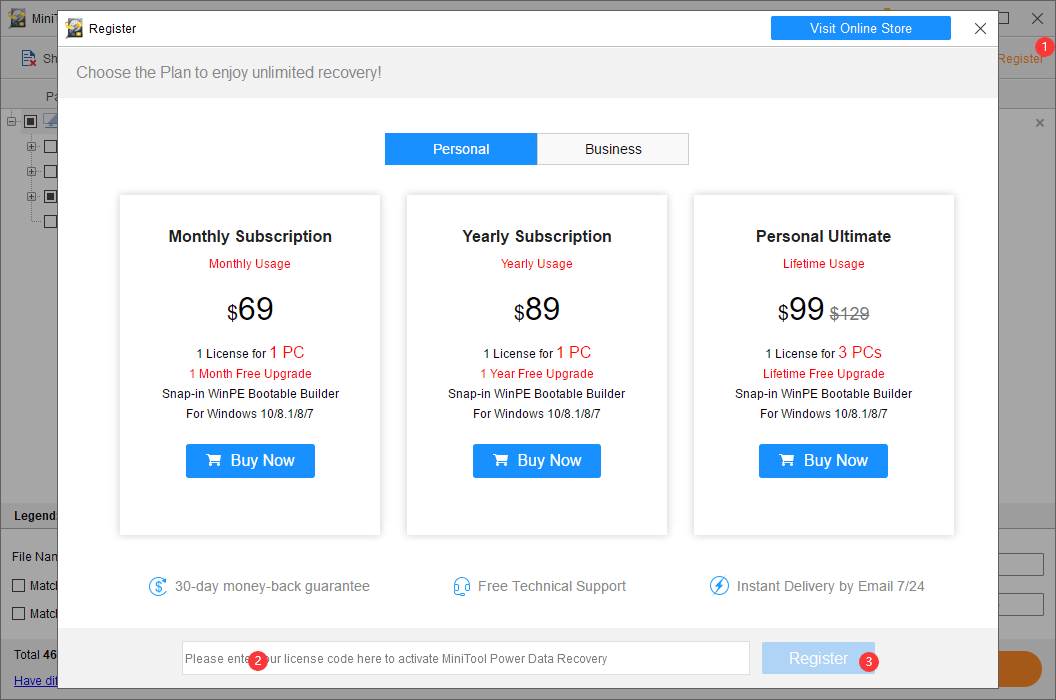
9. Pärast tarkvararegistrit saate valida failid, mille soovite taastada, ja klõpsake nuppu Salvesta nende salvestamiseks sobiva asukoha valimiseks. Sihtketta valimisel ei tohiks te valida algset draivi. Vastasel juhul võidakse kustutatud failid üle kirjutada ja neid ei saa enam taastada.
Näete, et andmete taastamine exFAT-draivilt MiniTool Power Data Recovery abil pole keeruline. Ainult mõne lihtsa klõpsuga saate kõik vajalikud failid tagasi.
Lisaks toetab see tarkvara ka NTFS-i andmete taastamist. Kui teil on see nõue või soovite teada exFAT vs NTFS andmete taastamist, leiate sellest artiklist kasulikku teavet: NTFS-i andmete taastamise näpunäited, mis rahuldavad teie vajadusi.
Kuidas taastada andmeid Macis olevast exFAT-draivist?
Kui kasutate Maci arvutit ja soovite andmeid taastada exFAT-draivilt, võite kasutada Stellar Data Recovery for Maci.
See tarkvara on spetsiaalselt loodud Maci arvutitele. Selle abil saate taastada dokumente, fotosid, videoid, heli ja palju muud erinevat tüüpi draividest, sealhulgas SSD-d, kõvakettad, mälukaardid, USB-draivid, pensüstolid jne.
See toetab APFS-, HFS-, HFS +-, exFAT- ja NTFS-draive. Sõltumata sellest, kas draiv on teie arvuti rikutud, vormindatud või tuvastamata, saate selle tarkvara abil kettalt andmeid taastada.
Sellel tarkvaral on ka prooviversioon. Samuti saate seda kasutada exFAT-draivi skannimiseks ja kontrollimiseks, kas see leiab teie vajalikud failid. Selle tarkvara allalaadimiseks ja seejärel Maci installimiseks võite minna MiniTooli allalaadimiskeskusesse.
Järgmine juhend näitab teile, kuidas seda tarkvara kasutada exFAT-draivist kadunud ja kustutatud failide taastamiseks.
1. Veenduge, et exFAT-draiv oleks teie Mac-arvutiga ühendatud.
2. Avage tarkvara.
3. Näete liidest Valige, mida taastada. Siin saate valida andmetüübid, mille soovite taastada. Kui soovite taastada igasuguseid faile, võite lihtsalt nupu sisse lülitada Taasta kõik .
4. Klõpsake nuppu Järgmine nuppu jätkamiseks.
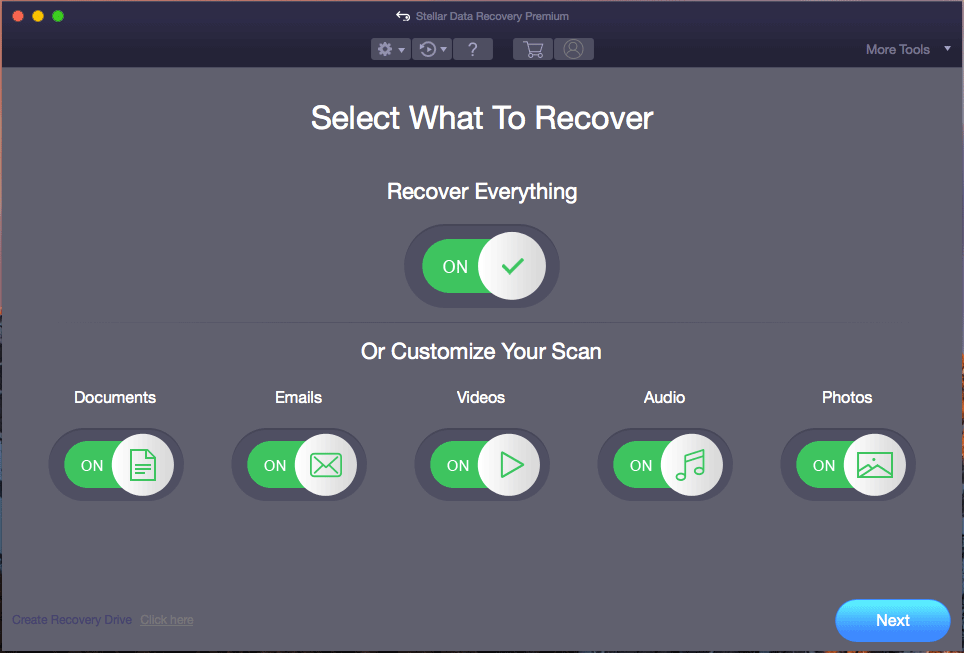
5. See tarkvara näitab teile kõiki draive, mida see järgmisel liidesel tuvastab. Näete iga draivi silti. Seejärel peate valima sihtmärgi exFAT-draivi.
6. Kui soovite exFAT-draivi skannimiseks kasutada sügavat skannimist, peate lülitama nupu asendisse PEAL eest Sügav skaneerimine (tarkvaraliidese vasakus alanurgas).
7. Klõpsake nuppu Skannimine nuppu valitud exFAT-draivi skannimise alustamiseks.
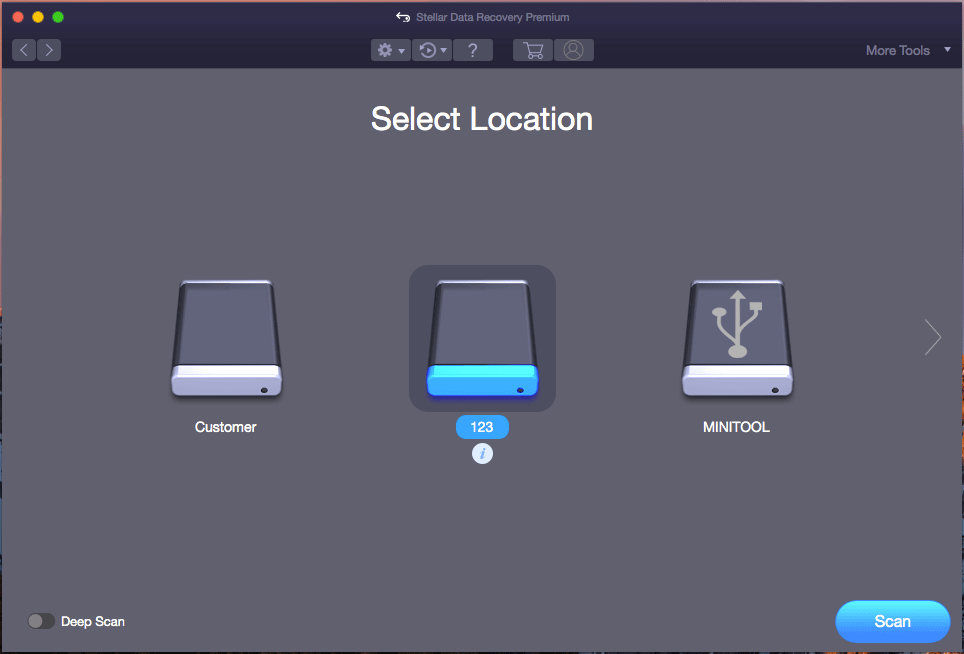
8. Samamoodi kestab kogu skaneerimisprotsess mõni minut. Peaksite ootama, kuni see lõpeb. Seejärel näete skannimistulemusi, mis on vaikimisi loetletud klassikalise loendi järgi. Vajalike failide leidmiseks võite avada iga kausta. Kui soovite taastada ainult kustutatud failid, saate kontrollimiseks minna vahekaardile Kustutatud loend.
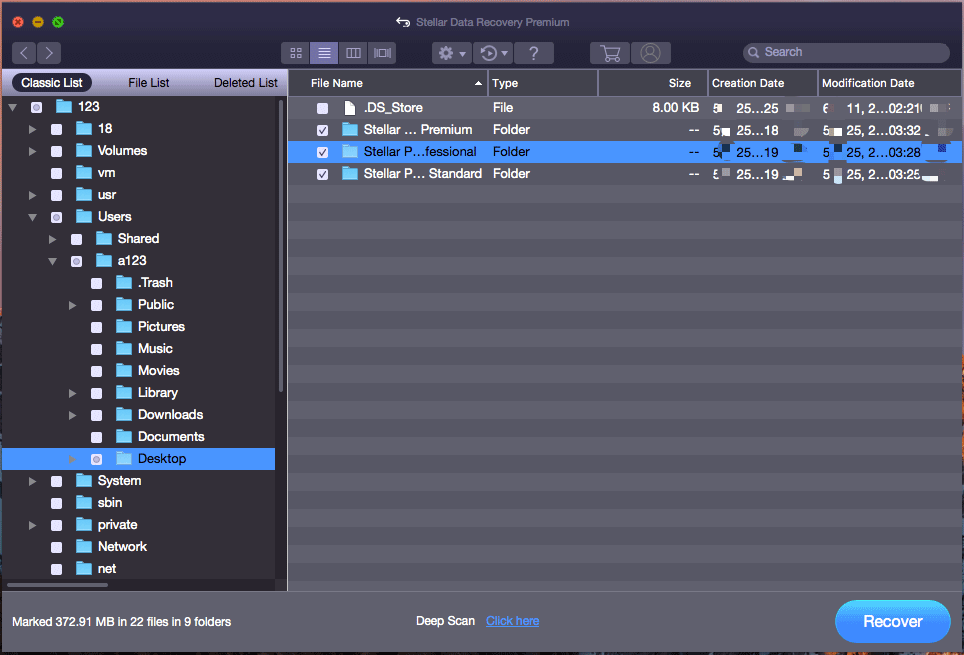
9. Kui mäletate veel faili nime, mille soovite taastada, võite selle faili kiireks leidmiseks sisestada otsingukasti (skannimistulemuste liidese paremas ülanurgas).
10. Kuna teil pole lubatud failide taastamiseks kasutada selle tarkvara prooviversiooni, peate selle värskendama täisversiooniks, kui soovite vajalikke faile taastada. Täisväljaande saate ka MiniTooli ametlikult saidilt. Pärast tarkvara registreerimist saate valida kõik vajalikud failid korraga ja seejärel klõpsata nuppu Taasta, et valida nende failide salvestamiseks sobiv draiv. Samamoodi ei tohiks valitud sihtkett olla algne draiv, et vältida andmete ülekirjutamist.
Alumine joon
Kuidas taastada andmeid exFAT-draivilt Windowsis ja Macis? Pärast selle postituse lugemist peaksite teadma vastuseid. Näete, et exFAT-failide taastamiseks on kolmanda osapoole tarkvara kasutamine üsna lihtne. Kaks selles postituses mainitud programmi tasub proovida.
Kui peaksite oma igapäevases elus kokku puutuma mõne seotud probleemiga, võite sellest kommentaarides teada anda. Pealegi võite meiega ühendust võtta ka kaudu Meie .
![Miks minu ekraanisalvestus ei tööta? Kuidas seda parandada [Lahendatud]](https://gov-civil-setubal.pt/img/blog/87/why-is-my-screen-recording-not-working.jpg)
![Riistvarale juurdepääsu tõrge Facebook: ei pääse kaamerale ega mikrofonile juurde [MiniTool News]](https://gov-civil-setubal.pt/img/minitool-news-center/53/hardware-access-error-facebook.png)
![Mis on Realteki digitaalne väljund Parandage Realtek Audio ei tööta [MiniTooli uudised]](https://gov-civil-setubal.pt/img/minitool-news-center/44/what-is-realtek-digital-output-fix-realtek-audio-not-working.png)

![RAW-failisüsteemist / RAW-partitsioonist / RAW-draivist andmete taastamine [MiniTooli näpunäited]](https://gov-civil-setubal.pt/img/data-recovery-tips/63/how-recover-data-from-raw-file-system-raw-partition-raw-drive.jpg)


![Kuidas Seagate BarraCuda kõvaketast kätte võtta ja paigaldada? [MiniTooli näpunäited]](https://gov-civil-setubal.pt/img/disk-partition-tips/31/how-pick-up-install-seagate-barracuda-hard-drive.png)
![[Lahendatud] CHKDSK ei saa otsepöördumisvea jaoks köidet avada [MiniTooli näpunäited]](https://gov-civil-setubal.pt/img/data-recovery-tips/39/chkdsk-cannot-open-volume.jpg)
![Mida teha, kui ilmneb probleem „Steam ootel tehing” [MiniTool News]](https://gov-civil-setubal.pt/img/minitool-news-center/70/what-do-if-you-encounter-steam-pending-transaction-issue.jpg)
![Mis on GPT või GUID-i jaotustabel (täielik juhend) [MiniTool Wiki]](https://gov-civil-setubal.pt/img/minitool-wiki-library/28/what-is-gpt-guid-partition-table.jpg)
![Parandage viga „Need failid võivad teie arvutit kahjustada” [MiniTool News]](https://gov-civil-setubal.pt/img/minitool-news-center/23/fix-these-files-might-be-harmful-your-computer-error.png)


![Kuidas käivitada või peatada CHKDSK Windows 10 käivitamisel [MiniTooli näpunäited]](https://gov-civil-setubal.pt/img/data-recovery-tips/39/how-run-stop-chkdsk-startup-windows-10.jpg)
![[Õpetused] Kuidas Discordis rolle lisada/määrata/redigeerida/eemaldada?](https://gov-civil-setubal.pt/img/news/79/how-add-assign-edit-remove-roles-discord.png)
![Kuidas eemaldada arvuti lukustatud punane ekraan [MiniTool Tips]](https://gov-civil-setubal.pt/img/backup-tips/B1/how-to-remove-your-computer-has-been-locked-red-screen-minitool-tips-1.jpg)


![Kuidas muuta heli taasesituse vaikeseadmeid Windows 10 [MiniTool News]](https://gov-civil-setubal.pt/img/minitool-news-center/14/how-change-default-audio-playback-devices-windows-10.png)