Väline kõvaketas võtab alati laadimist? Hankige kasulikke lahendusi! [MiniTooli näpunäited]
External Hard Drive Takes Forever Load
Kokkuvõte:

Kas välise kõvaketta laadimine võtab igavesti? Ketta andmetele ei õnnestu juurde pääseda? Võta nüüd rahulikult! See postitus näitab teile, kuidas taastada reageerimata kõvakettalt andmed MiniTooli tarkvara ja parandage see laadimisprobleem Windowsis ja Macis.
Kiire navigeerimine:
Väline kõvaketas võtab igavesti laadimist
'Kui ühendasin oma kõvaketta kaabli USB-porti, avan selle arvuti (minu arvuti) ja paremklõpsates selle värskendamiseks näen oma füüsilist draivi, kuid sellel pole sellist teavet nagu kettaruum saadaval ja roheline lint laaditakse ning see laaditakse lihtsalt igaveseks. Kui ma lähen kettahalduse juurde, laaditakse see ka igavesti, justkui üritaks ta kõvakettale juurde pääseda, kuid ei suuda. 'Tomsiriistvara
See näide räägib juhtumist, kus välise kõvaketta laadimine võtab igavesti. Tegelikult on see probleem üsna tavaline ja võib olla põhjustatud mõnest põhjusest, sh loogikavead, halvad sektorid, ebapiisav võimsus jne.
Tavaliselt saab kõvaketta edukalt arvutiga ühendada ja kuvada Windows Exploreris, kuid see laaditakse igaveseks ja lõpuks ei reageeri. Pealegi muutuvad kõik välisele kõvakettale salvestatud andmed ligipääsmatuks.
Tegelikult juhtub välise kõvaketta aeglane ja reageerimata probleem mitte ainult Windowsis, vaid ka Macis. Kui teil on ka selline probleem, mida peaksite tegema? Selles artiklis tutvustame, kuidas andmeid sellelt kettalt taastada, samuti Windowsi ja Maci probleemilahendusi.
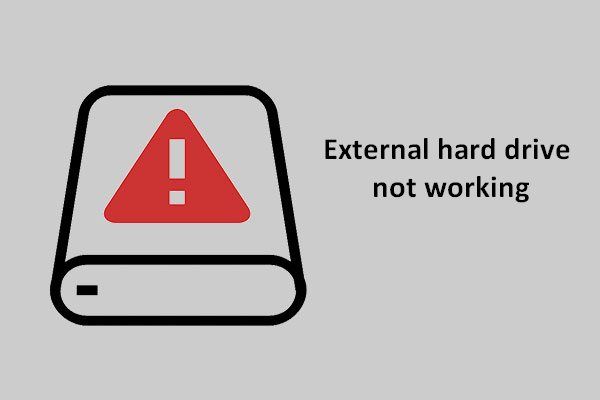 Parandage välise kõvaketta mittetöötamist - analüüs ja tõrkeotsing
Parandage välise kõvaketta mittetöötamist - analüüs ja tõrkeotsing Siin on toodud suhteliselt põhjalik analüüsi ja paranduste kava välise kõvaketta mittetöötamise kohta, et aidata inimestel probleemidest välja tulla.
Loe rohkemAndmete taastamine aeglaselt ja reageerimata väliselt kõvakettalt
Väline kõvaketas võtab Windowsis igavesti laadida
Kui operatsioonisüsteemis Windows 10/8/7 juhtub välise kõvaketta lõpmatu laadimisprobleem, siis kui olete sellele kettale salvestanud palju olulisi faile, peaksite kõigepealt andmete sihtkettalt taastama.
Kas siis on Windowsi jaoks mõni tööriist abiks? andmete taastamine ? Muidugi väärib soovitamist MiniTool Power Data Recovery.
See on tükk professionaalset, turvalist andmete taastamise tarkvara , mis võimaldab teil taastada andmeid erinevatest olukordadest, sealhulgas kustutamine, vormindamine, kõvaketta vigastus, viirusnakkus, süsteemi krahh jne.
Pealegi võimaldab see programm kaotatud / kustutatud videoid, helisid, pilte, dokumente, e-kirju, dokumente, tihendatud faile ja nii edasi laadida kõvakettalt, USB-draivilt, SD-kaardilt, digitaalkaamerast, mälupulgalt ja muudelt mäluseadmetelt. Veelgi enam, teie seadme juurdepääsuta faile saab taastada.
Kui teie välise kõvaketta laadimine võtab igavesti, hankige kindlasti MiniTool Power Data Recovery Trial Edition, et kontrollida, kas kustutatud andmeid ja ka sihtkettal olevaid ligipääsmatuid faile leidub.
1. samm: valige skannimiseks sektsioon
- Käivitage teenuses Windows 10/8/7 MiniTool Power Data Recovery.
- Näete nelja funktsiooni. Milline neist sobib teie välise kõvaketta andmete taastamiseks Windows 10/8/7 igaveseks laadimiseks? See arvuti sobib.
- Tegelikult on see funktsioon vaikimisi valitud. Valige lihtsalt välisele kõvakettale partitsioon, mis sisaldab olulisi faile, ja klõpsake nuppu Skannimine nupp skannimiseks.
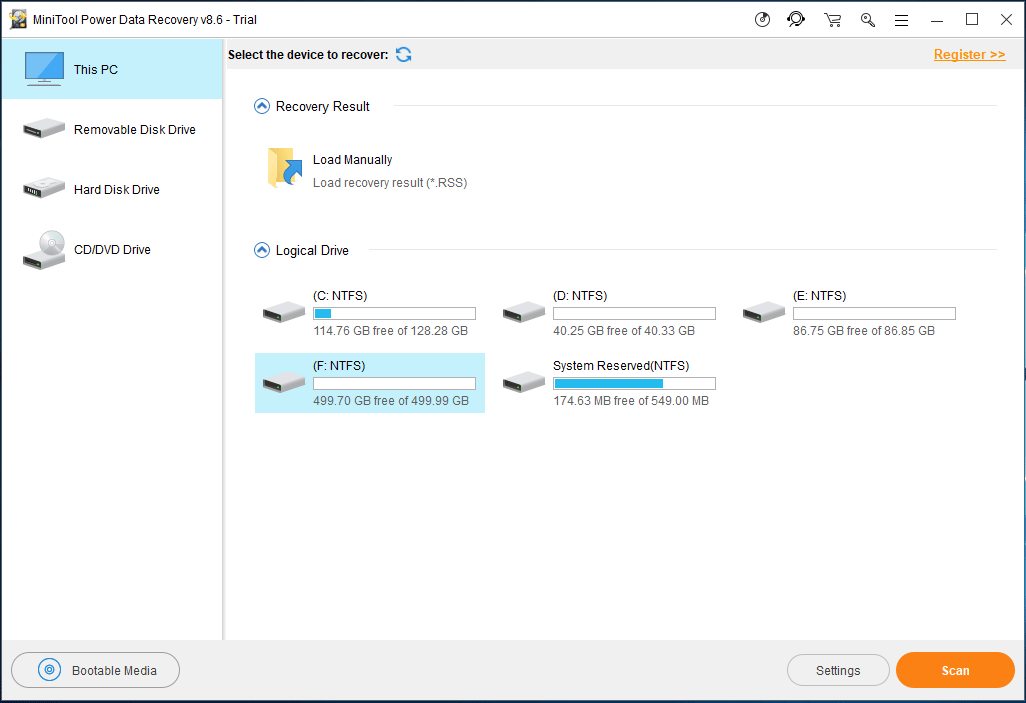
Enne skannimise alustamist saate kasutada Seaded skannimise täpsemate seadete tegemiseks. Järgmises väikeses aknas võimaldab MiniTool Power Data Recovery skannida partitsioone nii teatud failisüsteemide kui ka mõne failitüübiga.
Näiteks kui soovite ainult taastada sõnadokumendid , pildid või heli ja videod, avage teatud tüüpide valimiseks lihtsalt vastav kaust.
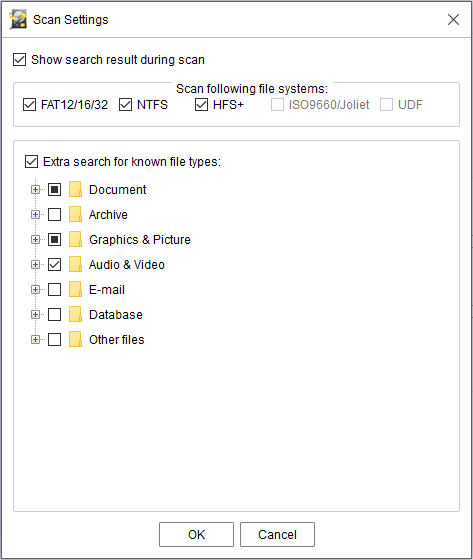
2. samm: skannige oma partitsioon
- Nüüd skannib see tarkvara valitud sektsiooni.
- Kui MiniTool Power Data Recovery leiab skannimisprotsessi ajal failid väliselt kõvakettalt, mille laadimine Windows 10/8/7-s võtab igavesti, loetletakse need vasakul küljel.
• Skannimisaeg sõltub teie reageerimata välisele kõvakettale salvestatud andmete suurusest.
• Skannimist pole soovitatav peatada. Parima taastetulemuse saamiseks oodake lihtsalt kannatlikult, kuni täielik skannimine lõpeb.
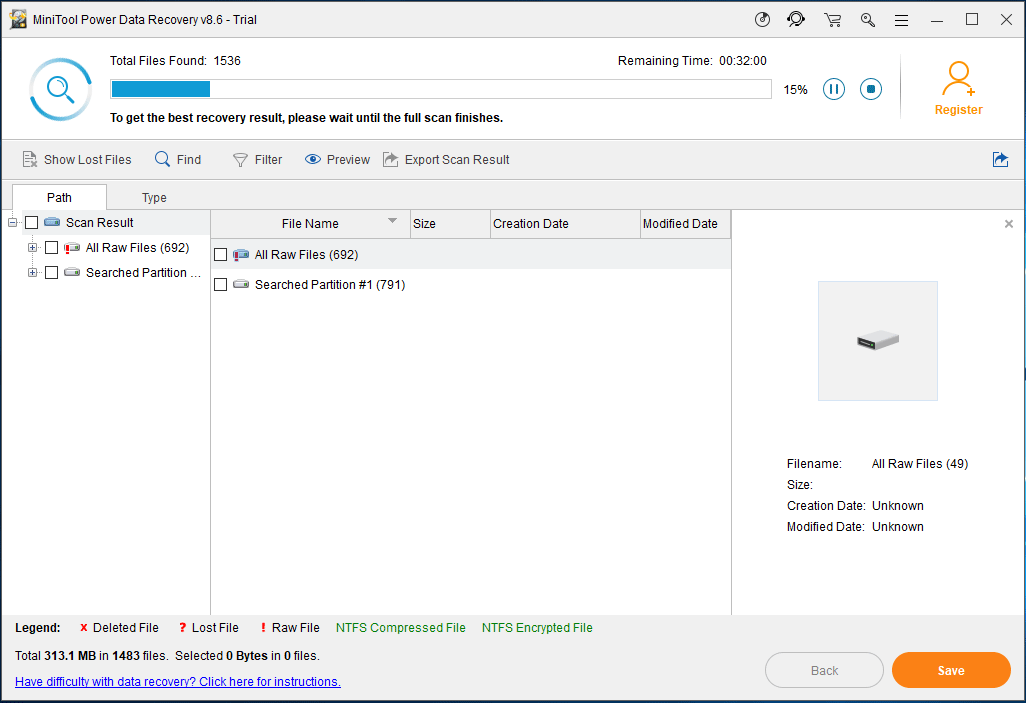
3. samm: otsige faile
- Nüüd siseneb see tööriist skaneerimise tulemuste liidesesse, kus kõik leitud andmed, sealhulgas kaotatud / kustutatud ja olemasolevad failid, kuvatakse tee jaotises.
- Siin saate soovitud faile otsida Tee jaotises.
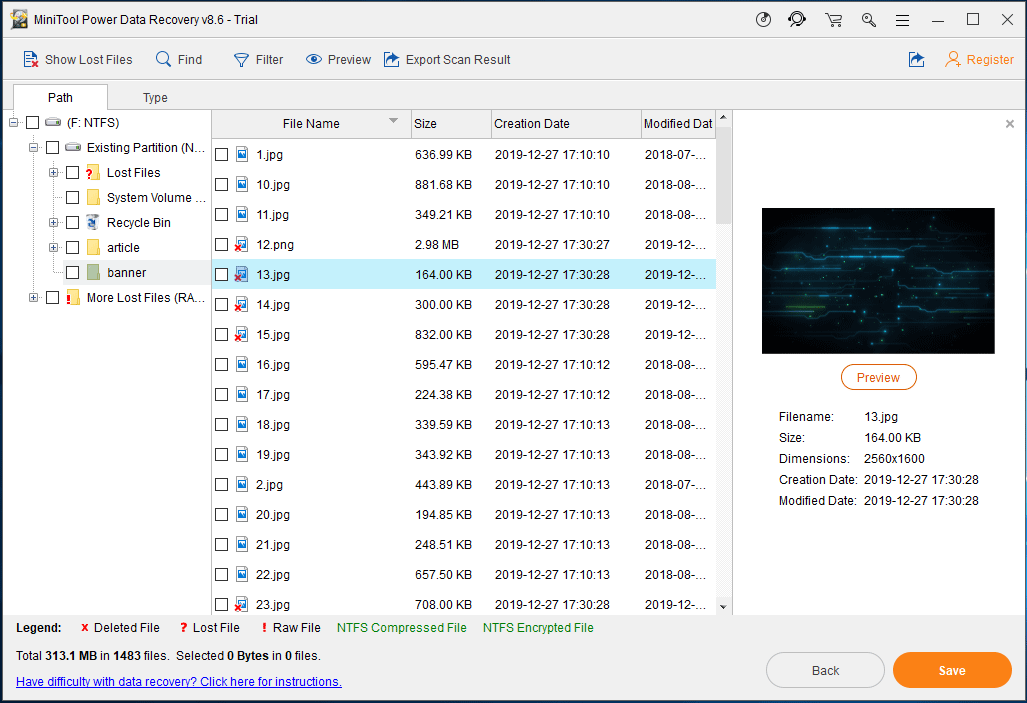
1. See tarkvara võimaldab teil eelvaadata pilti ja .txt-faili, mis on väiksem kui 20 MB, aidates teil kontrollida, kas see on teie vajalik pildi- või .txt-fail.
2. The Leidke ja Filtreeri Valikud on failide otsimiseks kasulikud. Esimesena peate sisestama konkreetse failinime. Ja viimane palub teil konfigureerida failinimi / laiend, faili suurus, loomise / muudetud aeg jne.
3. Lisaks sellele Tüüp Kui teil on välise kõvaketta laadimiseks igavesti aega, on teil võimalik taastada failid, mida soovite taastada. See valik kuvab leitud failid failitüübi kategooria järgi, seega avage failide otsimiseks iga tüüp lahti.
4. samm: registreerige tarkvara
- Tegelikult MiniTool Power Data Recovery Kohtuprotsess Väljaanne aitab teil ainult faile skannida, mitte taastada. Failide tagastamiseks väliselt kõvakettalt, mis jätkub laadimist, värskendage seda täieliku versiooni kaudu MiniTooli pood .
- Uue skannimise vältimiseks registreerige see skannimistulemuses.
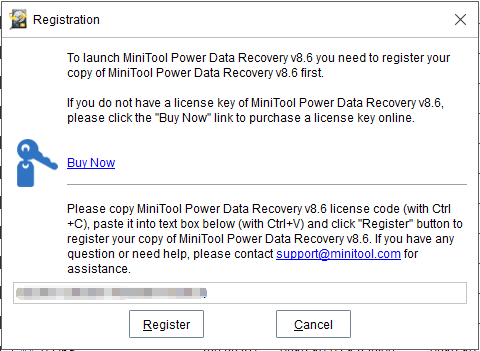
5. samm: määrake salvestusrada
- Kontrollige faile, mida soovite alla laadida, ja klõpsake nuppu Salvesta .
- Valige väikesest hüpikaknast salvestustee.
- Pange tähele, et algset kohta ei soovitata ja andmete ülekirjutamise vältimiseks peaksite taastatud failide salvestamiseks parem valima teise draivi.
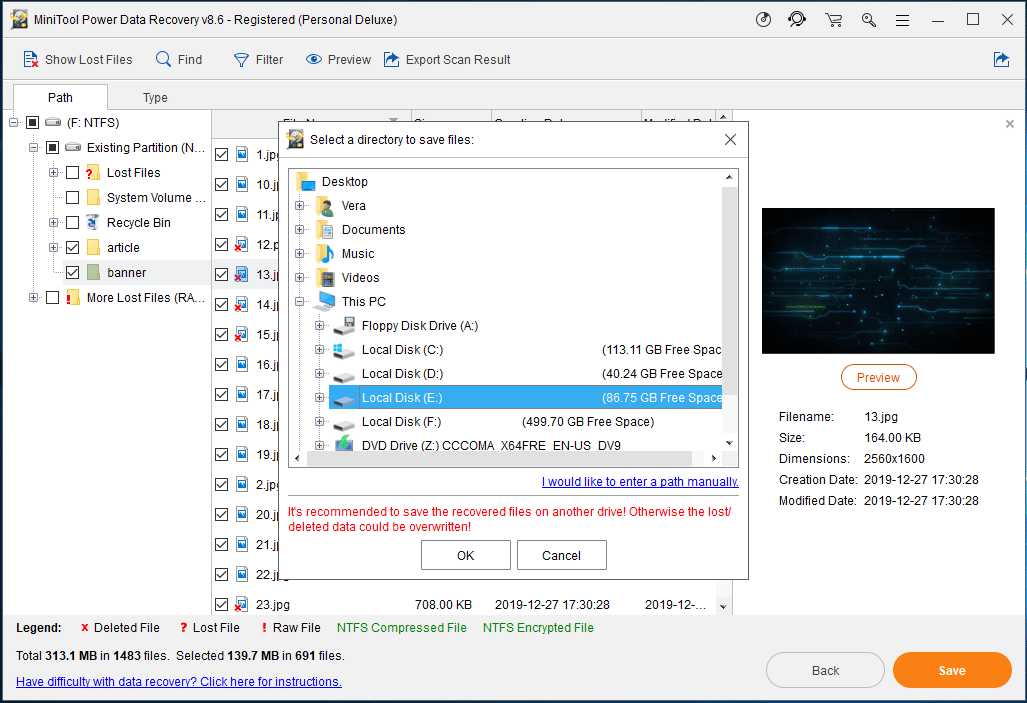


![Windows 10 protsessori hüpped pärast KB4512941 värskendust: lahendatud [MiniTool News]](https://gov-civil-setubal.pt/img/minitool-news-center/17/windows-10-cpu-spikes-after-kb4512941-update.jpg)


![SSD VS HDD: mis vahe on? Millist neist peaksite arvutis kasutama? [MiniTooli näpunäited]](https://gov-civil-setubal.pt/img/backup-tips/10/ssd-vs-hdd-whats-difference.jpg)

![Mis on failide assotsieerimise abimees ja kuidas seda eemaldada? [MiniTooli uudised]](https://gov-civil-setubal.pt/img/minitool-news-center/25/what-is-file-association-helper.jpg)
![Kuidas parandada Destiny 2 veakoodi kana? Proovige neid lahendusi kohe! [MiniTooli uudised]](https://gov-civil-setubal.pt/img/minitool-news-center/37/how-fix-destiny-2-error-code-chicken.jpg)

![Kuidas oma Mac-arvutis käivitamisprogrammid keelata? [Lahendatud!] [MiniTooli uudised]](https://gov-civil-setubal.pt/img/minitool-news-center/46/how-disable-startup-programs-your-mac-computer.png)


![Kuidas parandada iTunes'i sünkroonimisviga 54 Windowsis ja Macis [MiniTool News]](https://gov-civil-setubal.pt/img/minitool-news-center/23/how-fix-itunes-sync-error-54-windows-mac.png)





