Kuidas Dropboxi failide kustutamist ise hõlpsalt parandada
How To Fix Dropbox Deleting Files By Itself Easily
Muretsedes probleemi pärast Dropbox failide kustutamine iseenesest ”? Nüüd saate seda artiklit lugeda MiniTool tarkvara et saada teada, miks see probleem ilmneb ja kuidas kustutatud Dropboxi faile tõhusalt taastada.Dropbox on populaarne failimajutusteenus, mis pakub sujuvat pilvesalvestust ja failide sünkroonimist kõigis seadmetes. Mõnikord võib aga tekkida probleem „Dropboxi failide kustutamine iseenesest”. See probleem on tavaliselt seotud failide vale sünkroonimise, failide/kaustade jagamise keelamise, failide eksliku kustutamise, ebastabiilse võrguühenduse, ajutiste Dropboxi serveri tõrgete, viirusnakkusega jne.
Nüüd püüame teile näidata, kuidas parandada, kui Dropbox failid automaatselt kustutab.
Lahendused Dropboxi failide automaatseks kustutamiseks
Lahendus 1. Kontrollige, kas olete jagatud kaustast eemaldatud
Kui leiate, et teie Dropboxi failid puuduvad, peate kaaluma, kas neid faile või kaustu jagas teiega mõni teine omanik. Kui kausta omanik on Dropboxi jagatud kaustade puhul juurdepääsuõigused tühistanud, ei saa te failidele juurde pääseda ega neid näha. Sellisel juhul peate juurdepääsu uuesti volitamiseks ühendust võtma faili omanikuga.
Lahendus 2. Taasta kustutatud Dropboxi failid kaustast „Kustutatud failid”.
Kustutatud Dropboxi failid saadetakse aadressile Kustutatud failid kausta ja säilitatakse olenevalt konto versioonist 30 päeva või 180 päeva. Seega saate kontrollida, kas kustutatud failid on siin.
Samm 1. Logige sisse oma Dropboxi kontole .
Samm 2. Klõpsake Kustutatud failid vasakpoolsel külgribal.
Samm 3. Valige kustutatud fail või kaust, mida soovite taastada, ja klõpsake nuppu Taastama nuppu.
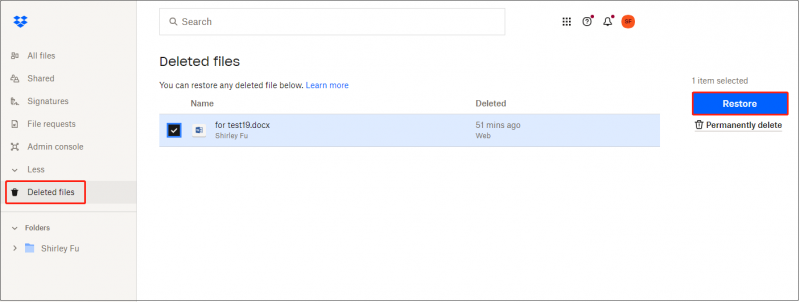
Lahendus 3. Kasutage funktsiooni Näita kustutatud faile
Teise võimalusena saate kustutatud Dropboxi failid taastada, kasutades Kuva kustutatud failid valik.
Klõpsake Dropboxis Kõik failid > Seaded ikoon > Kuva kustutatud failid .
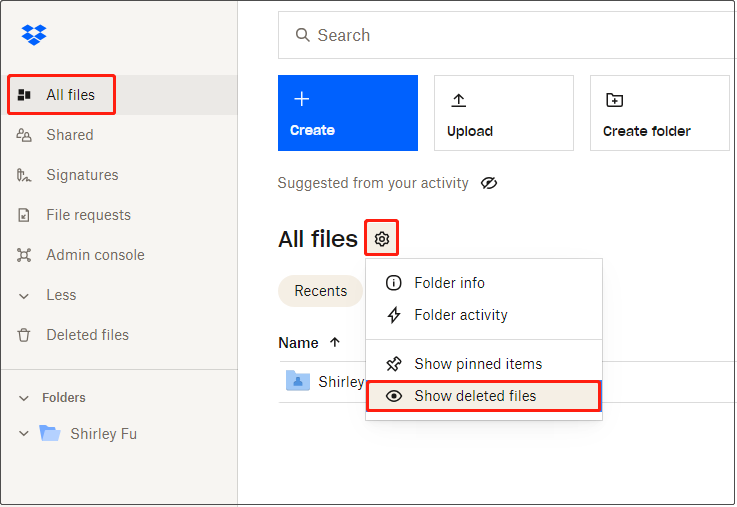
Järgmisena kontrollige soovitud faile ja klõpsake nuppu Taastama nuppu.
Lahendus 4. Kontrollige, kas kustutatud failid on teistes seadmetes
Kui failid on teie Dropboxi kontolt kustutatud ja neid ei saa taastada, saate kontrollida, kas need on teie seadmetes (nt arvutis ja telefonis) endiselt olemas. Kui jah, saate failid kohalikust salvestusruumist Dropboxi uuesti üles laadida või sünkroonida.
Lahendus 5. Taastage jäädavalt kustutatud Dropboxi failid
Halvim stsenaarium on see, et teie failid kustutatakse nii Dropboxist kui ka kohalikust draivist. Sel juhul, kui soovite kustutatud faile taastada, võite pöörduda ainult andmete taastamise tarkvara poole. Siin soovitame kasutada MiniTool Power Data Recovery .
See failide taastamise tööriist suudab failide taastamine (dokumendid, fotod, videod, helifailid jne) arvuti kõvaketastelt, SD-kaartidelt, USB-draividelt ja muudelt failisalvestusseadmetelt. See pakub teile tasuta väljaande, mis toetab 1 GB failide tasuta taastamist.
Näpunäiteid: MiniTool Power Data Recovery ei toeta failide skannimist ja pilvedraividelt taastamist.Nüüd klõpsake MiniTool Power Data Recovery Free installimiseks ja faili taastamise alustamiseks allolevat nuppu.
MiniTool Power Data Recovery tasuta Klõpsake allalaadimiseks 100% Puhas ja ohutu
Samm 1. Valige selle MiniTooli failitaasteteenuse põhiliideses draiv, kus kustutatud failid peaksid olema, ja seejärel klõpsake Skaneeri . Või saate vajadusel valida töölaua, prügikasti või konkreetse kausta eraldi skannimise.
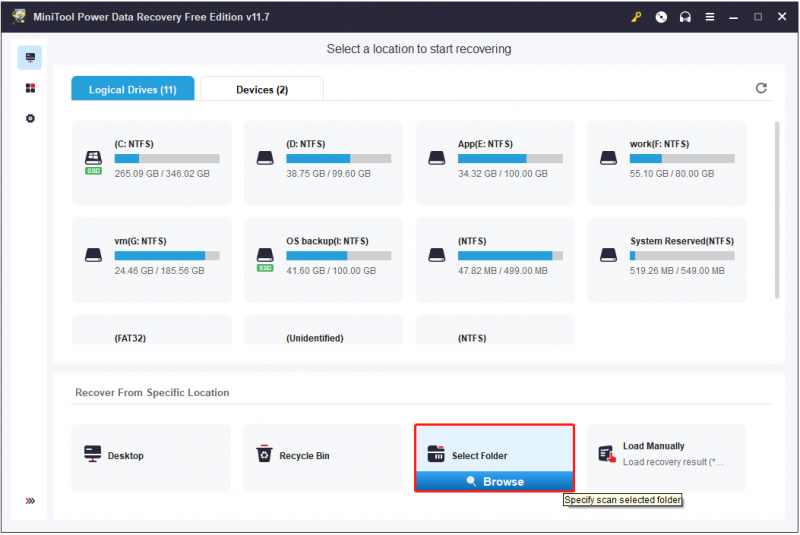
Samm 2. Kui skannimisprotsess on lõppenud, on kõik failid loendis Tee. Soovitud faili leidmiseks saate iga kausta laiendada või avada Tüüp kategooriate loend, et vaadata ja leida soovitud üksusi failitüübi järgi.
Veelgi olulisem on see, et kuna MiniTool Power Data Recovery Free võimaldab teil tasuta taastada 1 GB faile, soovitatakse teil enne nende taastamist leitud failide eelvaadet vaadata. Eelvaate jaoks toetatakse mitut faili, nagu dokumendid, pildid, videod, heli jne.
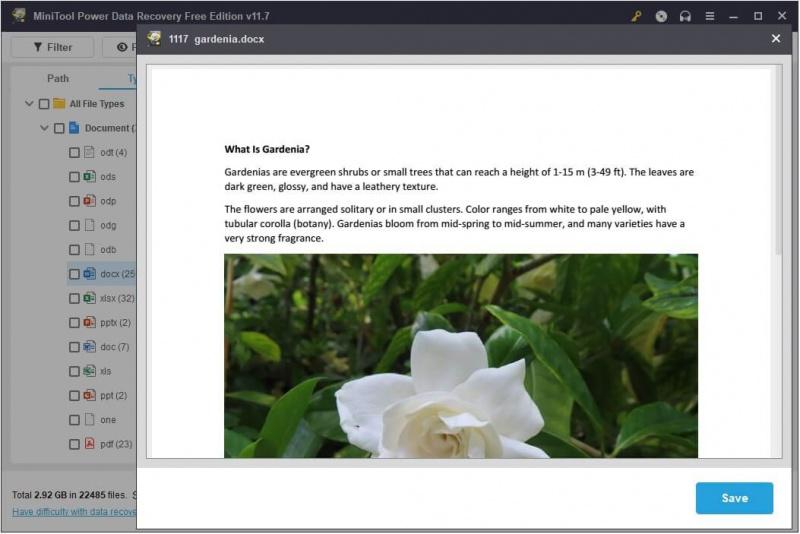
Samm 3. Lõpuks kontrollige kõiki vajalikke faile ja klõpsake nuppu Salvesta nende hoidmiseks.
Lahendus 6. Kasutage Dropboxi alternatiive
Peale Dropboxi on palju muid failide sünkroonimistarkvarasid, nagu Google Drive, OneDrive, MiniTool ShadowMaker jne. Kui probleem 'Dropbox kustutab failid iseenesest', võite kasutada mõnda muud failide sünkroonimise tööriista, eriti MiniTool ShadowMaker .
MiniTool ShadowMaker saab automaatselt faile sünkroonida , ja kaustu ning isegi avage faile ja kaustu kohalikele draividele ja muudesse asukohtadesse, et hoida mõlemasse asukohta salvestatud failid identsed ja kättesaadavad. Lisaks failide sünkroonimisele saate nautida selle tarkvara muid võimsaid funktsioone, nagu faili varukoopia , süsteemi varundamine, süsteemi taastamine, kõvaketta kloon , ja nii edasi.
MiniTool ShadowMakeril on prooviversioon, mis pakub teile 30-päevast tasuta prooviversiooni.
MiniTool ShadowMakeri prooviversioon Klõpsake allalaadimiseks 100% Puhas ja ohutu
Järeldus
Ühesõnaga, see postitus räägib teile, kuidas kustutatud Dropboxi faile teostatavate meetoditega taastada. Loodetavasti saate pärast selle artikli lugemist oma failid taastada.
Kui vajate MiniTool tarkvaraga täiendavat abi, võtke ühendust [meil kaitstud] .
![Seda seadet pole õigesti konfigureeritud. (Kood 1): fikseeritud [MiniTooli uudised]](https://gov-civil-setubal.pt/img/minitool-news-center/97/this-device-is-not-configured-correctly.png)


![Kuidas videot suumida? [Ülim juhend]](https://gov-civil-setubal.pt/img/movie-maker-tips/69/how-zoom-video.png)
![Süsteemi külge kinnitatud seade ei tööta - fikseeritud [MiniTool News]](https://gov-civil-setubal.pt/img/minitool-news-center/26/device-attached-system-is-not-functioning-fixed.jpg)


![Parimad viisid meediakeskuse vea parandamiseks Windows 10-s [MiniTool News]](https://gov-civil-setubal.pt/img/minitool-news-center/31/best-ways-fix-media-center-error-windows-10.png)
![Parandatud - Windows 10 värskendusabiline töötab juba [MiniTooli uudised]](https://gov-civil-setubal.pt/img/minitool-news-center/03/fixed-windows-10-update-assistant-is-already-running.png)


![[Lahendatud] macOS ei saa kontrollida, kas see rakendus on pahavaravaba](https://gov-civil-setubal.pt/img/news/21/solved-macos-cannot-verify-that-this-app-is-free-from-malware-1.png)
![Kuidas desinstallida Microsoft Office Click-to-Run Windows 10-s [MiniTool News]](https://gov-civil-setubal.pt/img/minitool-news-center/87/how-uninstall-microsoft-office-click-run-windows-10.jpg)
![Kuidas Maci käivitada turvarežiimis Fix Mac ei käivitu turvarežiimis [MiniTooli näpunäited]](https://gov-civil-setubal.pt/img/data-recovery-tips/47/how-boot-mac-safe-mode-fix-mac-won-t-start-safe-mode.png)


![8 näpunäidet selle saidi parandamiseks ei jõuta Google Chrome'i veaga [MiniTooli uudised]](https://gov-civil-setubal.pt/img/minitool-news-center/26/8-tips-fix-this-site-can-t-be-reached-google-chrome-error.jpg)
![Mis on U-ketas ja USB-mäluseadme peamised erinevused [MiniTooli näpunäited]](https://gov-civil-setubal.pt/img/disk-partition-tips/46/what-is-u-disk-main-differences-with-usb-flash-drive.jpg)

