SSD või HDD mängimiseks? Hankige vastus sellest postitusest [MiniTooli näpunäited]
Ssd Hdd Gaming
Kokkuvõte:

Suur hulk kasutajaid soovib mängimiseks SSD-versioonile üle minna. Kas mängud töötavad SSD-l paremini? SSD vs HDD mängimine, mis on parem? Kui proovite ka sellest aru saada, siis see postitus MiniTool on see, mida otsite.
Kiire navigeerimine:
Nagu teate, pakub enamik SSD-sid faili laadimisel kiirust kiiremini kui tavaline HDD. Kuid paljud inimesed väidavad, et SSD üldine jõudlus on sama mis HDD. Kui suurt vahet teeb SSD mängude jaoks tegelikult? Võib-olla on teil samad küsimused kui kasutajal tomi riistvara foorumis.
Olen hiljuti vahetanud oma mängud SSD-le ja kuigi üldine jõudlus on sama, olen märganud, et SSD pakub mõnevõrra sujuvamat kogemust avatud maailma mängudes, näiteks bf1 ja battlefront 2. Kuigi SSD on kallim. Paljud kasutajad väidavad, et SSD parandab FPS-i. Kas tõesti? SSD või HDD mängude jaoks, mis on parem? Samuti tahan teada, kuidas liigutada paljusid mänge SSD-le ilma OS-i uuesti installimata.https://forums.tomshardware.com/threads/ssd-vs-hdd-for-games-in-2018-and-beyond.3276112/
Kuidas teie salvestusseade mängimist mõjutab?
Kas mängud töötavad SSD-l paremini? Selle küsimuse väljaselgitamiseks on vaja mõista, kuidas salvestusketas mängimist mõjutab. Pole kahtlust, et enamik SSD-sid tagab suurema andmeedastuskiiruse kui tavaline HDD. SSD-kettale mängude installimisel väheneb laadimisaeg drastiliselt.
Mälumaht mängib mängude allalaadimisel ja installimisel olulist rolli. Näiteks vajavad enamik tänapäevaseid mänge sarnaste failide allalaadimiseks ja installimiseks suurt salvestusruumi Call of Duty , League of Legends jne. Piisava vaba ruumi puudutamisel mõjutatakse mängimist.
Paljud inimesed on segaduses, kas SSD suurendab FPS-i (Kaadrisagedus) mängimiseks. Tegelikult on SSD-l FPS-ile vähe mõju. Hea GPU on võtmetegur kõrge FPS saavutamiseks. Pealegi on oluline ka RAM-i suurus ja protsessori kiirus.
SSD või HDD mängude jaoks valimisel tuleks lisaks ülaltoodud teguritele arvestada ka vastupidavuse ja elueaga. Mõistliku valiku tegemiseks analüüsitakse järgmises osas üksikasjalikult SSD ja HDD mängimist.
SSD VS HDD mängimiseks
Kas SSD või HDD on mängimiseks parem? Uurime seda küsimust järgmisest 5 aspektist, sealhulgas andmeedastuskiirus, vastupidavus, eluiga, mahtuvus ja hind.
Andmete kiirus
HDD vs SSD mängimine, mis on kiirem? Enamiku SSD-de andmeedastuskiirus on suurem kui tavalisel HDD-l, mis vähendab mängude failide lugemisel laadimisaega. See tähendab, et kasutajad saavad SSD-d kasutades nautida sujuvat mängukogemust. Mõnikord aga meeldib mõni kindel kõvaketas 10000 p / min HDD kiirem andmesidekiirus.
Uuringu kohaselt on SSD-ketast kasutades keskmine alglaadimise aeg umbes 10–13 sekundit, samas kui kõvaketta keskmine käivitamisaeg on umbes 30–40 sekundit. Mängu või rakenduse laadimisel on SSD ikkagi kiirem kui HDD.
Nagu teate, varieeruvad andmeedastuskiirused tegelikest seadmetest sõltuvalt. Kui soovite saada täpset andmesidekiirust, saate tasuta kasutada täielikult ketta võrdlusalus tööriist - MiniTooli partitsiooniviisard. See on praktiline tööriist, mida saab kasutada Ultra M.2 SSD , PCIe 4.0 NVMe SSD ja nii edasi.
Veelgi enam, see tööriist pakub palju võimsaid funktsioone, nagu FAT-i teisendamine NTFS-i ilma andmekaota, teisendada MBR GPT-ks , klastri suuruse, andmete taastamise, ketta vormindamise jms muutmine. Nüüd laadige alla MiniTool Partition Wizard, klõpsates järgmisel nupul ja installige see oma mänguarvutisse.
Samm 1. Ühendage mäluseade, mida soovite mõõta, arvutiga ja käivitage MiniTool Partition Wizard, et saada selle peamine liides.
2. samm. Valige Ketta võrdlusuuring ülemisel tööriistaribal.
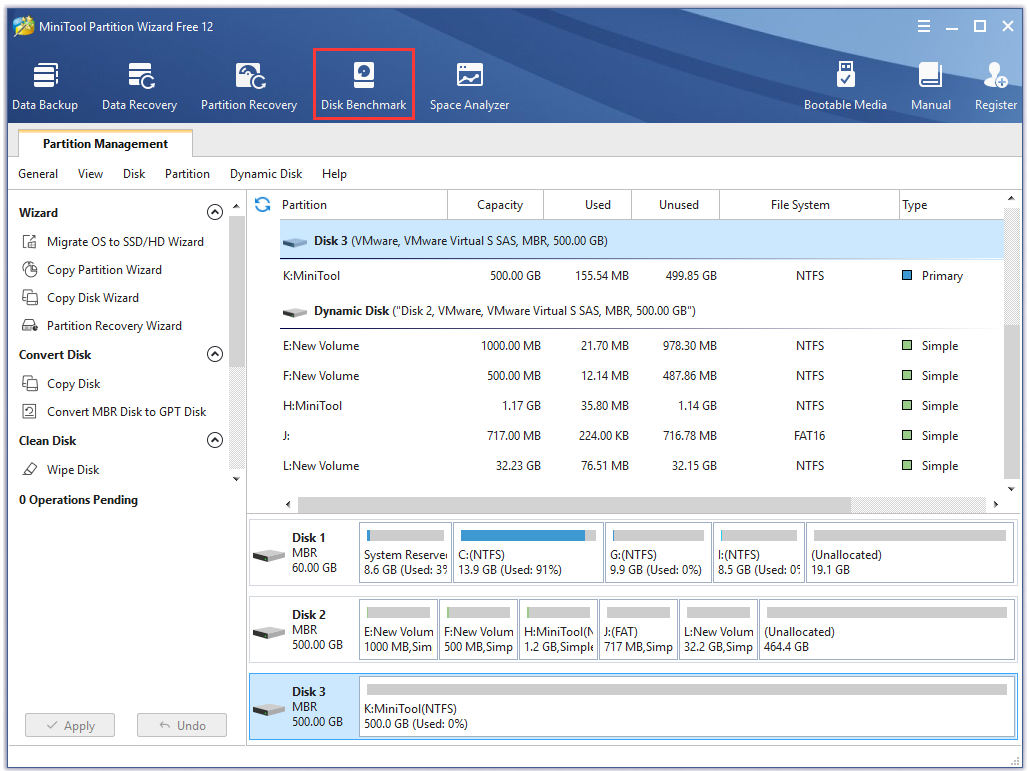
3. samm. Valige rippmenüüst sihtketta draivitäht ja määrake vastavalt oma vajadustele parameetrid. Pärast seda klõpsake nuppu Alusta nuppu.
Nõuanne: Siin saate määrata ülekande suuruse, testimisrežiimi, järjekorra numbri, kogupikkuse ja lõime numbri. Mida suurem on teie määratud ülekande suurus, seda kauem see test võtab. 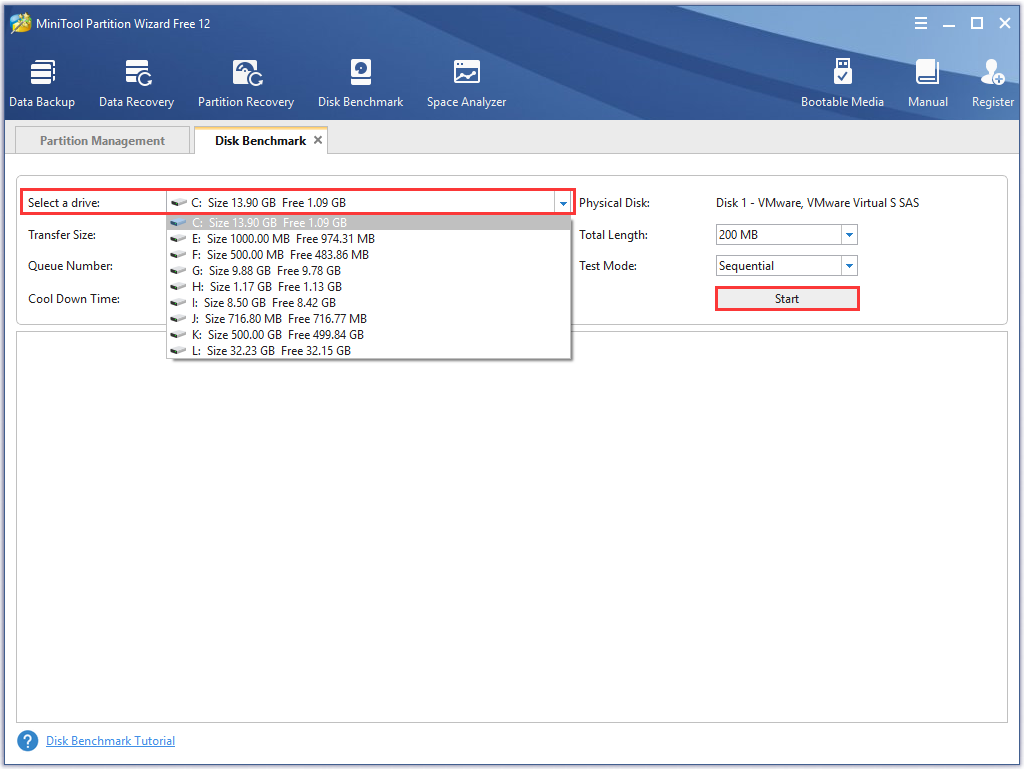
4. samm. Ketta jõudluse testi tulemuse saamiseks oodake mitu sekundit. Katsearuande kohaselt saate teada olulist teavet, sealhulgas ülekande suurus, juhuslik järjestikune lugemis- ja kirjutamiskiirus jne.
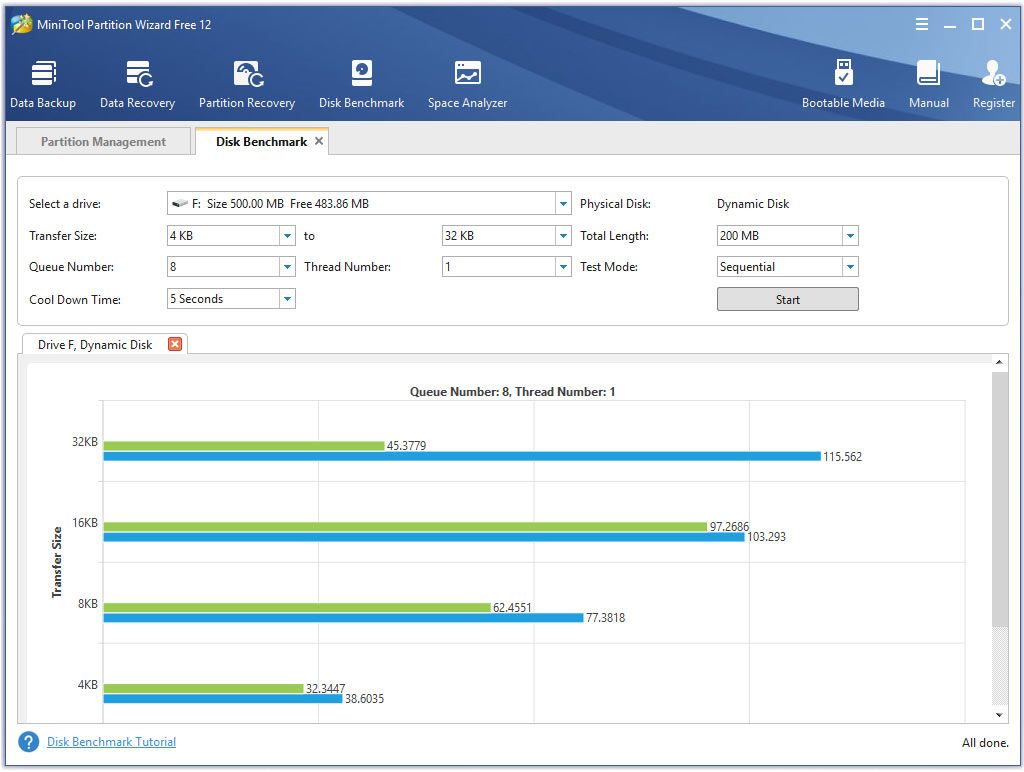
Kas mängud töötavad SSD-l paremini? Nüüd peaksite MiniTool Partition Wizardi abil saama SSD või HDD täpse andmeedastuskiiruse.
Vastupidavus
Vastupidavus on kõvaketta ja SSD mängude võrdlemisel oluline tegur. Karmis keskkonnas võib SSD toimida paremini kui HDD. See võib siiski toimida isegi šokkide, vibratsiooni, juhuslike languste, magnetväljade ja äärmuslike temperatuuride tingimustes. Selle põhjuseks on asjaolu, et SSD-ketastel pole liikuvaid osi ja ajamihooneid.
Vastupidi, kõvakettad on loodud pöörleva ketta ja liikuva lugemis- / kirjutamispeaga. Seda tüüpi struktuur muudab kõvakettad väliste kahjustuste saamiseks palju lihtsamaks. Seega võite mängimiseks valida SSD, kui soovite head vastupidavust.
Eluaeg
SSD või HDD mängimiseks valimisel on paljud kasutajad mures kogu eluea pärast. Üldiselt kipuvad kõvakettad kasutama pikemat aega kui SSD-d. SSD-kettal pole liikuvaid osi, kuid see on piiratud nii palju kordi, kui neid saab kirjutada ja lugeda.
Enamikul SSD-del on piiratud eluiga, mis kestab hinnanguliselt 5 aastat. Suures stressis ja kiiresti loetavas keskkonnas kestavad SSD-kettad siiski kauem kui kõvakettadraivid. Lisaks on HDD ja SSD mängude vahel veel mõned erinevused. Näiteks nende võimsus, hind ja müra.
Mahutavus ja hind
Nagu teate, on SSD tavaliselt dollarist gigabaidi kohta kallim kui HDD. 1 TB sisemine kõvaketas võib Amazonil maksta vahemikus 30 kuni 50 dollarit, samas kui enamikku 1 TB suurustest SSD-ketastest müüakse üle 100 dollari ja mõningaid täiustatud SSD-sid müüakse Amazonil üle 300 dollari.
See tähendab, et kõvaketas on väärt 4–5 senti gigabaidi kohta, samas kui SSD võib olla 15 senti gigabaidi kohta. Pikas perspektiivis on SSD-d oma arenenud ja kaasaegse tehnoloogia tõttu kallimad kui kõvakettad.
Niisiis võib järeldada, et HDD suudab sama hinnaga pakkuda suuremat mälumahtu kui SSD. See on suur eelis, mida saate HDD-lt nautida. Viimastel aastatel on kõvaketaste tootjad teinud tehnoloogias märkimisväärse läbimurde, et hoida HD-plaatide kohta üha rohkem andmeid, mis tähendab, et kasutajad saavad kasu suuremast ja suuremast kettasuurusest.
On teada, et Seagate on välja lasknud maailma esimese HAMR-tehnoloogiaga 16TB 3,5-tollise kõvaketta ja Western Digital vabastab 2020. aastal suure mahutavusega kuni 20TB kõvaketta. Enamasti on aga SSD-de maht 500GB kuni 2TB.
Seetõttu võivad kõvakettad pakkuda palju suuremat väärtust, kui soovite kasutada suurt mahtu. Samuti on see hea valik kasutage samaaegselt SSD ja HDD parema mängukogemuse saamiseks. SSD-draivi saate installida OS-i ja mänge, samal ajal kui salvestate HDD-le suuri isiklikke faile.
Müra
Nagu eespool mainitud, pole SSD-l liikuvaid osi ega ajamivarsi. Niisiis, see võib töötada täiesti vaikselt, samal ajal kui HDD tekitab teatud hulga müra. HDD müra tuleneb kahest peamisest tegurist - RPM ja Age.
Tavaliselt suudavad enamus kõvakettaseadmeid pöörata 7200 pööret minutis, mõned kindlad kõvakettad aga kuni 15000 p / min. Mida kiiremini HDD pöörleb, seda tugevamat müra see tekitab. Liikuvad osad on funktsiooni jaoks olulised. HDD muutub aja jooksul valjemaks mehhanismide kulumise või füüsiliste kahjustuste tõttu.
Millise SSD või HDD mängimiseks peaksite valima? Usun, et teil on ülaltoodud analüüsi järgi juba vastus olemas. SSD-kettad võidavad kõvakettad kiiruse, vastupidavuse, eluea ja müra aspektist. Noh, parem oleks võimalusel installida SSD koos olemasoleva HDD-ga.
Kuidas installida mänge SSD-le
Nüüd tekib probleem. Kuidas installida mänge SSD-le ilma OS-i uuesti installimata? Siin saate kasutada rakendust MiniTool Partition Wizard Pro Ultimate Edition. See võib aidata teil olemasolevat HDD-d hõlpsalt SSD-le kopeerida. Selleks järgige allpool toodud üksikasjalikke samme.
Osta kohe
Samm 1. Ühendage SSD arvutiga ja käivitage tarkvara, et saada selle peamine liides.
2. samm. Kliki Kopeerimisviisard funktsioon vasakul paanil ja klõpsake nuppu Järgmine nupp hüpikaknas.
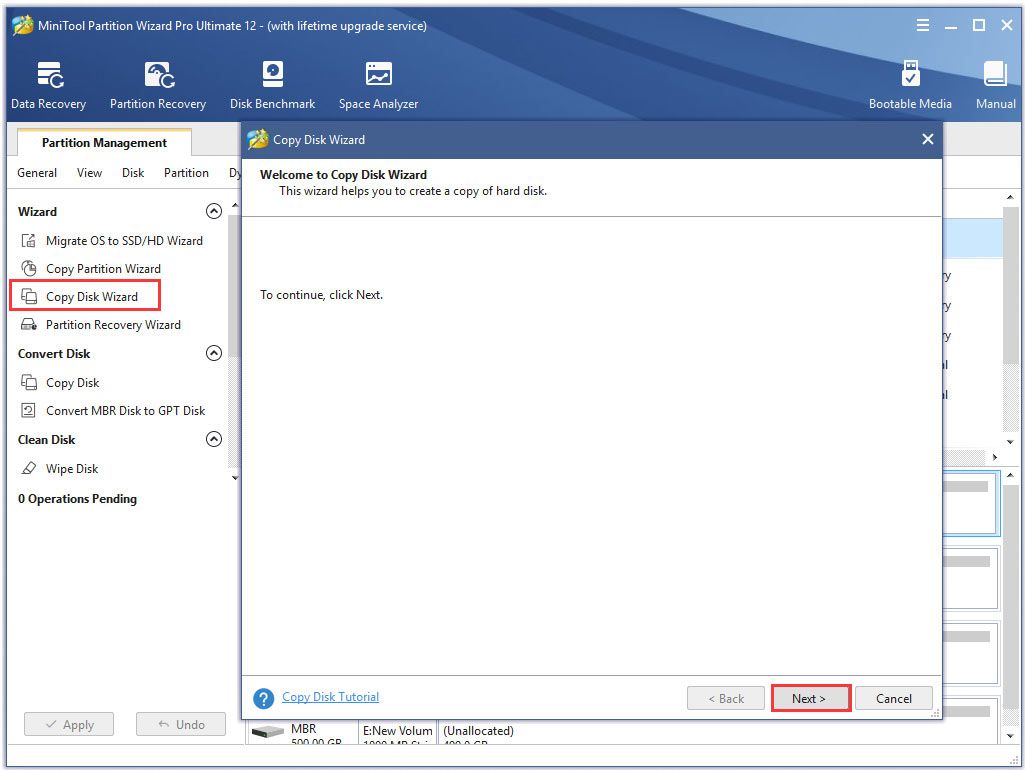
3. samm. Valige originaal HDD, mille soovite kopeerida, ja klõpsake nuppu Järgmine nuppu.
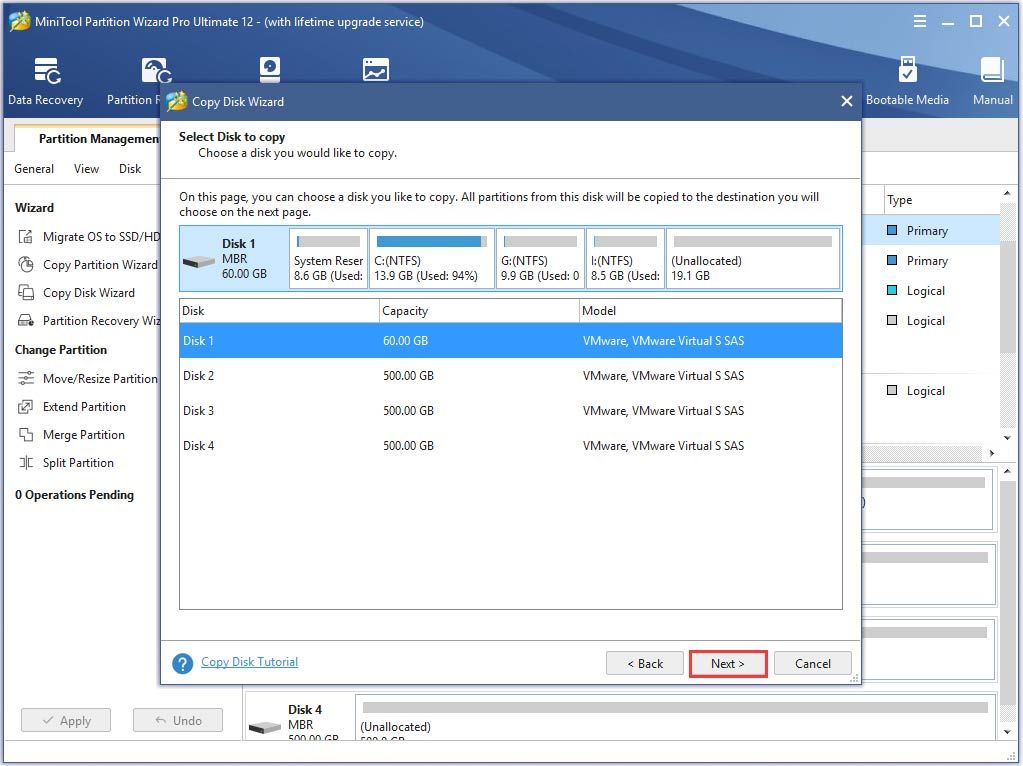
4. samm. Nüüd valige SSD, mille mängude salvestamiseks ette valmistate, ja klõpsake nuppu Järgmine jätkama. Seejärel klõpsake nuppu Jah selle toimingu kinnitamiseks.
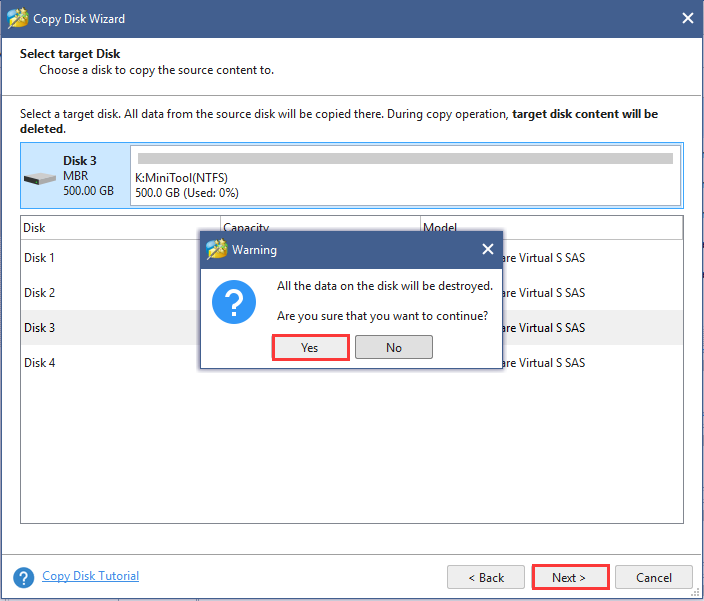
5. samm. Valige oma vajadustest lähtuv kopeerimismeetod ja klõpsake nuppu Järgmine jätkama.
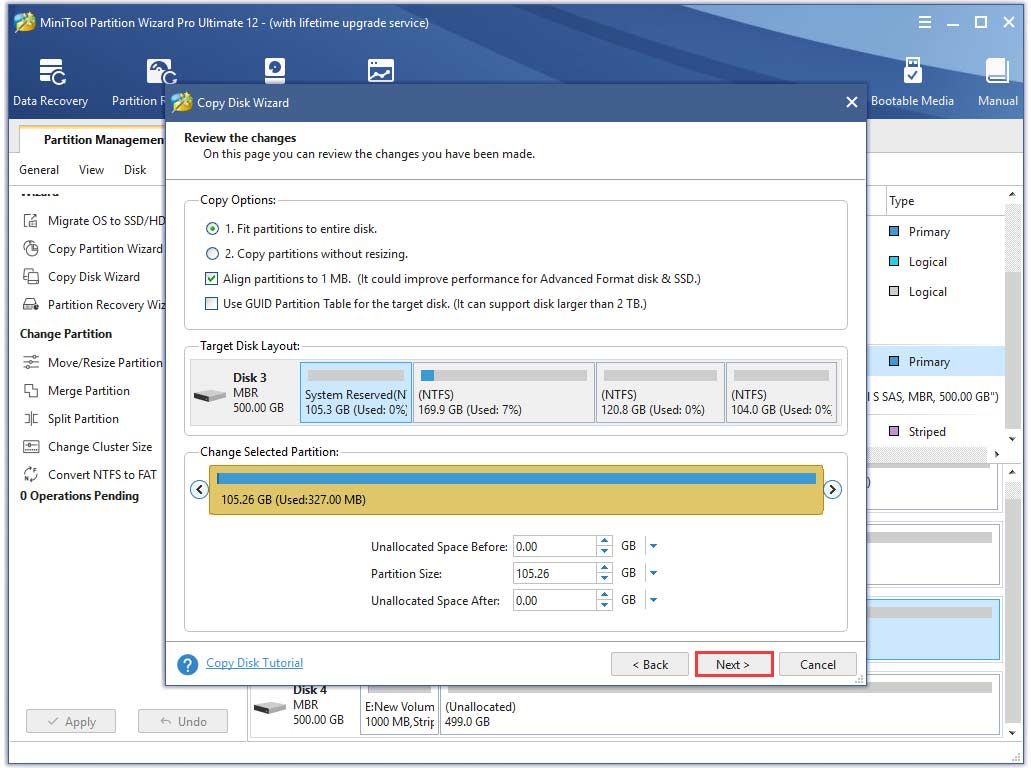
6. samm. Klõpsake nuppu Lõpetama hüpikaknas ja klõpsake nuppu Rakenda selle toimingu sooritamiseks.
Nüüd on kõik andmed, sealhulgas OS ja mängud algsel kõvakettal, SSD-le üle kantud.


![Wild Hearts madal FPS ja kogelemine ja viivitus operatsioonisüsteemis Windows 10 11? [Parandatud]](https://gov-civil-setubal.pt/img/news/DE/wild-hearts-low-fps-stuttering-lag-on-windows-10-11-fixed-1.jpg)


![Kuidas parandada ekraani värelust Windows 10? Proovige kahte meetodit [MiniTooli uudised]](https://gov-civil-setubal.pt/img/minitool-news-center/50/how-fix-screen-flickering-windows-10.jpg)






![Miks on minu Toshiba sülearvutid nii aeglased ja kuidas seda parandada? [Vastatud]](https://gov-civil-setubal.pt/img/partition-disk/0C/why-is-my-toshiba-laptops-so-slow-how-to-fix-it-answered-1.jpg)



![Windows 10 protsessori hüpped pärast KB4512941 värskendust: lahendatud [MiniTool News]](https://gov-civil-setubal.pt/img/minitool-news-center/17/windows-10-cpu-spikes-after-kb4512941-update.jpg)


