Kuidas SD-kaarti paigaldada või lahti ühendada SD-kaardi parandamine ei mahu [MiniTooli näpunäited]
How Mount Unmount Sd Card Fix Sd Card Won T Mount
Kokkuvõte:
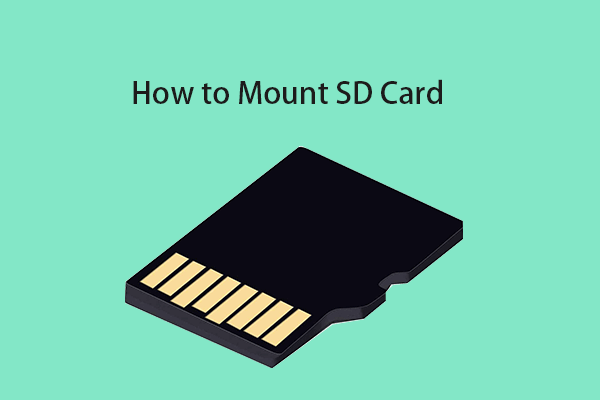
Mida tähendab SD-kaardi paigaldamine? Kuidas SD-kaarti Windows 10 või Androidi külge ühendada või lahti ühendada? SD-kaarti ei saa paigaldada, kuidas seda parandada? See postitus koondab vastused ja juhised nendele küsimustele. Tasuta SD-kaardi andmete taastamiseks MiniTooli toiteandmete taastamine on lihtne ja tasuta.
Kiire navigeerimine:
Mida tähendab SD-kaardi paigaldamine või eemaldamine?
SD-kaart on väga tihendatud ja suure mälumahuga, nii et SD-kaarti kasutatakse andmete salvestamiseks telefonides, tahvelarvutites, kaamerates, videokaamerates, droonides jne. Üldiselt paigaldatakse SD-kaart automaatselt, kui ühendate selle sellise seadme nagu sülearvuti, Android-telefon micro SD-kaardi pesasse. Pärast paigaldamist saate SD-kaardile juurde pääseda, neid lugeda ja kirjutada.
Kui aga SD-kaarti ei paigaldata automaatselt ja SD-kaarti ei kuvata pärast sisestamist võite proovida SD-kaarti käsitsi paigaldada ja kontrollida, kas teie seadme ja SD-kaardiga on riistvaraprobleeme.
Allpool saate vaadata, kuidas SD-kaarti Windows 10, Androidi jms ühendada ja kuidas SD-kaarti parandada, ei saa mõne võimaliku lahenduse korral viga paigaldada. (Seotud: Fix SD-kaart lakkab töötamast )
Nõuanne: MiniTooli toiteandmete taastamine - Populaarseim andmete taastamise tarkvara Windows 10 jaoks. Selle programmi abil saate hõlpsalt taastada kustutatud või kaotatud failid, fotod, videod, kõik failid SD-kaardilt, mälukaardilt, Windowsi arvutist, USB-draivist, välisest kõvakettast, SSD-st ja muust. paar klõpsu. 100% puhas ja ohutu.Kuidas paigaldada SD-kaart Windows 10-sse püsimällu?
Kui soovite installida SD-kaardi Windows 10-s täiendava sisemäluna failide salvestamiseks, saate seda õppida allpool.
Samm 1. Teisendage SD-kaardi vorming NTFS-iks
Windows toetab kolme erinevat failisüsteemi vormingut: NTFS, FAT32, exFAT. NTFS on kõige moodsam failisüsteem ning Windows kasutab oma süsteemidraivi ja enamiku mitte eemaldatavate draivide jaoks NTFS-i.
Kuid enamik SD-kaarte või mälukaarte kasutab tavaliselt FAT-failisüsteemi nagu FAT16, FAT32, exFAT (suurem kui 32 GB). Kui soovite SD-kaardi ühendada Windows 10 sisemise püsimäluna, peate selle vormingu muutma NTFS-iks, mis on sama kui Windowsi kohalik jaotussüsteem.
Nõuanne: SD-kaardi vormingu kontrollimiseks võite selle ühendada oma arvutiga ja minna File Explorerisse, paremklõpsata SD-kaardi draivil ja valida Properties. SD-kaardi omaduste aknas näete selle failisüsteemi vormingut.MiniTooli partitsioonihalduri abil saate SD-kaardi FAT-vormingust NTFS-vormingusse teisendada.
MiniTooli partitsioonihaldur on Windowsi kasutajate jaoks parim vaba kettahalduri haldur, mis võimaldab teil kõvaketast kõigist aspektidest hallata. Selle tööriista abil saate FAT-i hõlpsasti tasuta NTFS-i teisendada. See võimaldab hõlpsasti luua / kustutada / laiendada / suurust muuta / vormindada / pühkida sektsioone, kontrollida ja parandada kettavigu, testida kõvaketta kiirust, analüüsida kõvakettaruumi ja palju muud.
Laadige alla ja installige MiniTool Partition Manager oma Windows 10 arvutisse ja kontrollige, kuidas SD-kaart NTFS-i teisendada ilma andmete kadumiseta.
Samm 1. SD-kaardi ühendamiseks Windowsi arvutiga kasutage SD-kaardilugejat. Käivitage MiniTooli partitsioonihaldur.
Samm 2. Paremklõpsake SD-kaardi sektsiooni ja valige Teisenda FAT NTFS-iks valik. Klõpsake nuppu Alusta nuppu uues aknas koheselt teisendada FAT NTFS-i ilma andmeid kaotamata .
Pärast teisendamise lõppu saate uuesti avada SD-kaardi omaduste akna, et kontrollida, kas see on nüüd NTFS-is.

Kui SD-kaart on uus ja sellel pole veel andmeid, saate ka SD-kaardil paremklõpsata ja valida Vormindus menüüloendis. Valige NTFS-failisüsteemi vorming edasi vormindage SD-kaart .
Nõuanne. Kui kasutate Maci, saate kontrollida järgmist. SD-kaardi vormindamine Macis .
Samm 2. Paigaldage SD-kaart Windows 10-le
- Järgmisena saate avada C-draivi File Exploreris ja luua uue kausta C-draivi nimega SD-kaart .
- Minge tagasi töölauale. Vajutage Windows + X ja valige Kettahaldus Windowsi kettahalduse akna avamiseks.
- Paremklõpsake SD-kaarti ja klõpsake nuppu Muuda draivitähte ja teid . Klõpsake nuppu Lisama nuppu.
- Klõpsake nuppu Sirvige nupp ja valige SD-kaart varem loodud kaust. SD-kaardi SD-kausta kinnitamiseks klõpsake nuppu OK. Seejärel saate kasutada SD-kaarti Windows 10-s kohaliku kettana.

Kuidas SD-kaarti lahti ühendada?
SD-kaardi eemaldamiseks Windows 10-s saate paremklõpsata tegumiriba süsteemses salves oleval SD-kaardil ja klõpsata selle turvaliseks väljutamiseks valikul „Riistvara turvaline eemaldamine ja meediumi väljutamine”. Kui te ei saa SD-kaarti välja võtta, võite viidata järgmisele. Kas välist kõvaketast Windows 10 ei saa välja tõsta? Parandatud 5 näpunäidetega .
 Kuidas eemaldada kirjutuskaitse mikro-SD-kaardilt - 8 viisi
Kuidas eemaldada kirjutuskaitse mikro-SD-kaardilt - 8 viisi SD-kaart on kirjutuskaitsega? Siit saate teada, kuidas eemaldada Windows 10-l kirjutuskaitse mikro-SD-kaardilt Samsung, SanDisk jne.
Loe rohkem4 viisi SD-kaardi parandamiseks ei teki
Kui SD-kaarti ei paigaldata teie Windows 10 arvutisse, võite selle probleemi lahendamiseks proovida alltoodud lahendusi.
Parandus 1. Veenduge, et SD-kaart oleks NTFS-vormingus. Kui ei, proovige ülaltoodud meetodit selle teisendamiseks NTFS-vormingusse.
Parandage 2. Käivitage Windowsi riistvara ja seadmete tõrkeotsing.
Võite vajutada Windows + R , tüüp msdt.exe -id DeviceDiagnostic ja vajutage nuppu Käivita Sisenema . SD-kaardi seadme valimiseks järgige juhiseid ja laske tõrkeotsikul Windows 10 seadmete ja riistvaraga probleeme leida ja lahendada.

Parandage 3. Kontrollige SD-kaardi vigu ja vigaseid sektoreid.
Teine võimalus SD-kaardi vigade parandamiseks on Windowsi CHKDSK kasutamine. Võite vajutada Windows + R, sisestada cmd ja vajutada Ctrl + Tõst + Enter. Avamiseks klõpsake UAC-i aknas nuppu Jah kõrgendatud käsuviip Windows 10-s. Seejärel saate tippida chkdsk / f / r SD-kaardi draivitähega käsureal. Näiteks kui teie SD-kaardi draivitäht on E, siis peate sisestama käsu chkdsk e: / f / r ja vajutama sisestusklahvi, et hakata SD-kaardil vigu kontrollima ja parandama.
Parandage 4. Värskendage SD-kaardi lugeja draiverit.
The USB-seadet ei tuvastata arvutis, võib põhjuseks olla ühildumatu või aegunud draiver.
Seadmehalduri akna avamiseks võite vajutada klahve Windows + X, valida seadmehalduri. Laiendage kategooriat Kettaseadmed ja paremklõpsake SD-kaardi seadmel, et valida draiveri värskendamiseks värskenda draiverit.




![Kuidas videot ümber pöörata MiniTooli MovieMakeri juhendaja [abi]](https://gov-civil-setubal.pt/img/help/55/how-reverse-video-minitool-moviemaker-tutorial.jpg)




![Viis viisi allkirjastamata seadme draiverite leidmiseks Windows 10/8/7 [MiniTool News]](https://gov-civil-setubal.pt/img/minitool-news-center/65/5-ways-no-signed-device-drivers-were-found-windows-10-8-7.png)

![4 viisi, kuidas märkmiku faili kiiresti Win 10-s taastada [MiniTooli näpunäited]](https://gov-civil-setubal.pt/img/data-recovery-tips/26/4-ways-recover-notepad-file-win-10-quickly.png)
![[LAHENDATUD] 8 lahendust YouTube'i musta ekraani jaoks on siin](https://gov-civil-setubal.pt/img/movie-maker-tips/06/8-solutions.jpg)

![Kui palju ruumi võtab Legendide liiga? Hankige vastus! [MiniTooli uudised]](https://gov-civil-setubal.pt/img/minitool-news-center/74/how-much-space-does-league-legends-take.jpg)

![AMD kõrglahutusega heliseadmete probleemide lahendamine [MiniTool News]](https://gov-civil-setubal.pt/img/minitool-news-center/13/how-fix-amd-high-definition-audio-device-issues.jpg)

![Mis on märkmik Windows 10? Kuidas sellega probleeme lahendada [MiniTool News]](https://gov-civil-setubal.pt/img/minitool-news-center/60/what-is-sticky-notes-windows-10.png)