Kuidas muuta Fortnite arvutil paremaks? 14 nippi [MiniTooli näpunäited]
How Make Fortnite Run Better Pc
Kokkuvõte:
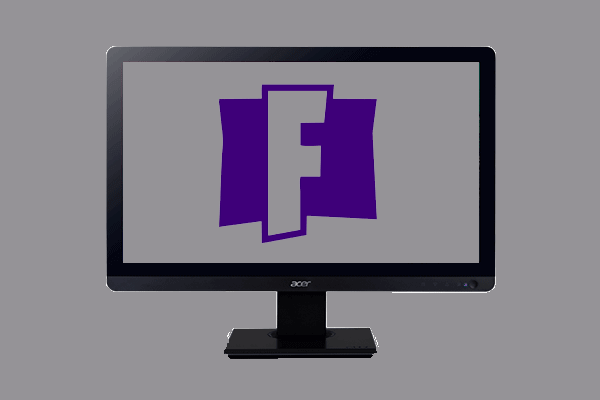
Paljudele kasutajatele meeldib Fortnite'i oma arvutis käitada ja nad tahavad ka Fortnite'i arvutites sujuvamaks muuta, et nautida paremaid mängukogemusi. Niisiis, kuidas Fortnite arvutil paremini töötama panna? See postitus kasutajalt MiniTool näitab teile usaldusväärseid trikke.
Kiire navigeerimine:
Millised on Fortnite'i minimaalsed süsteeminõuded?
Fortnite on üks populaarsemaid mänge, mille on välja töötanud Epic Games ja mis ilmus 2017. aastal. Paljud kasutajad sooviksid seda oma arvutis mängida. Kuid mõned kasutajad teatasid, et Fortnite töötab aeglaselt, nii et nad soovivad mängu jõudlust optimeerida. Kuidas siis Fortnite arvutil paremini töötama panna?
Niisiis, selles postituses näitame teile, kuidas Fortnite'i kiiremini teha. Kuid enne jätkamist peate veenduma, et teie arvuti vastab süsteemi miinimumnõuetele.
Seega loetleme Fortnite'i miinimumnõuded süsteemile.
THE: Windows 10/8/7 64-bitine või Mac OSX Sierra
Protsessori tuum: i3 2,4 Ghz
Mälu: 4 GB RAM
Videokaart: Intel HD 4000
HDD-ruum: 16 GB
DirectX: DirectX 11.0
Kui teie arvuti vastab süsteemi miinimumnõuetele, ei saa te siiski head mängukogemust nautida. Fortnite PC-s paremaks töötamiseks võite proovida järgmisi usaldusväärseid nippe.
Kuidas muuta Fortnite PC paremaks töötama
Selles osas näitame, kuidas muuta Fortnite PC-s sujuvamaks.
Tee 1. Kohandage mängu seadeid
Fortnite'i sujuvamaks muutmise kohta võite proovida kõigepealt kohandada mängu seadeid. Nüüd saate mängus järgmisi seadeid reguleerida.
1. Käivitage Fortnite ja klõpsake ekraani paremas ülanurgas peamenüü ikooni.
2. Seejärel klõpsake nuppu Seaded ikooni jätkamiseks. See näeb välja nagu hammasrattaikoon.
3. Muutke aknas Video seaded järgmisi sätteid:
Windowsi režiim: Täisekraan
Ekraani eraldusvõime: Määra see sama, mis arvuti ekraanil
Kaadrisageduse piir: Piiramatu
Kvaliteet: Madal või keskmine (valikuline)
Kuva kaugus: Kaugel või eepiline (valikuline) Varjud: Väljas
Aliasing: Väljas
Tekstuurid: Madal
Mõjud: Madal
Järeltöötlus: Madal
Vsync: Väljas
Monitori hägusus: Väljas
Kuva FPS: Peal
4. Salvestage kõik muudatused.

Tee 2. Kuva taasesitused
Kui Fortnite'i mängimisel on taasesitusrežiim lubatud, ootavad teid suured FPS-i langused. Nii et Fortnite'i jõudluse parandamiseks võite proovida ka kordused keelata.
Nüüd on siin juhendaja.
- Avage Fortnite ja klõpsake ekraani paremas ülanurgas peamenüü ikooni.
- Seejärel klõpsake nuppu Seaded nuppu.
- Kordusvalikute leidmiseks kerige alla.
- Seejärel lülitage need välja ja klõpsake Rakenda muudatuste teostamiseks.
Pärast seda taaskäivitage oma Fortnite mäng ja kontrollige, kas selle jõudlust on parandatud.
Viis 3. Keela taustaprogrammid
Mis puudutab Fortnite'i kiiremat käivitamist arvutis, peate ka mõned mittevajalikud programmid lõpetama, kuna need kulutavad protsessori ressursse. Nii et selles olukorras peate taustprogrammid keelama.
Nüüd on siin juhendaja.
- Avage tegumihaldur.
- Aknas Task Manager vaadake, mis kogu töötlemisvõimsust või mälu hoiab, valige mittevajalik programm ja paremklõpsake sellel valimiseks Lõpeta ülesanne .
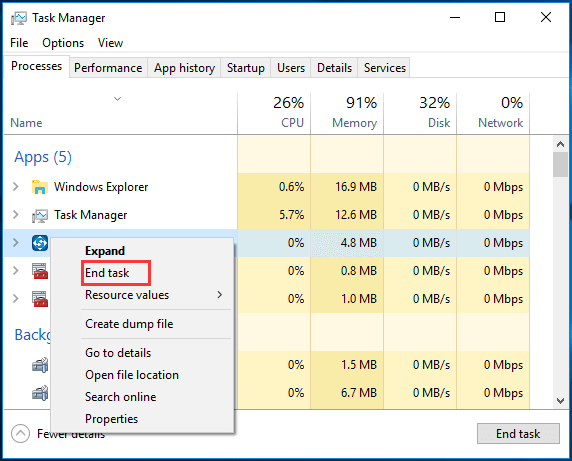
Pärast seda taaskäivitage Fortnite mäng ja kontrollige, kas selle jõudlus on paranenud.
4. viis. Määrake Fortnite prioriteediks
Lisaks mittevajalike programmide keelamisele saate ka mõne lisajõudluse programmi prioriteediks seadmine .
Nüüd on siin juhendaja.
- Avage tegumihaldur.
- Navigeerige aknas Tegumihaldur Üksikasjalik vaheleht.
- Valige protsess Fortnite ja paremklõpsake sellel.
- Seejärel vali Määra prioriteet > Kõrge jätkama.
- Klõpsake hüpikaknas nuppu Muuda prioriteeti jätkama.
Pärast seda taaskäivitage Fortnite ja kontrollige, kas jõudlus on paranenud.
Viis 5. Suurendage virtuaalse mälu suurust
Fortnite'i sujuvamaks töötamiseks võite valida ka virtuaalse mälu suuruse suurendamise.
Nüüd on siin juhendaja.
- Tüüp Vaadake süsteemi täpsemaid seadeid Windowsi otsingukastis ja valige sobivaim.
- Navigeerige hüpikaknas Täpsem vaheleht.
- Seejärel klõpsake nuppu Seaded all olev nupp Performance jaotises.
- Minge hüpikaknas jaotisse Täpsem vaheleht.
- Seejärel klõpsake nuppu Muuda all Virtuaalne mälu jaotises.
- Tühjendage valik Halda kõigi draivide otsingufaile automaatselt .
- Valige oma süsteemidraiv ja valige Kohandatud suurus .
- Määrake Esialgne ja Maksimaalne teie virtuaalse mälu suurus.
- Seejärel klõpsake nuppu Määra ja Okei muudatuste salvestamiseks.
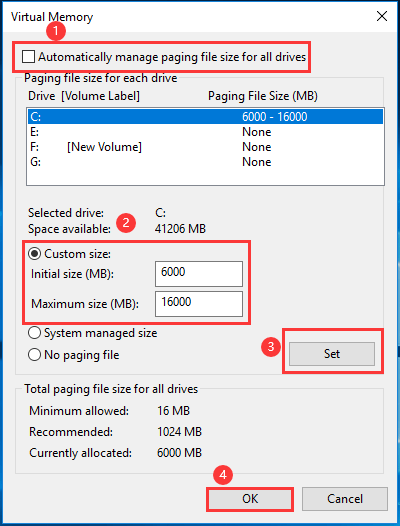
Kui kõik toimingud on lõpetatud, taaskäivitage arvuti ja taaskäivitage Fortnite ning kontrollige, kas selle jõudlus on optimeeritud.
Viis 6. Kustutage oma tempefailid
Fortnite'i sujuvamaks käitamiseks on vaja vähemalt 8 GB RAM-i. Kuid kui teil pole piisavalt mälu, võib teie arvutis salvestamise tõttu otsa saada ajutised failid kui olete mängus.
Nii et Fortnite'i paremaks töötamiseks arvutis saate oma temp-failid kustutada. Nüüd on siin juhendaja.
- Vajutage Windows klahvi ja R avamiseks klahv koos Jookse dialig.
- Tüüp % temp% ja klõpsake nuppu Okei jätkama.
- Valige kõik failid ja kustutage need.
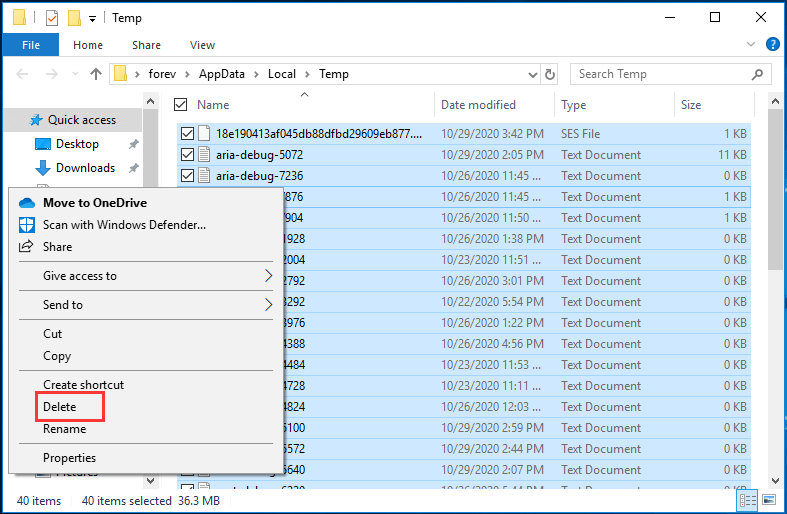
Kui see on valmis, taaskäivitage Fortnite ja kontrollige, kas selle jõudlust on parandatud.
Tee 7. Lülitage arvuti suure jõudlusega režiimi
Mis puutub Fortnite'i paremaks töötamiseks arvutis, siis saate arvuti seada tasakaalustatud või energiasäästurežiimile.
Nüüd on siin juhendaja.
- Avage juhtpaneel.
- Klõpsake nuppu Riistvara ja heli .
- Seejärel vali Toitevalikud .
- Märkige hüpikaknas valik Suur jõudlus jätkama.
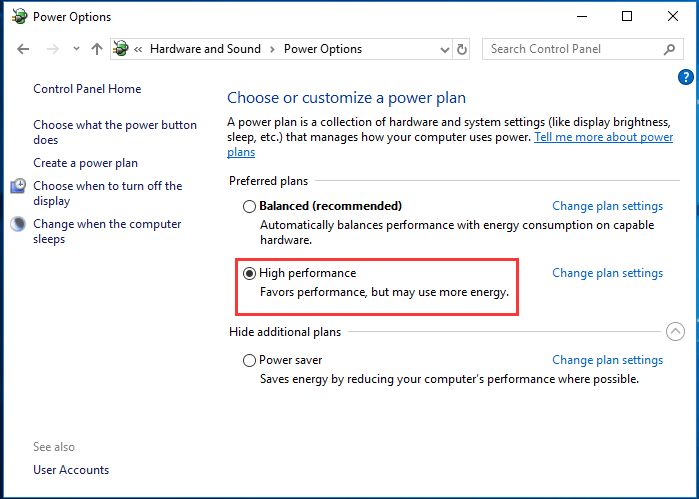
Kui kõik toimingud on lõpetatud, taaskäivitage arvuti ja Fortnite ning kontrollige, kas saate nautida paremat mängukogemust.
Way 8. Uuendage draivereid
Mõnikord võib Fortnite'i uuemas versioonis olla palju vigu, mis takistavad jõudlust palju. Lisaks, kui kasutate vanemat GPU draiverit, ei saa te mängu jõudlust maksimeerida. Niisiis peate selles olukorras draiverit värskendama.
Nüüd on siin juhendaja.
- Vajutage Windows klahvi ja R avamiseks klahv koos Jookse dialoogiboks.
- Tüüp devmgmt.msc ja klõpsake nuppu Okei jätkama.
- Laiendage aknas Seadmehaldur Ekraaniadapterid ja valige graafikakaardi draiver.
- Seejärel paremklõpsake sellel valimiseks Draiveri värskendamine jätkama.
- Pärast seda järgige jätkamiseks ekraanil kuvatavat viisardit.
Kui draiveri värskendamise protsess on lõppenud, taaskäivitage arvuti ja taaskäivitage Fortnite mäng ning kontrollige, kas selle jõudlust on parandatud.
Lisaks sellele viis värskendage graafikadraiverit , saate ka alla laadida uusima draiveri ametlikult saidilt ja installida selle oma arvutisse.
Tee 9. Muutke mängufailide sätteid
Fortnite'i kiiremaks muutmiseks võite proovida muuta ka mängude failide sätteid.
Nüüd on siin juhendaja.
- Vajutage Windows klahvi ja R avamiseks klahv koos Jookse dialoogiboks.
- Tüüp %aplikatsiooni andmed% ja klõpsake nuppu Okei jätkama.
- Seejärel järgige rada: AppData Local FortniteGame Saved Config WindowsClient
- Seejärel avage GameUserSettings.ini faili.
- Muuda Eraldusvõime suurus X väärtuseks 800 ja määrake Eraldusvõime suurus Y väärtuseks 600.
- Muuda Viimase kasutaja kinnitatud eraldusvõime suurus X väärtuseks 800 ja Viimase kasutaja kinnitatud eraldusvõime suurus Y väärtuseks 600.
Pärast seda salvestage muudatused ja taaskäivitage arvuti ning taaskäivitage Fortnite, et kontrollida, kas jõudlus on paranenud.
Viis 10. Parima jõudluse saavutamiseks reguleerige Windowsi
Kui teil on madalama hinnaga arvuti, võite proovida seda viisi Fortnite'i jõudluse parandamiseks. Kui teil on aga korralik protsessor, hea graafikakaart või piisavalt RAM-i, võite selle lahenduse vahele jätta.
Nüüd on siin juhendaja.
- Paremklõpsake seda arvutit ja valige Atribuudid .
- Klõpsake nuppu Täpsemad süsteemi seaded vasakul paanil.
- Navigeerige hüpikaknas Täpsem vaheleht.
- Klõpsake nuppu Seaded all Etenduse jaotis .
- Seejärel kontrollige valikut Parima jõudluse saavutamiseks reguleerige .
- Lõpuks klõpsake nuppu Rakenda ja Okei muudatuste salvestamiseks.
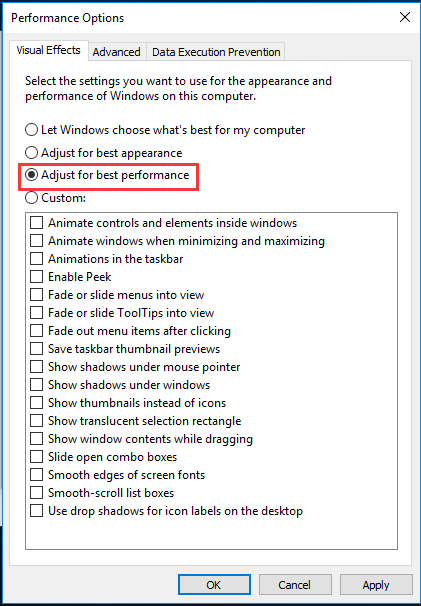
Pärast seda taaskäivitage arvuti ja kontrollige, kas Fortnite'i jõudlus on paranenud.
Tee 11. Puhastage rämpsfailid
Teie arvuti kogub pärast pikka kasutamist palju rämpsfaile. Seega muutub vaba ruum järjest väiksemaks, mis viib arvuti lamas või muid küsimusi. Seega saate arvuti ja Fortnite'i kiiremaks töötamiseks puhastada rämpsfailid.
Nüüd on siin juhendaja.
- Tüüp Ketta puhastamine Windowsi otsingukastis ja valige sobivaim.
- Valige hüpikaknas draiv, mida soovite puhastada.
- Seejärel klõpsake nuppu Okei .
- Seejärel kontrollige kustutatavaid faile. Kui soovite rohkem süsteemifaile kustutada, klõpsake nuppu Puhastage süsteemifailid ja klõpsake nuppu Okei jätkama.
- Seejärel alustage kõvakettal olevate failide kustutamist.
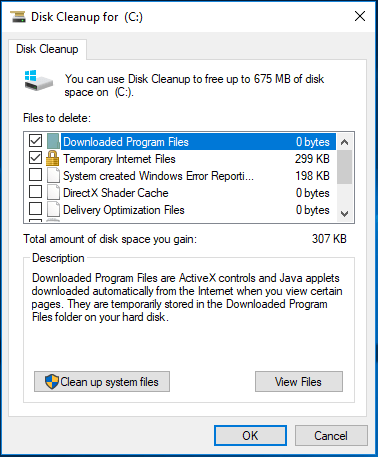
Kui kõik toimingud on lõpetatud, taaskäivitage arvuti ja kontrollige, kas Fortnite'i jõudlus on paranenud.
Kõvakettal olevate rämpsfailide puhastamiseks võite ka postitust lugeda Kuidas oma arvutit puhastada? 8 parimat meetodit teile rohkem võimalusi õppida.
Way 12. Defrag kõvaketas
Arvuti ja mängu jõudluse parandamiseks võite proovida ka kõvaketta defragmentimine . Defragmentimine on palju seotud elektromehaaniliste kettaseadmete failisüsteemidega ja see on protsess, mille käigus võetakse üles kõik partitsioonile levinud andmed ja seejärel need tükid kokku pannakse. Kõvaketta defragmentimine võimaldab arvuti jõudlust parandada.
Nüüd on siin juhendaja.
- Tüüp Defragiseeri ja optimeeri draive ja klõpsake otsinguväljal kõige paremini sobivat.
- Valige optimeerimiseks draiv. Tavaliselt on see C-draiv. Ja klõpsa Optimeeri .
- Siis võtab kõvaketta optimeerimine aega.
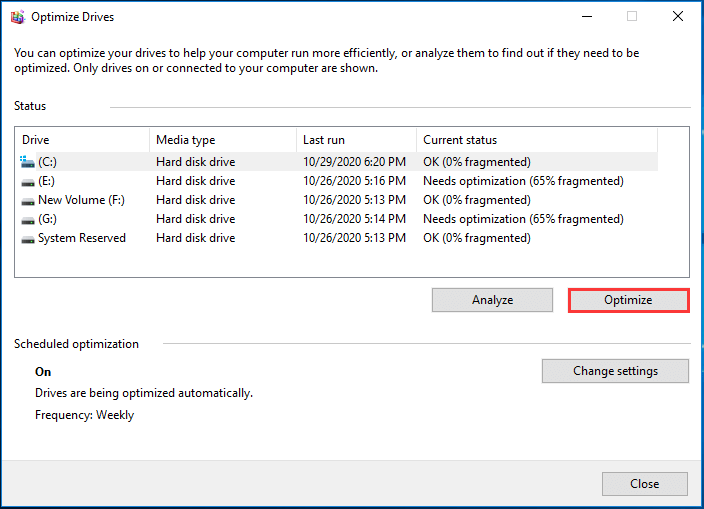
Kui kõik toimingud on lõpetatud, taaskäivitage arvuti ja kontrollige, kas Fortnite töötab paremini.



![Windows 10 arvutisse ei saa midagi alla laadida [Lahendatud]](https://gov-civil-setubal.pt/img/partition-disk/52/can-t-download-anything-windows-10-computer.png)



![2 viisi - kuidas seada prioriteetset Windows 10 [sammhaaval] [MiniTooli uudised]](https://gov-civil-setubal.pt/img/minitool-news-center/01/2-ways-how-set-priority-windows-10.png)


![Mis on taaskäivitamine ja värskendamine, et toes püsida ja kuidas seda parandada [MiniTooli uudised]](https://gov-civil-setubal.pt/img/minitool-news-center/70/what-is-restart-update-stay-support.png)

![Failid Windows 10-s Kiirjuurdepääs puudub, kuidas leida tagasi [MiniTooli näpunäited]](https://gov-civil-setubal.pt/img/data-recovery-tips/21/files-windows-10-quick-access-missing.jpg)

![Windows Defenderi tulemüür on selle rakenduse mõned funktsioonid blokeerinud [MiniTool News]](https://gov-civil-setubal.pt/img/minitool-news-center/88/windows-defender-firewall-has-blocked-some-features-this-app.jpg)
![Mis on RtHDVCpl.exe? Kas see on ohutu ja kas peaksite selle eemaldama? [MiniTooli uudised]](https://gov-civil-setubal.pt/img/minitool-news-center/01/what-is-rthdvcpl-exe.png)


![6 parimat viisi suurte failide tasuta edastamiseks (üksikasjalik juhend) [MiniTooli näpunäited]](https://gov-civil-setubal.pt/img/backup-tips/34/top-6-ways-transfer-big-files-free.jpg)
![Kuidas vormindada 64 GB SD-kaarti FAT32-vormingus tasuta Windows 10: 3 viisi [MiniTooli näpunäited]](https://gov-civil-setubal.pt/img/disk-partition-tips/71/how-format-64gb-sd-card-fat32-free-windows-10.png)