Kuidas videot jagada ja kärpida Windows Movie Makeris (uusim juhend)
How Split Trim Video Windows Movie Maker
Kokkuvõte:

Parima tasuta videotöötlustarkvarana aitab Windows Movie Maker hõlpsasti luua nii oma piltide kui ka videotega suurepäraseid videoid. Selle tööriista abil saate klipi mitte ainult hõlpsalt väiksemateks osadeks lõigata, ilma et kaotataks ühtegi raami, vaid saate soovimatud raamid klipi algusest või lõpust kiiresti eemaldada.
Kiire navigeerimine:
Split and Trim Video
Kas teate, kuidas jagada suur video sujuvalt väikesteks osadeks? Kas teate, kuidas kärpida soovimatu sisu klipi alguses või lõpus või mõlemas?
Window Movie Makeri abil saate hõlpsalt ja kiiresti jagada ja kärpida video . Parim tasuta videotöötlustarkvara aitab teil videoklippe ja filme hõlpsalt ja kiiresti jagada ja kärpida mis tahes videoformaadis - AVI, MP4, MPEG, FLV, samuti MP3 heli ja palju muud.
Märge: Poolitamine võimaldab lõigata klambri väiksemateks osadeks, kaotamata samas ühtegi raami. Kärpimisega eemaldatakse soovimatud raamid klipi algusest või lõpust.Selles artiklis me näitame teile, kuidas jagada videot tasuta Movie Makeris.
Enne video jagamist ja video kärpimist peaksite tegema järgmised 3 toimingut.
1. Laadige alla Windows Movie Maker 2012.
Windows Movie Maker on tasuta videotöötlusprogramm, mis võimaldab kasutajatel videoid luua, muuta ja jagada. Siin võib see postitus teile huvi pakkuda: 4 sammu piltidega YouTube'i video hõlpsaks loomiseks .
Allalaadimisallikas on aga muutunud. Windows Movie Makeri kasutamine on lõpetatud alates 2017. aasta jaanuarist ja seda pole enam Microsofti veebisaidilt võimalik alla laadida. Nüüd võite mõelda: 'Kust saada Windows Movie Makerit?'
Õnneks oleme teie jaoks arhiveeritud failide lingid salvestanud. Ja kõik, mida peate tegema, on parima tasuta videotöötlustarkvara allalaadimiseks klõpsata alloleval nupul.
Lisaks pakume uut videotöötlust - MiniTool MovieMaker mis aitab teil videot jagada või kärpida.
2. Installige tasuta Movie Maker 2012 Windows 10-sse.
Pärast allalaadimist peate oma arvutisse installima tasuta Movie Makeri.
3. Importige videod ja pildid tasuta installitud Movie Makerisse.
Nüüd peaksite käivitama oma Movie Makeri ja seejärel klõpsama nuppu Lisage pilte ja fotosid nuppu Kodu failide importimiseks sinna. Klõpsake seda postitust Piltide ja videote lisamine Windows Movie Makerisse leida mitu erinevat viisi failide importimiseks Movie Makerisse.
Osa 1. Kuidas videot Windows Movie Makeris jagada
K: Windows Movie Maker - kas saate jagada ühe video mitmeks videoks? Ma laadisin 2 tundi 8 mm videolindilt üles ja tahan selle erinevateks videoteks jagada. See tõeline näide pärineb saidilt answer.microsoft.com
Siin saab ülaltoodud kasutaja proovida video jagamiseks järgmisi samme, kasutades parimat tasuta videojaguri tarkvara - Windows Movie Maker.
Samm 1. Avage video Windows Movie Makeris. Vaadake videot ja märkige üles, kuhu soovite oma video jagada.
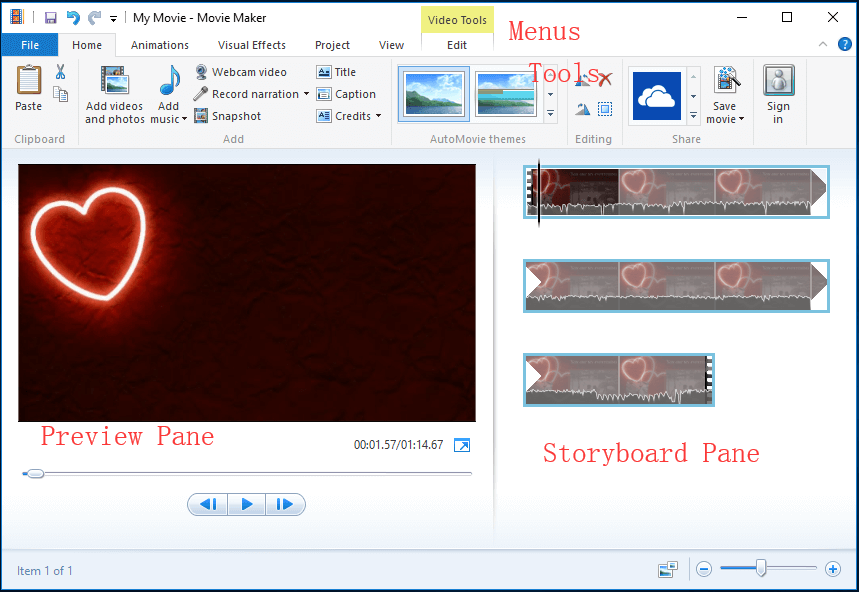
Näiteks olen siin oma kaamerast video Movie Makerisse importinud. Üksikut videot kuvatakse paremal küljel asuvas storyboardi paanis ühe pideva ikoonina. Ma tahan jagada oma video kolmeks väikeseks osaks ja seejärel väikese klipi eemaldada. Märgin üles järgmiselt:
00:00 - 00: 08.50 OK
00: 08.50 - 00: 18.37 Eemalda
00: 18.37– lõpp OK
2. samm. Lohistage Vertikaalne joon aastal Süžeeskeem Paan Euroopa Praegune asukoht filmis näitab 00: 08.50. Järgmine pilt juhendab teid seda tegema.
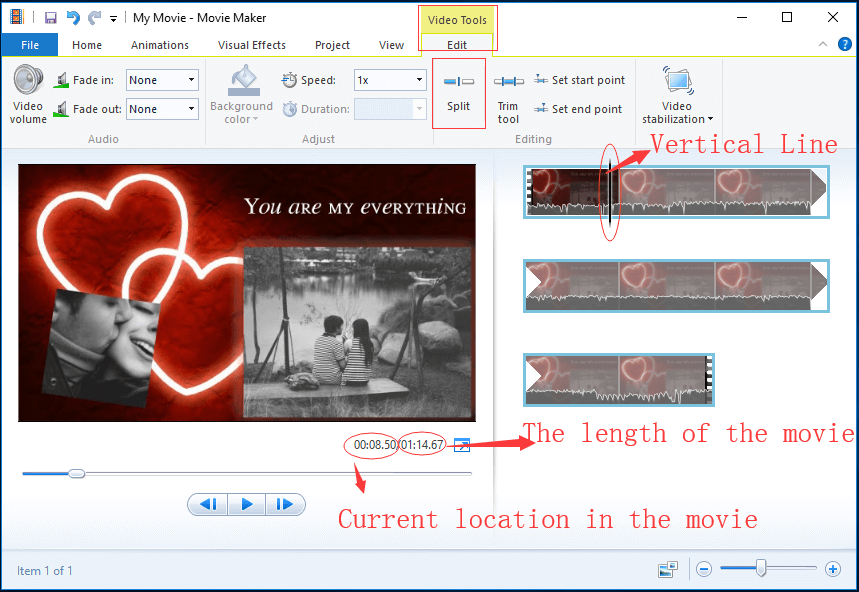
3. samm. Kui Vertikaalne joon lohistatakse soovitud kohta, klõpsake nuppu Muuda sildi all Videotööriistad ja seejärel klõpsake nuppu Split nuppu, et saada allpool näidatut.
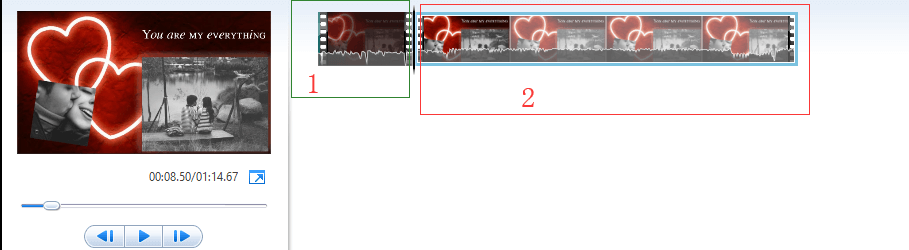
Nüüd näete parema tasuta videojaguri tarkvara Storyboard Pane'il kahte ikooni. Esimene ikoon on video esimene 8 sekundit ja teine ikoon on ülejäänud video.
4. samm. Aastal Süžeeskeem Paan , valige videopunkt, kuhu soovite jagada (või lohistage Vertikaalne rida kuni 00: 18.37), paremklõpsake videoklipil ja klõpsake nuppu Split funktsioon rippmenüüst.
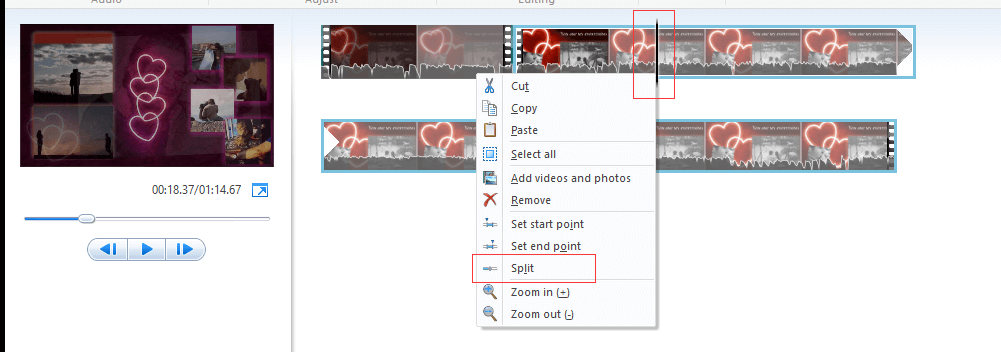
Kui jagasite video ekslikult, võite selle muudatuse tagasivõtmiseks vajutada klahvikombinatsiooni Ctrl + Z.
Nüüd näete, et see pikk video on jagatud kolmeks väikeseks jaotiseks. Praegu saate eraldi videoid vastavalt soovile redigeerida ja lohistada nende asukohtade lohistamiseks.
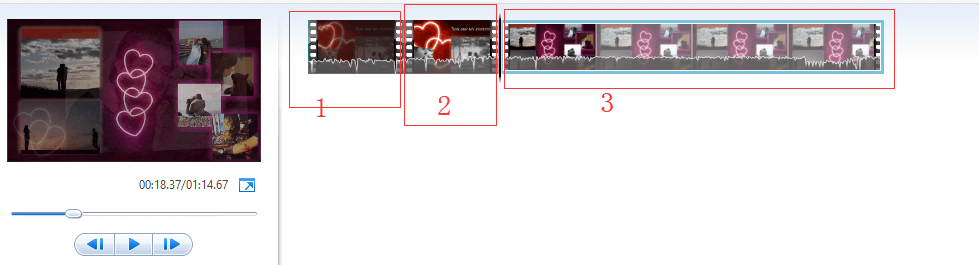
Näiteks kui soovite Movie Makeris soovimatu klipi eemaldada, saate paremklõpsata selle materjali osa, mida te enam kasutada ei soovi, ja seejärel valida Eemalda valitud klipi kustutamiseks rippmenüü nuppu. Lisateavet leiate 3. osast - mõned kasulikud näpunäited.
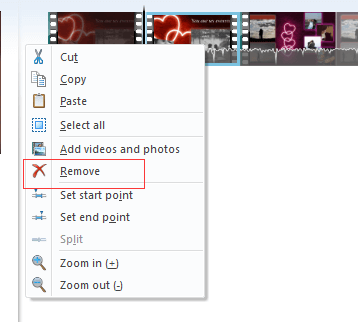


![[Lahendatud] Macbooki kõvaketta taastamine | Kuidas eraldada Macbooki andmeid [MiniTooli näpunäited]](https://gov-civil-setubal.pt/img/data-recovery-tips/32/macbook-hard-drive-recovery-how-extract-macbook-data.jpg)


![3 lahendust Windowsi värskenduse tõrke 0x80073701 parandamiseks [MiniTool News]](https://gov-civil-setubal.pt/img/minitool-news-center/73/3-solutions-fix-windows-update-error-0x80073701.jpg)


![Kas soovite teha Asuse diagnoosi? Kasutage Asuse sülearvuti diagnostikatööriista! [MiniTooli näpunäited]](https://gov-civil-setubal.pt/img/backup-tips/88/want-do-an-asus-diagnosis.png)

![Kuidas parandada mikrofoni tundlikkust Windows 10? Järgige neid meetodeid! [MiniTooli uudised]](https://gov-civil-setubal.pt/img/minitool-news-center/59/how-fix-mic-sensitivity-windows-10.png)





![Määratud mooduli lahendamise nelja viisi ei õnnestunud leida [MiniTool News]](https://gov-civil-setubal.pt/img/minitool-news-center/02/4-ways-solve-specified-module-could-not-be-found.png)

![[Täielik juhend] Kuidas teha Tuya kaamerakaardi vormingut?](https://gov-civil-setubal.pt/img/partition-disk/20/full-guide-how-to-perform-tuya-camera-card-format-1.png)
![Mis on UXDServices ja kuidas UXDService'i probleemi lahendada? [MiniTooli uudised]](https://gov-civil-setubal.pt/img/minitool-news-center/80/what-is-uxdservices.jpg)