Kuidas suurendada Windows 11/10 protsessori jõudlust? 6 viisi, kuidas proovida!
How Increase Cpu Performance Windows 11 10
Miks mu protsessori kiirus nii aeglane on? Kuidas suurendada protsessori kiirust? Et teada saada aeglase protsessori põhjuseid ja protsessori jõudlust suurendada, jõuate õigesse kohta. Jätkame lugemist, et teada saada, mida peaksite tegema.Sellel lehel:CPU (keskprotsessor) on arvutis oluline komponent, mis täidab arvutiprogrammi käske. Aja jooksul ei saa protsessor ülesandeid tõhusalt täita nagu varem, kuna kaasaegsed rakendused vajavad rohkem arvutusvõimsust või operatsioonisüsteem kasutab palju ressursse.
Pealegi, CPU ülekuumenemine , tolmune jahutusradiaator ja mitmed taustal töötavad rasked programmid võivad põhjustada protsessori halva jõudluse. Lisaks võivad protsessori kiirust vähendada kõrge protsessori kasutus, madal CPU ventilaatori pöörete arv ja protsessori võimsus ning kuivatatud termopasta. Selle tulemusena töötab arvuti väga aeglaselt. Sel juhul peaksite mõtlema, kuidas arvuti kiirendamiseks protsessori jõudlust suurendada.
Liigume nüüd järgmise osa juurde, et näha mõningaid kasulikke näpunäiteid protsessori jõudluse uuendamiseks.
Kuidas suurendada protsessori jõudlust Windows 11/10
Käivitage MiniTool System Booster
Nagu öeldud, võib suur protsessori kasutus teie protsessorit koormata. Ja te ei pruugi olla teadlik paljudest ressurssidest, mis on hõivatud, kui paljud rakendused töötavad taustal, mistõttu protsessor töötab aeglasel kiirusel. Üks viis protsessori kiiruse parandamiseks on tausta- ja käivitusrakenduste keelamine.
Protsessori sel viisil kiirendamiseks võite kasutada MiniTool System Boosterit. See on tasuta ja kõik-ühes häälestatav arvutitarkvara, mis võimaldab teil arvutit skannida, parandada, puhastada ja mitmekülgselt täiustada. Täpsemalt saate Windows 11/10/8.1/8/7 käivitada MiniTool System Boosteri, et arvuti sügavuti puhastada, desinstallida mittevajalik/petlik tarkvara, keelata käivitusüksused, lõpetada intensiivsed protsessid, valida toiterežiim jne.
Nüüd laadige see arvuti optimeerija tasuta alla ja installige see masinasse. Järgmisena vaadake, kuidas kiirendada protsessorit rakenduste või protsesside keelamisega.
MiniTool System Booster prooviversioonKlõpsake allalaadimiseks100%Puhas ja ohutu
1. samm: käivitage MiniTool System Booster Esitus sakk.
2. samm: valige Tööriistakast ülemisest menüüst, seejärel puudutage nuppu Protsessi skanner ja Käivitamise optimeerija ükshaaval.

3. samm: järgmiseks vaatame vastavaid toiminguid.
Protsessi skanneri aknas klõpsake nuppu Skannida nüüd nuppu. Pärast skannimist võite puudutada nuppu Protsessor sorteerimiseks, et kiiresti leida protsesse, mis kasutavad palju protsessorit. Seejärel keelake need, klõpsates nuppu Lõpetage protsess nuppu.
Nõuanded: Võite märgata, et te ei saa süsteemiga seotud protsesse lõpetada. Saate neid tuvastada vastavalt Süsteem nimekiri – seisab seal Tõsi kui see on süsteemne protsess.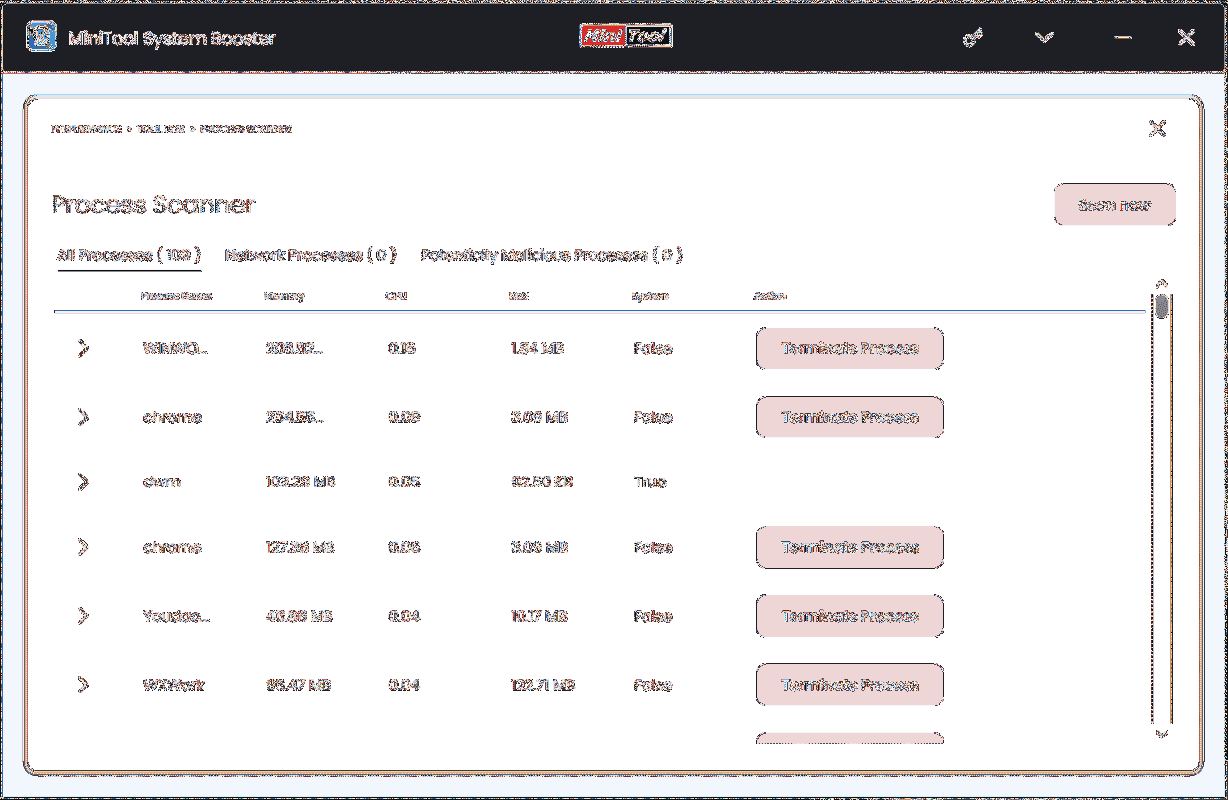
Klõpsake aknas Startup Optimizer nuppu Väljas mõne käivitusüksuse keelamiseks. Siis ei kasuta nad arvuti käivitamisel taustal palju protsessorit.
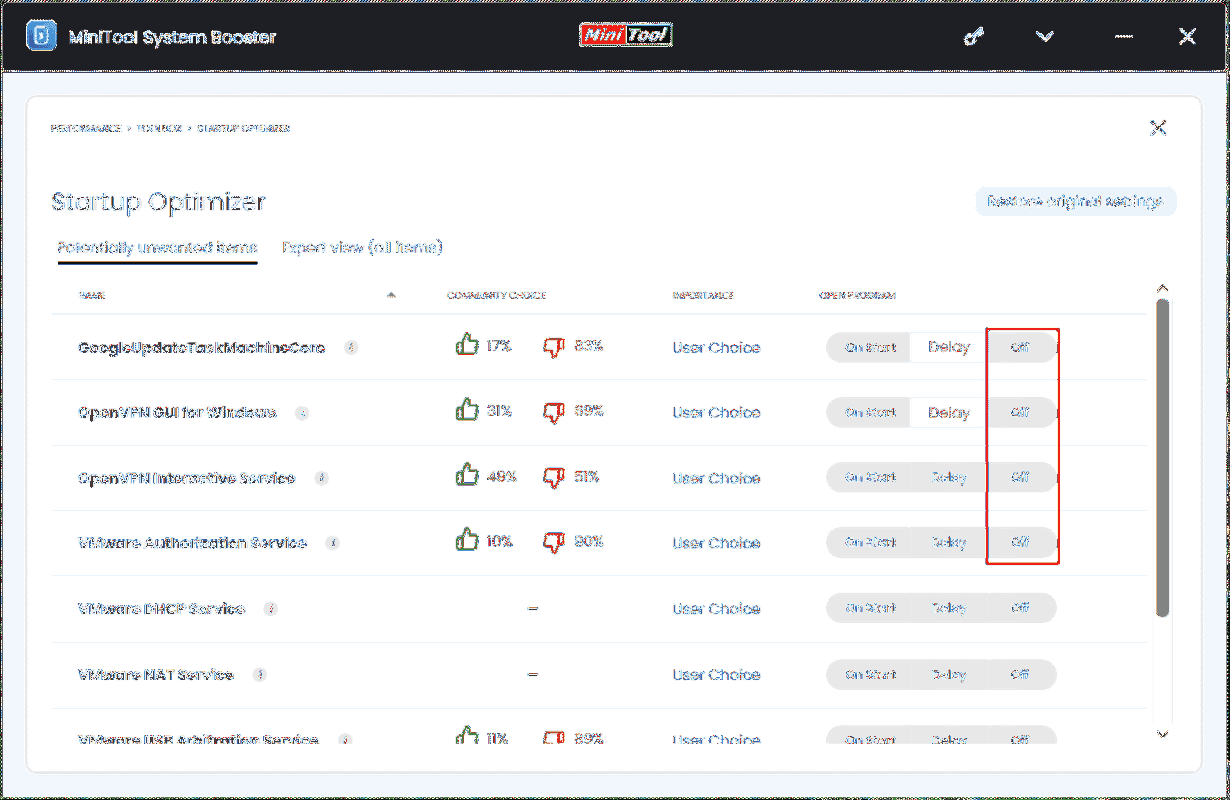
Lisaks taustal või intensiivsete protsesside keelamisele pakub MiniTool System Booster veel ühte funktsiooni nimega OptiCore, mis aitab parandada programmi kiirust, seades prioriteediks hetkel kasutatava programmi protsessori võimsuse. Lihtsalt mine LiveBoost ja lubage see valik.
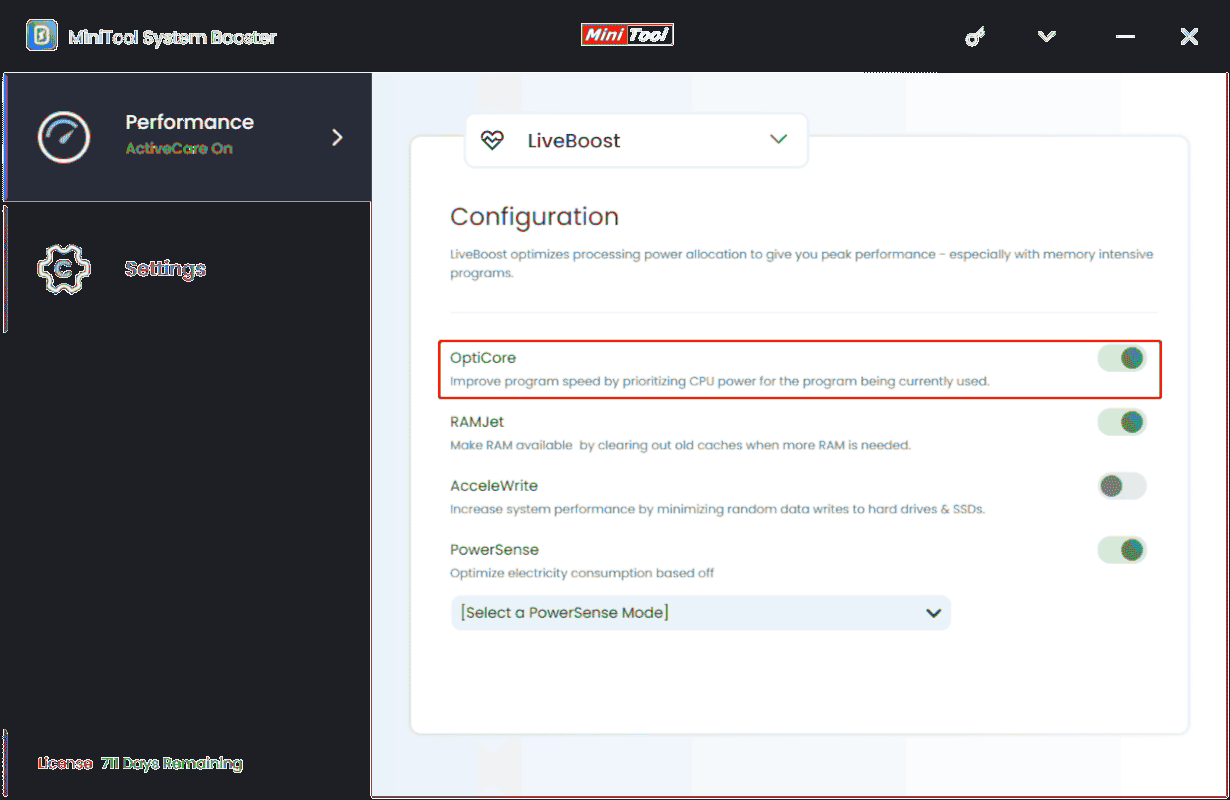
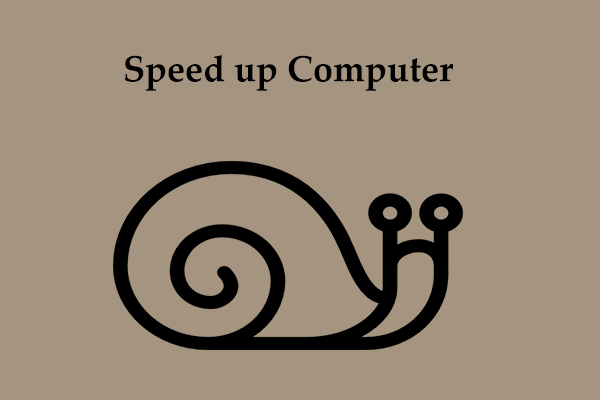 Kuidas kiirendada arvutit operatsioonisüsteemis Windows 11/10? Mitu näpunäidet!
Kuidas kiirendada arvutit operatsioonisüsteemis Windows 11/10? Mitu näpunäidet!Kuidas kiirendada oma arvutit operatsioonisüsteemis Windows 11/10? Seda on lihtne teha ja vaatame mõningaid levinumaid näpunäiteid, mida saate proovida masina võimendamiseks.
Loe rohkemKeela rakendused tegumihalduris
Protsessori jõudluse suurendamiseks võite lisaks MiniTool System Boosteri kasutamisele ka rakendused Task Manageris keelata.
1. samm: vajutage Ctrl + Shift + Esc samal ajal, et avada Windows 11/10 Task Manager.
2. samm: jaotises Protsessid vahekaarti, leidke palju ressursse kasutavad protsessid ja lõpetage need.
3. samm: all Käivitamine keelake kuvatav rakendus Kõrge sisse Käivitamise mõju .
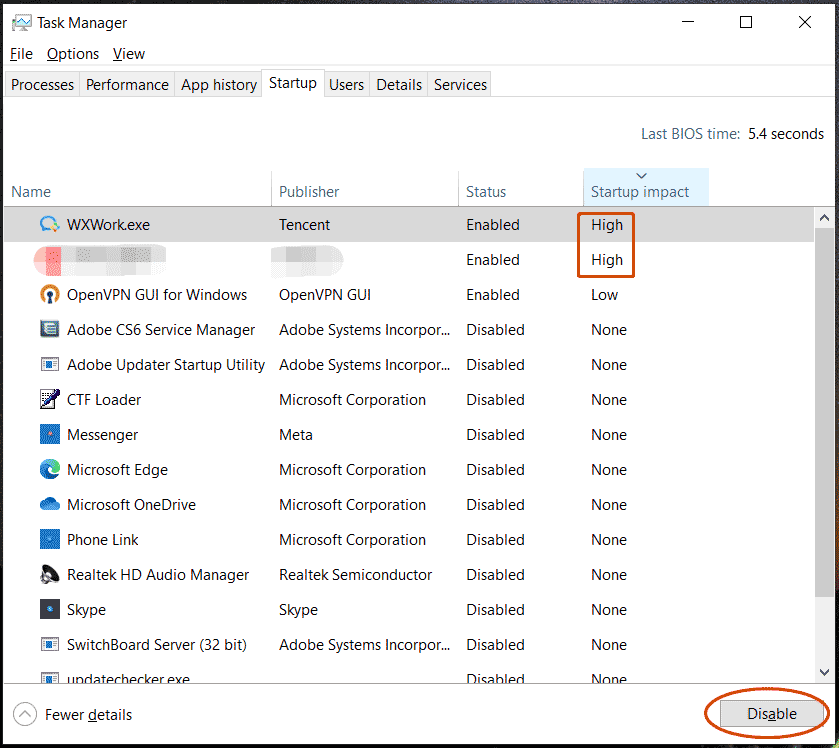
Reguleerige Windowsi jaoks parimat jõudlust
Kui teie arvutil pole spetsiaalset GPU-d, peab protsessor tegelema graafikatöötlustoimingutega, nagu animatsioon, pisipildiikoonid jne, mis võivad protsessorit koormata ja protsessori kiirust aeglustada. Niisiis, kuidas suurendada protsessori jõudlust? Soovitatav on need visuaalsed efektid keelata või kohandada.
1. samm: minge aadressile Seaded > Teave > Süsteemi täpsemad sätted .
2. samm: all Esitus , klõpsake Seaded .
3. samm: kontrollige Reguleerige parima jõudluse saavutamiseks .
4. samm: salvestage muudatus.
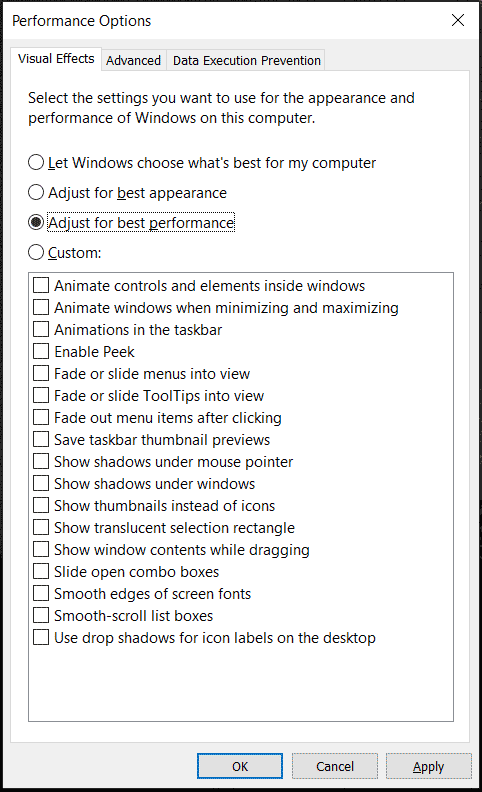
Muutke protsessori toitehalduse sätteid
Inteli protsessorite puhul on üks protsessori kiiruse parandamise viise protsessori maksimaalse oleku alandamine 99% -ni, mis tagab, et protsess töötab hästi madalamal temperatuuril ja parima jõudlusega. Kui protsessori maksimaalne olek on seatud 100%, kasutatakse kõiki ressursse, mis põhjustab protsessori kõrge temperatuuri ja kehva jõudluse.
Vaadake, kuidas protsessori võimsuse seadeid muutes protsessori kiirust suurendada.
1. samm: vajutage Win + R , sisend powercfg.cpl ja klõpsake Okei avama Toitevalikud .
2. samm: klõpsake Muuda plaani sätteid > Muuda täpsemaid toiteseadeid .
3. samm: leidmiseks ja laiendamiseks kerige alla Protsessori toitehaldus > Protsessori maksimaalne olek .
4. samm: seadistage väärtuseks 99%. Sülearvuti jaoks komplekt Akul töötama ja Ühendatud 99% juures.
5. toiming. Rakendage muudatus, klõpsates nuppu Rakenda > OK .
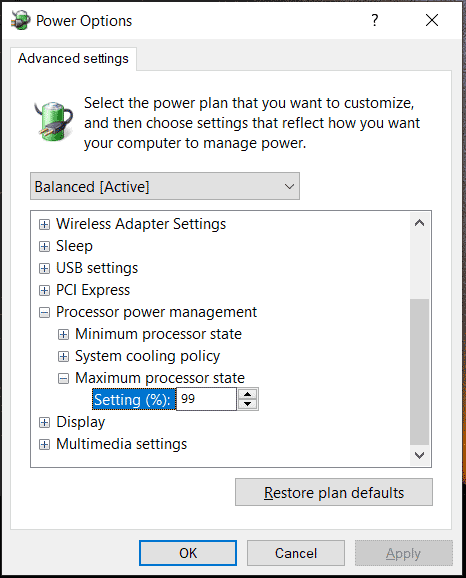
Parandage protsessori jahutust
Nagu eespool mainitud, on protsessori ületemperatuur üks protsessori halva jõudluse põhjusi. Rääkides sellest, kuidas mängude jaoks protsessori jõudlust suurendada, on üks võimalus protsessori jahedana hoidmine.
Vahetage termopasta
Kuivanud termopastaga protsessor teeb soojuse ülekandmisel protsessorist jahutisse halba tööd. Kui leiate, et teie protsessor ei tööta nii nagu varem, muutke termopastat.
Seotud postitus: Kui kaua termiline pasta kestab? Kuidas seda eemaldada või puhastada?
Puhas jahutusradiaator ja ventilaatorid
Jahutusradiaatorile ja jahutusventilaatoritele kogunenud tolm võib vähendada õhuvoolu ja hoida soojust kinni, takistades protsessoril jahtumist. Pealegi, kui tolm satub jahutusradiaatori ja ventilaatori sektsioonidesse, muutub jahutus kehvemaks. Seega võite kaaluda protsessori kiiruse/jõudluse parandamist, puhastades tolmust suruõhupurgi abil.
Overclock CPU
Teine viis protsessori kiirendamiseks on protsessori kiirendamine. See tähendab, et teie protsessor võib töötada algselt kavandatust kõrgemal taktsagedusel, mis aitab parandada arvuti üldist jõudlust ja suurendada mängudes FPS-i. Kuid peaksite märkama, et protsessori kiirendamine vajab rohkem energiat ja toodab rohkem soojust.
CPU kiirendamise üksikasjade saamiseks vaadake meie eelmisi postitusi:
- Kas on hea oma protsessorit kiirendada? Selgitame välja
- AMD kiirendamise juhend: kuidas AMD protsessorit kiirendada?
Lõpusõnad
Kuidas suurendada protsessori jõudlust või kuidas suurendada protsessori kiirust Windows 11/10? Pärast selle postituse lugemist leiate vastuse sellele küsimusele. Protsessori optimaalse jõudluse saavutamiseks lihtsalt järgige antud meetodeid.
![Kuidas alla laadida ja installida CCleaner Browser Windows 11/10 jaoks [MiniTool Tips]](https://gov-civil-setubal.pt/img/news/5E/how-to-download-and-install-ccleaner-browser-for-windows-11/10-minitool-tips-1.png)

![Parandatud! - Kuidas parandada Disney Plusi veakood 83 mis tahes seadmes? [MiniTooli uudised]](https://gov-civil-setubal.pt/img/minitool-news-center/56/fixed-how-fix-disney-plus-error-code-83-any-devices.jpg)
![Kuidas parandada meediumitõrke kontrollimist Windowsi käivitamisel [MiniTooli näpunäited]](https://gov-civil-setubal.pt/img/backup-tips/66/how-fix-checking-media-fail-windows-startup.png)


![Parandatud! Otsing ebaõnnestus, kui Chrome otsis kahjulikku tarkvara [MiniTool News]](https://gov-civil-setubal.pt/img/minitool-news-center/25/fixed-search-failed-when-chrome-checking.jpg)

![Kuidas luua HP taasteketas Windows 10-s? Juhend on siin! [MiniTooli näpunäited]](https://gov-civil-setubal.pt/img/backup-tips/66/how-create-an-hp-recovery-disk-windows-10.png)

![Lahendatud: Windows 10 fotovaataja avaneb aeglaselt või ei tööta [MiniTooli uudised]](https://gov-civil-setubal.pt/img/minitool-news-center/12/solved-windows-10-photo-viewer-is-slow-open.png)

![Chrome'i käivitamine turvarežiimis privaatselt sirvimiseks [MiniTool News]](https://gov-civil-setubal.pt/img/minitool-news-center/74/how-start-chrome-safe-mode-browse-private.png)
![Parandus: Google'i dokumente ei õnnestu faili laadida [MiniTool News]](https://gov-civil-setubal.pt/img/minitool-news-center/34/fix-google-docs-unable-load-file.png)


![Kuidas alla laadida ja installida Safari Windows 10 jaoks? [MiniTooli uudised]](https://gov-civil-setubal.pt/img/minitool-news-center/27/how-download-install-safari.png)
![Täielikud parandused: värskendusi ei saanud installida, kuna arvuti oli välja lülitatud [MiniTooli näpunäited]](https://gov-civil-setubal.pt/img/backup-tips/39/full-fixes-couldn-t-install-updates-because-pc-was-turned-off.jpg)

