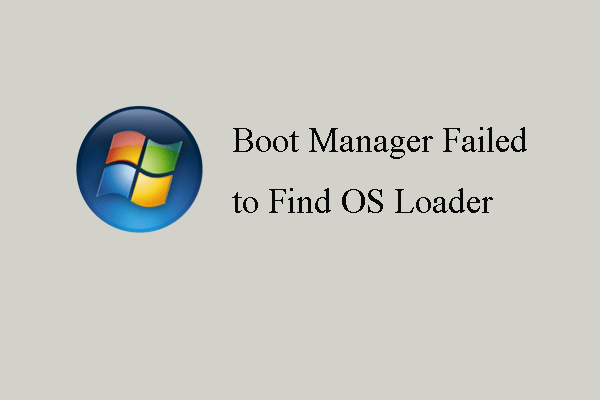Kuidas puhastada AppData kausta opsüsteemis Windows 11 või Windows 10?
How Clean Up Appdata Folder Windows 11
Kui AppData kaust võtab teie arvutis liiga palju ruumi, on aeg AppData kaust puhastada. Siin on mõned viisid, mis aitavad teil oma Windowsi arvutis AppData puhastada. Kui kustutate mõned failid kogemata, saate nende taastamiseks kasutada rakendust MiniTool Power Data Recovery.
Sellel lehel:- AppData kaust võtab kettal C palju ruumi
- Taastage vea tõttu kustutatud ajutised failid
- Varundage oma arvuti selle kaitsmiseks
- Alumine joon
 Kuidas leida Windowsis AppData kausta? (Kaks juhtumit)
Kuidas leida Windowsis AppData kausta? (Kaks juhtumit)
Kas teate, kuidas leida Windowsis AppData kausta? Selles artiklis näitame teile kahte juhtumit: eemaldage AppData kaust ja taastage sellest failid.
Loe rohkem
AppData kaust on vaikimisi peidetud kaust. Kui te ei leia seda kausta C-draivil, võite minna aadressile Vaade > Näita ja valige Peidetud esemed opsüsteemis Windows 11 või minge aadressile Vaade ja valige Peidetud esemed operatsioonisüsteemis Windows 10. See paneb teie süsteemile näitama peidetud faile ja kaustu, sealhulgas kausta AppData.

MiniTool tarkvara tutvustab mõningaid viise AppData kausta ohutuks puhastamiseks.

 Windows 11 23H2 suurus on umbes 10% suurem kui Windows 10
Windows 11 23H2 suurus on umbes 10% suurem kui Windows 10
Selles postituses tutvustame Windows 11 23H2 suurust ja seda, kui palju ruumi Windows 11 23H2 teie arvutis võtab.
Loe rohkem1. viis: kustutage failid käsitsi AppData kaustast
Rakenduste ajutised failid salvestatakse kaustas AppData kausta Temp. Saate kustutada kõik selles kaustas olevad failid.
Samm 1: Vajutage Windows + R et avada Run.
2. samm: Tüüp %LOCALAPPDATA%Temp avage dialoogiaken Run ja vajutage Sisenema . See navigeerib kaustas AppData kausta Temp. Need on mõned ajutised failid ja neid on ohutu kustutada.
3. samm: Vajutage Ctrl + A et valida kõik failid Temp kaustas. Seejärel paremklõpsake valitud faile ja valige Kustuta nende kustutamiseks. Võite ka otse klõpsata Kustuta nende kustutamiseks klahvi klaviatuuril.

Selles etapis saate ka ajutised failid jäädavalt kustutada: pärast kõigi Temp kaustas valitud failide paremklõpsamist võite vajutada ja hoida all nuppu Shift klahvi ja seejärel klõpsake nuppu Kustuta valik kontekstimenüüst. Seejärel ilmub hoiatusaken, mis ütleb Kas olete kindel, et soovite need **** üksused jäädavalt kustutada? Peate klõpsama nuppu Jah nuppu, et kustutada need failid prügikastist mööda.

4. samm: Kui te pole ajutisi faile jäädavalt kustutanud, teisaldatakse failid prügikasti ja need võtavad endiselt C-draivi kettaruumi. Sa pead tühi prügikast vaba ruumi saamiseks.
 Mis on Windows 11 24H2? Kas Windows 12 on surnud või endiselt elus?
Mis on Windows 11 24H2? Kas Windows 12 on surnud või endiselt elus?Mis on järgmine Windowsi värskendus 2024. aastal? Windows 11 24H2 või Windows 12? Asjad pole veel täielikult kindlaks määratud.
Loe rohkem2. viis: kasutage rakenduse Seaded salvestusfunktsiooni
Windowsil on mõned sisseehitatud funktsioonid AppData kaustas olevate ajutiste failide puhastamiseks. Üks selline tööriist on salvestusseade rakenduses. See võib leida mittevajalikud ajutised failid ja võimaldab teil need eemaldada.
Samm 1: Vajutage Windows + I et avada rakendus Seaded.
2. samm: Minema Süsteem > Salvestusruum .
3. samm: Klõpsake Ajutised failid järgmise lehe avamiseks.
4. samm: Veenduge, et Ajutised failid suvand on valitud, seejärel klõpsake nuppu Eemalda failid nuppu. See võib aidata puhastada AppData kaustas olevaid ajutisi faile. Selles etapis saate kustutada ka muud tüüpi mittevajalikud failid, et vabastada rohkem kettaruumi.

 Kuidas Windowsi Storage Sense'i abil ruumi automaatselt vabastada?
Kuidas Windowsi Storage Sense'i abil ruumi automaatselt vabastada?See postitus tutvustab, mis on Storage Sense ja kuidas arvutis Storage Sense'iga automaatselt ruumi vabastada.
Loe rohkem3. viis: kasutage Windowsi lisandmooduli kettapuhastustööriista
Kettapuhastus on Windowsi sisseehitatud puhastustööriist, mis aitab teil arvutist rämpsfaile eemaldada. See võib teie eest teha ka AppData puhastamise. Selle tööriista abil saate AppData kausta puhastada järgmiselt.
Samm 1: Tüüp korista ära otsingukasti ja selle tööriista avamiseks valige otsingutulemustest Kettapuhastus.
2. samm: C-draiv on vaikimisi valitud. Klõpsake nuppu Okei nuppu, et alustada draivi rämpsfailide ja ajutiste failide otsimist.
3. samm: Kui näete Kettapuhastus (C:) liides, kerige alla, et valida Ajutised failid. Loomulikult saate selles etapis kustutamiseks valida ka muid rämpsfaile.

4. samm: Klõpsake Okei kui protsess lõpeb.
Olenemata sellest, milliseid meetodeid te kasutate, eemaldatakse AppData kaustas olevad ajutised failid ja teie C-draivil on rohkem vaba ruumi.
 Windows + Ctrl + Shift + B: mis see on ja millal seda kasutada
Windows + Ctrl + Shift + B: mis see on ja millal seda kasutadaSee postitus tutvustab Windows + Ctrl + Shift + B funktsioone ja aega, mille jooksul seda probleemide lahendamiseks kasutada.
Loe rohkemTaastage vea tõttu kustutatud ajutised failid
Nagu eespool mainitud, vajavad rakendused mõnda ajutist faili ja te ei tohiks neid AppData kaustast kustutada. Küll aga võid kogemata kustutada vajalikud ajutised failid ja siis jääb vastav rakendus hätta. Saate taastada ekslikult kustutatud ajutised failid, et kõik läheks tagasi normaalseks.
Siin on kaks lihtsat viisi kustutatud ajutiste failide taastamiseks:
- Kui faile jäädavalt ei kustutata, saate need otse prügikastist taastada.
- Kui failid on jäädavalt kustutatud, saate nende taastamiseks kasutada spetsiaalset andmete taastamise tarkvara.
Nüüd räägime sellest, kuidas nende kahe meetodi abil ajutisi faile taastada.
1. viis: taastage kustutatud ajutised failid prügikastist
Samm 1: Avage töölaualt prügikast.
2. samm: Otsige üles ajutised failid, mida tuleb taastada, ja valige need. Siin on näpunäide: leiate, kuhu kustutatud failid varem salvestati Algne asukoht maht.
3. samm: Paremklõpsake valitud faile ja valige Taastama .

Valitud failid taastatakse otse kaustas AppData kausta Temp.
 WD My Passport (Ultra) ei kuvata: andmete taastamine ja parandused
WD My Passport (Ultra) ei kuvata: andmete taastamine ja parandusedKui teie WD My Passport (Ultra) ei kuvata või teie arvuti ei tuvasta seda, võite proovida siin toodud viise andmete taastamiseks ja probleemi lahendamiseks.
Loe rohkem2. viis: kasutage MiniTool Power Data Recovery'i jäädavalt kustutatud ajutiste failide taastamiseks
Kui olete need failid jäädavalt kustutanud, peate nende taastamiseks kasutama professionaalset andmete taastamise tarkvara. Tasub proovida MiniTool Power Data Recovery, parim tasuta andmete taastamise tarkvara Windowsi jaoks.
See tarkvara on spetsiaalselt loodud igasuguste failide taastamiseks erinevatest salvestusseadmetest, nagu arvuti sisemised kõvakettad, välised kõvakettad, SSD-d, mälukaardid, USB-mälupulgad, SD-kaardid ja nii edasi.
Sellel tarkvaral on ka muid kasulikke funktsioone. Näiteks võib see taastada andmeid spetsiaalsest asukohast, näiteks töölaualt, prügikastist või konkreetsest kaustast.
 Kuidas Windowsi konkreetsest kaustast faile taastada?
Kuidas Windowsi konkreetsest kaustast faile taastada?Kas teate, kuidas Windowsi arvutis määratud kaustast faile taastada? Selles blogis tutvustame mõningaid lihtsaid meetodeid, mida tasub proovida.
Loe rohkemSelle MiniTooli tarkvara tasuta väljaandega saate skannida C-draivi ja kontrollida, kas see leiab teie vajalikud failid. Samuti saate tasuta väljaandega taastada kuni 1 GB faile. Miks mitte proovida seda vabavara enne edasise otsuse tegemist.
MiniTool Power Data Recovery tasutaKlõpsake allalaadimiseks100%Puhas ja ohutu
Märge:Olenemata sellest, millist andmete taastamise tööriista kasutate, saab see taastada kustutatud failid, mida uued andmed üle ei kirjuta. MiniTool Power Data Recovery pole erand. Seega on parem mitte installida tarkvara C-draivile, et vältida kustutatud ajutiste failide ülekirjutamist ja taastamatuks muutumist.
Selle tarkvara abil on kustutatud failide taastamine väga lihtne. Pärast selle andmete taastamise tööriista allalaadimist ja arvutisse installimist saate failide päästmiseks kasutada neid samme.
Samm 1: Avage tarkvara selle põhiliidese sisenemiseks.
2. samm: Tarkvara kuvab all kõik partitsioonid, mida ta suudab tuvastada Loogilised ajamid sakk. AppData kaust asub C-draivis. Seega saate liigutada hiirekursori C-draivile ja klõpsata nuppu Skaneeri nuppu, et alustada selle draivi skannimist.

Selle tarkvara abil saate ka kustutatud faile AppData kaustast otse taastada, mis võib teie jaoks palju aega säästa. Siin on, mida teha: klõpsake Valige kaust jaotises Taasta konkreetsest asukohast, seejärel valige draivilt C AppData kaust ja klõpsake nuppu Valige kaust nuppu Temp kausta skannimise alustamiseks.

Kui kustutatud ajutised failid on jäänud prügikasti enne nende lõplikku kustutamist, saate valida ka andmete taastamise prügikastist.
3. samm: Oodake kannatlikult, kuni kogu skannimisprotsess lõpeb. See võib tagada parima andmete taastamise efekti. Pärast skannimist loetleb see tarkvara vaikimisi kõik leitud failid tee järgi. Vajalike failide leidmiseks saate avada iga tee.
Kui teate taastatava faili nime, võite sisestada failinime või osa nimest otsingukasti ja vajutada Sisenema faili otse otsimiseks.
4. samm: Märkige failid, mida soovite taastada, ja seejärel klõpsake nuppu Salvesta nuppu ja valige valitud failide salvestamiseks sobiv koht. Selles etapis ei tohiks te faile otse kausta Temp salvestada, kuna see võib muud kustutatud failid üle kirjutada.

Kui olete kindel, et kõik vajalik on taastatud, saate valitud failid teisaldada Temp kausta.
MiniTool Power Data Recovery tasutaKlõpsake allalaadimiseks100%Puhas ja ohutu
Kui soovite seda tarkvara kasutada rohkem kui 1 GB failide taastamiseks, peate kasutama täisversiooni. Sobiva väljaande valimiseks võite minna MiniTooli poodi. Kui olete isiklik kasutaja, vastab Personal Ultimate väljaanne täielikult teie vajadustele.
 Kuidas saate mis tahes seadmetes kustutatud helinavideoid taastada?
Kuidas saate mis tahes seadmetes kustutatud helinavideoid taastada?Selles artiklis tutvustatakse mõningaid lihtsaid viise kustutatud Ringi videote taastamiseks pilvest, arvutitest, Android-telefonidest/-tahvelarvutitest ja iPhone'idest.
Loe rohkemAlternatiivne andmete taastamise tööriist: Windowsi failitaaste
Muidugi pole MiniTool Power Data Recovery ainus valik kustutatud ja kadunud failide taastamiseks Windowsis. Kustutatud failide toomiseks saate kasutada ka Microsofti loodud tasuta failitaaste tööriista Windows File Recovery. See tööriist pole teie arvutisse eelinstallitud. Kõigepealt pead laadige see alla edasiseks kasutamiseks.
Kuid kui see meetod sobib edasijõudnud kasutajatele, kuna see peab töötama spetsiaalselt ja keerukalt winfr käsud kustutatud andmete taastamiseks.
>> Vaadake, kuidas kasutada Windowsi failitaaste kustutatud andmete taastamiseks.
Varundage oma arvuti selle kaitsmiseks
Andmekao probleemid juhtuvad alati ootamatult. Parem varundage arvuti (sh failid ja süsteem), et seda kaitsta.
MiniTool ShadowMaker on hea valik. See on professionaalne Windowsi varundustarkvara, millel on palju kasulikke funktsioone. Näiteks toetab see ajakava ja sündmuste käivitamise varundamist ning diferentsiaal- ja järkjärgulise varundamise skeeme. Saate seda kasutada failide, kaustade, partitsioonide, ketaste ja süsteemide varundamiseks. Samuti toetab see failide ja kaustade sünkroonimist.
Sellel tarkvaral on prooviversioon, mis võimaldab teil kõiki funktsioone 30 päeva jooksul tasuta kogeda.
MiniTool ShadowMakeri prooviversioonKlõpsake allalaadimiseks100%Puhas ja ohutu
 Vormindage USB-draiv ilma andmeid kaotamata: siin on juhendid
Vormindage USB-draiv ilma andmeid kaotamata: siin on juhendidSee postitus näitab, kuidas vormindada USB-draivi ilma andmeid kaotamata MiniTool tarkvara abil Windowsi arvutis.
Loe rohkemAlumine joon
Hea mõte on AppData kaust puhastada, kustutades mittevajalikud ajutised failid. See artikkel tutvustab 3 võimalust selle töö tegemiseks. Vastavalt sellele saate valida ühe viisi. Kui kahjuks kustutasite kogemata mõned ajutised failid, saate need prügikastist või MiniTool Power Data Recovery abil taastada.
Kui teil tekib MiniTool tarkvara kasutamisel probleeme, võtke ühendust Meie abi saamiseks.
 Kuidas leida Windowsis AppData kausta? (Kaks juhtumit)
Kuidas leida Windowsis AppData kausta? (Kaks juhtumit) Windows 11 23H2 suurus on umbes 10% suurem kui Windows 10
Windows 11 23H2 suurus on umbes 10% suurem kui Windows 10

![[PARANDATUD] Kuidas iPhone'is meeldetuletusi taastada? (Parim lahendus) [MiniTooli näpunäited]](https://gov-civil-setubal.pt/img/ios-file-recovery-tips/20/how-restore-reminders-iphone.jpg)
![Kuidas kontrollida oma arvuti hiljutisi toiminguid? Vaadake seda juhendit [MiniTooli uudised]](https://gov-civil-setubal.pt/img/minitool-news-center/86/how-do-i-check-recent-activity-my-computer.png)

![Peatage hüpikaken „Microsoft Edge'i kasutatakse jagamiseks” [MiniTool News]](https://gov-civil-setubal.pt/img/minitool-news-center/94/stop-microsoft-edge-is-being-used.png)
![7 meetodit värskendusvea 0x80080008 parandamiseks Win 7/8 / 8.1 / 10-s [MiniTooli näpunäited]](https://gov-civil-setubal.pt/img/backup-tips/62/7-methods-fix-update-error-0x80080008-win-7-8-8.jpg)





![Kuidas parandada Disney Plus ei tööta? [Lahendatud!] [MiniTooli uudised]](https://gov-civil-setubal.pt/img/minitool-news-center/05/how-fix-disney-plus-is-not-working.png)
![Kuidas faile arvutite vahel jagada? Siin on 5 lahendust [MiniTooli näpunäited]](https://gov-civil-setubal.pt/img/backup-tips/33/how-share-files-between-computers.png)
![Lahendatud - iusb3xhc.sys BSOD Windows 10 käivitamisel (4 viisi) [MiniTool News]](https://gov-civil-setubal.pt/img/minitool-news-center/69/solved-iusb3xhc-sys-bsod-startup-windows-10.png)

![3 sammu Windows 10 TCP / IP virna lähtestamiseks Netshi käskudega [MiniTool News]](https://gov-civil-setubal.pt/img/minitool-news-center/85/3-steps-reset-tcp-ip-stack-windows-10-with-netsh-commands.jpg)