Kuidas parandada Windows 11 tegumiriba, mis ei tööta / laadib (6 võimalust)
How Fix Windows 11 Taskbar Not Working Loading
Windowsi tegumiriba on süsteemi oluline osa ja kui see valesti läheb, muutuvad asjad halvaks. Windows 10 versioonile Windows 11 uuendamisel võivad tekkida tegumiriba probleemid – Windows 11 tegumiriba ei tööta/laadimine/reageerimine. Võtke see rahulikult ja saate pärast MiniTool Solution pakutavate võimaluste proovimist probleemidest hõlpsalt lahti.Sellel lehel:Külmunud, kokkujooksnud, reageerimata tegumiriba on üks tüütumaid probleeme Windows 11-s. Tavaliselt kurdavad kasutajad, et foorumites on kinnitatud ja süsteemiikoonid ei tööta, nupp Start ei laadi klõpsamisel menüüd Start jne. Mõnikord võib Windows 11 Pärast Windowsi värskendust ei pruugi tegumiriba klõpsata.
Kui teil on probleem, et Windows 11 tegumiriba ei laadi / ei tööta / ei reageeri või jookseb kokku, olete õiges kohas. Minge järgmise osa juurde, et näha kõik-ühes juhendit probleemide lahendamiseks.
Kuidas parandada tegumiriba, mis ei tööta Windows 11-s
Taaskäivitage arvuti
Enamasti saab mõne probleemi lahendada lihtsa taaskäivitusega. Windows 11 tegumiriba mittereageerimise või mittetöötamise probleemi lahendamiseks võite oma arvuti taaskäivitada, järgides ühte selles postituses toodud viisi – kuidas Windows 11 arvutit välja lülitada või taaskäivitada.
Kui tegumiriba pole nähtav, lülitage arvuti välja, klõpsates toitenuppu, ja seejärel taaskäivitage see, klõpsates samal nupul.
Taaskäivitage teenused
Kui Windows 11 tegumiriba on laadimisel takerdunud või ei reageeri, võite vajutada Ctrl + Shift + Esc tegumihalduri käivitamiseks. all Protsessid vahekaardil paremklõpsake Windows Explorer ja vali Taaskäivita .
 Kuidas Windows 11-s tegumihaldurit avada? (3 meetodit)
Kuidas Windows 11-s tegumihaldurit avada? (3 meetodit)Selles postituses näitame teile mõningaid lihtsaid juhiseid selle kohta, kuidas Windows 11 arvutis tegumihaldurit avada.
Loe rohkemSeejärel minge aadressile Üksikasjad , leidke allpool loetletud teenused, paremklõpsake igal üksusel ja valige Lõpeta ülesanne .
- SearchIndexer.exe
- SearchHost.exe
- ShellExperienceHost.exe
- RuntimeBroker.exe
Käivitage käsk käsuviiba (CMD) kaudu
Kui Windows 11 tegumiriba ei tööta pärast värskendamist, saate selle probleemi lahendada, käivitades CMD aknas käsu.
1. samm: vajutage Ctrl + Shift + Esc tegumihalduri avamiseks.
2. samm: klõpsake Fail > Käivita uus ülesanne .
3. samm: jaotises Avatud väli, tüüp cmd , märkige ruut Looge see ülesanne administraatoriõigustega ja klõpsake Okei käsuviiba avamiseks.
4. samm: tippige see käsk - reg kustutada HKCUSOFTWAREMicrosoftWindowsCurrentVersionIrisService /f && shutdown -r -t 0 ja vajutage Sisenema . Pärast arvuti taaskäivitamist võib tegumiriba normaalselt töötada.
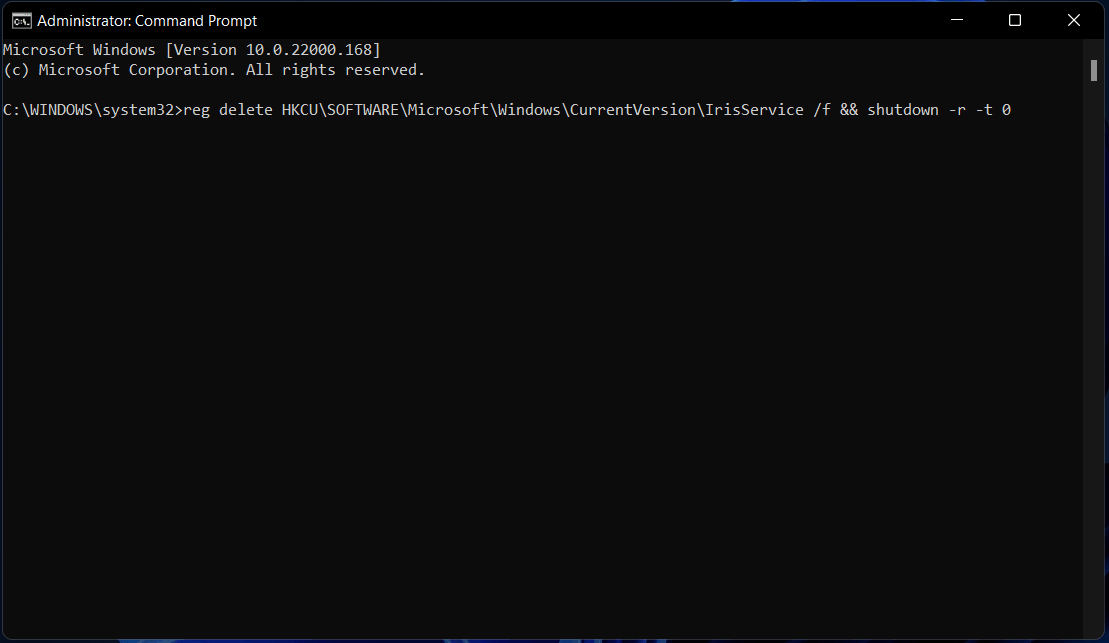
Installige UWP uuesti
Windows 11 tegumiriba mittelaadimise/reageerimise või Windows 11 tegumiriba kokkujooksmise parandamiseks võite proovida Windows PowerShelli kaudu uuesti installida UWP (universaalne Windowsi programm).
1. samm: vajutage Win + X kontekstimenüü avamiseks ja valige Windows PowerShell (administraator) .
samm: tippige see käsk - Get-AppxPackage -AllUsers | Foreach {Add-AppxPackage -DisableDevelopmentMode -Registreeri $ ($ _. InstallLocation) AppXManifest.xml} ja vajutage Sisenema .
Redigeerige XMAL-faili
Kas Windows 11 tegumiriba ei tööta? Saate selle probleemi lahendada, redigeerides registriredaktoris XAML-faili (Extensible Application Markup Language). Siin on, mida peaksite tegema.
1. samm: vajutage Win + R , tüüp regedit ja klõpsake Okei registriredaktori avamiseks.
2. samm: navigeerige saidile HKEY_CURRENT_USER Tarkvara Microsoft Windows CurrentVersion Explorer Advanced .
3. samm: paremklõpsake ikooni Täiustatud kausta ja klõpsake Uus > DWORD (32-bitine) väärtus , nimeta see EnableXamlStartMenu .
4. samm: väärtusandmete muutmiseks topeltklõpsake sellel 0 .
Desinstallige värskendus
Kui teil tekib probleem, et Windows 11 tegumiriba ei tööta pärast värskendamist, saate probleemist lahti saada, desinstallides hiljuti installitud värskenduse.
1. toiming: Windows 11 värskenduse desinstallimiseks võite avada rakendus Seaded, vajutades Võit + I .
2. samm: minge aadressile Windows Update > Värskenduste ajalugu .
3. samm: klõpsake Desinstallige värskendus , valige sihtvärskendus ja klõpsake Desinstalli värskenduse arvutist eemaldamiseks.
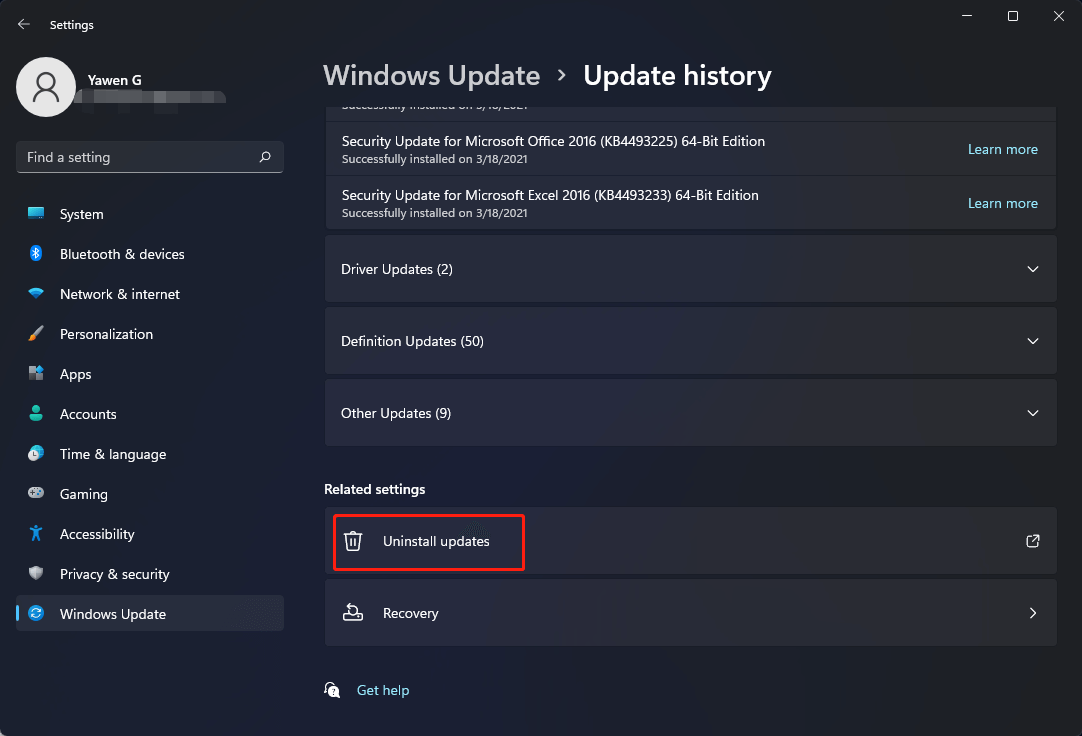
Lõpusõnad
Kas Windows 11 tegumiriba ei reageeri / laadi / ei tööta? Pärast ülalnimetatud viiside proovimist saate tegumiriba probleemid hõlpsalt lahendada. Kui teil on muid kasulikke lahendusi, rääkige meile allpool olevas kommentaaride jaotises.

![[Lahendatud!] MTP USB-seadme parandamine ebaõnnestus [MiniTool News]](https://gov-civil-setubal.pt/img/minitool-news-center/84/how-fix-mtp-usb-device-failed.jpg)

![RTMP (reaalajas sõnumside protokoll): määratlus / variatsioonid / rakendused [MiniTool Wiki]](https://gov-civil-setubal.pt/img/minitool-wiki-library/89/rtmp.jpg)
![Tingimuste sõnastik - mis on menüü Kasutaja [MiniTool Wiki]](https://gov-civil-setubal.pt/img/minitool-wiki-library/92/glossary-terms-what-is-power-user-menu.png)




![4 viisi, kuidas märkmiku faili kiiresti Win 10-s taastada [MiniTooli näpunäited]](https://gov-civil-setubal.pt/img/data-recovery-tips/26/4-ways-recover-notepad-file-win-10-quickly.png)
![[Täielik juhend] Kuidas parandada Microsoft Teamsi viga CAA50021?](https://gov-civil-setubal.pt/img/news/14/how-fix-microsoft-teams-error-caa50021.png)








