Kui see ei aita teid tasuta USB-andmete taastamise abil, pole midagi [MiniTooli näpunäited]
If This Cant Help You With Free Usb Data Recovery
Kokkuvõte:

See artikkel näitab teile, kuidas andmeid USB-draivilt taastada, kasutades tasuta USB-andmete taastamise tarkvara. Lisaks näitab see konkreetseid juhtumeid, mis juhtuvad USB-andmete kadumise korral, samuti mitmeid võimalusi selle tõhusaks vältimiseks. See on artikkel, mida tasub lugeda, et saada rohkem teavet USB-andmete tasuta taastamise kohta.
Kiire navigeerimine:
USB-de andmekadumisprobleemide puhul, mis juhtuvad iga natukese aja tagant, on selle kasutamise sageduse tõttu üsna lihtne. See muudab USB-andmete taastamise populaarseks teemaks. Kas kuulute nende hulka, kes kannatavad USB-seadmete andmete kadumise all? Ärge paanitsege - see postitus on pühendatud kvaliteediga, tasuta USB-andmete taastamine teenus.
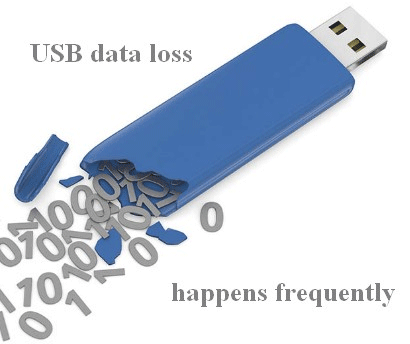
Kas olete valmis ise USB-andmeid taastama? Kui jah, MiniTooli lahendus pakub teile parimat failide taastamise tarkvara: MiniTool Power Data Recovery.
- Andmete taastamise tarkvara tasuta allalaadimine : palun laadige alla MiniTool Power Data Recovery Free Edition.
- Tarkvara installimine : installige parim professionaalne andmete taastamise tarkvara kohalikule / välisele kettale, kui soovite.
- USB taastamine Windows 10 : vaadake järgmises osas näidatud samme, et teada saada, kuidas pensüsteliandmeid samm-sammult taastada.
USB-andmete taastamise tarkvara tasuta allalaaditav täisversioon:
Vaadake puuduvate failide taastamise praktilisi viise Windows 10-s.
Pärast õpetamist, kuidas andmete taastamise tööriista abil andmeid taastada, näitan teile mõningaid olukordi, mis on seotud USB-andmete kaotamise probleemidega. Seejärel annan endast parima, et kaitsta teie USB-draivi ja vältida USB-andmete kadu.
Kuidas lõpetada tasuta USB-andmete taastamine
Soovitan teil kõigil (kogenud kasutajad või rohelised käed) kasutada rakendust MiniTool Power Data Recovery - andmete taastamise tarkvara Windows 10, Windows 8 ja Windows 7 jaoks - USB-seadmest kaotatud andmete hõlpsaks ja ohutuks saamiseks.
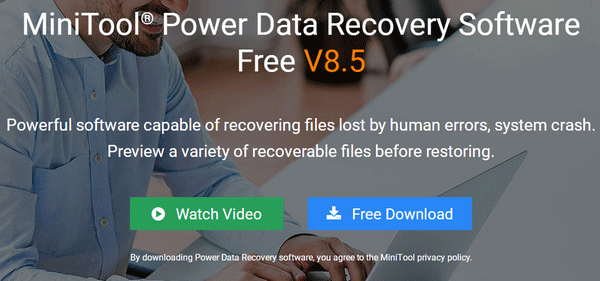
7 sammu USB-andmete taastamiseks
Esimene samm : pärast tarkvara arvutisse allalaadimist peaksite selle kohe installima ja käivitama. Nüüd ühendage kadunud andmeid sisaldav USB-draiv arvutiga. ( Klõpsake kadunud andmete taastamiseks kõvakettalt. )
Teine samm : peaksite valima Eemaldatav kettaseade asub pealiidese vasakul küljel. Seejärel otsige parempoolsest paneelist oma USB-draivi.
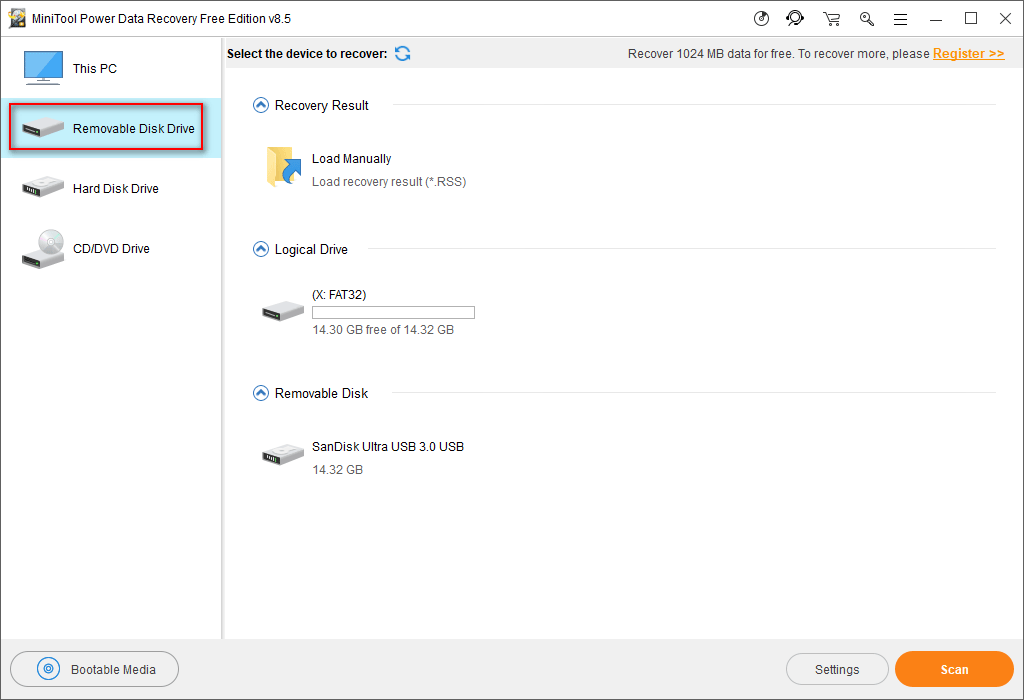
Tähelepanu :
Mõnikord ei pruugi USB-draivi pealiidesest leida. USB-draivi taastamiseks lugege allpool olevates postitustes nimetatud lahendusi.
The Eemaldatav kettaseade Valik sobib ka failide taastamiseks katkisest USB-draivist ( kuidas parandada katkist USB-mälupulka ).
Kolmas samm : siis valige USB-draiv ja klõpsake nuppu Skannimine paremas alanurgas asuv nupp.
Neljas samm : parima taastamistulemuse saamiseks oodake, kuni skannimine on lõppenud.
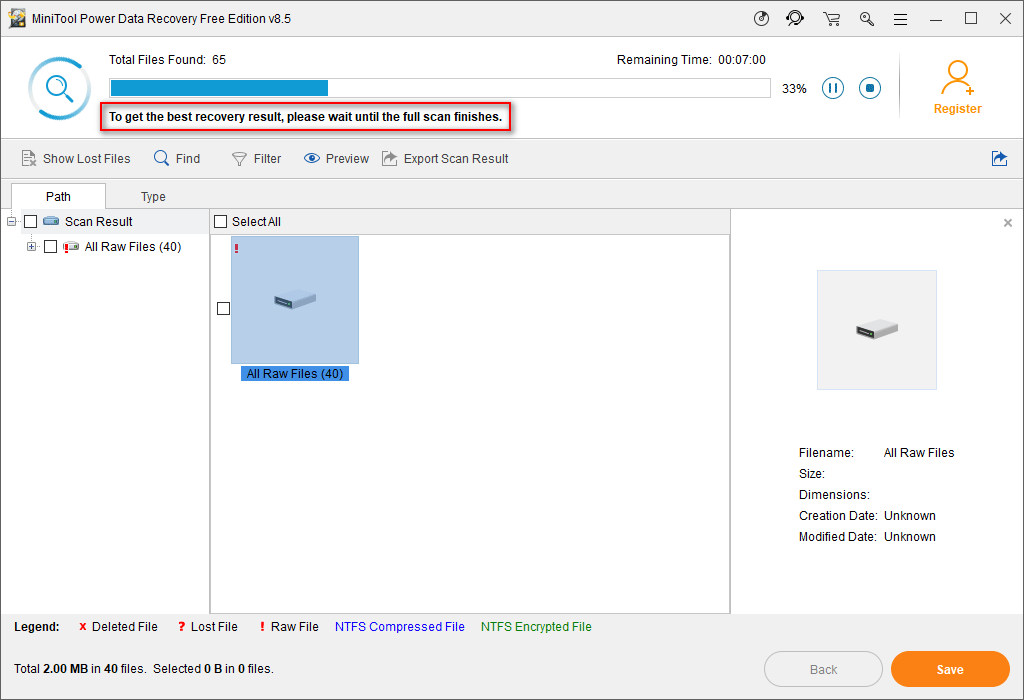
Muidugi saate skannimise töötlemise ajal ka tulemusi sirvida.
- Kui te ei leia kõiki vajalikke faile, oodake, kuni täielik skannimine on lõpule jõudnud.
- Kui kõik vajalikud failid on loetletud, peatage skannimine ja valige need taastamiseks.
Viies samm : lisage taastatava üksuse ette linnuke ja seejärel klõpsake nuppu Skannimine nupp kataloogi sätete akna kuvamiseks.
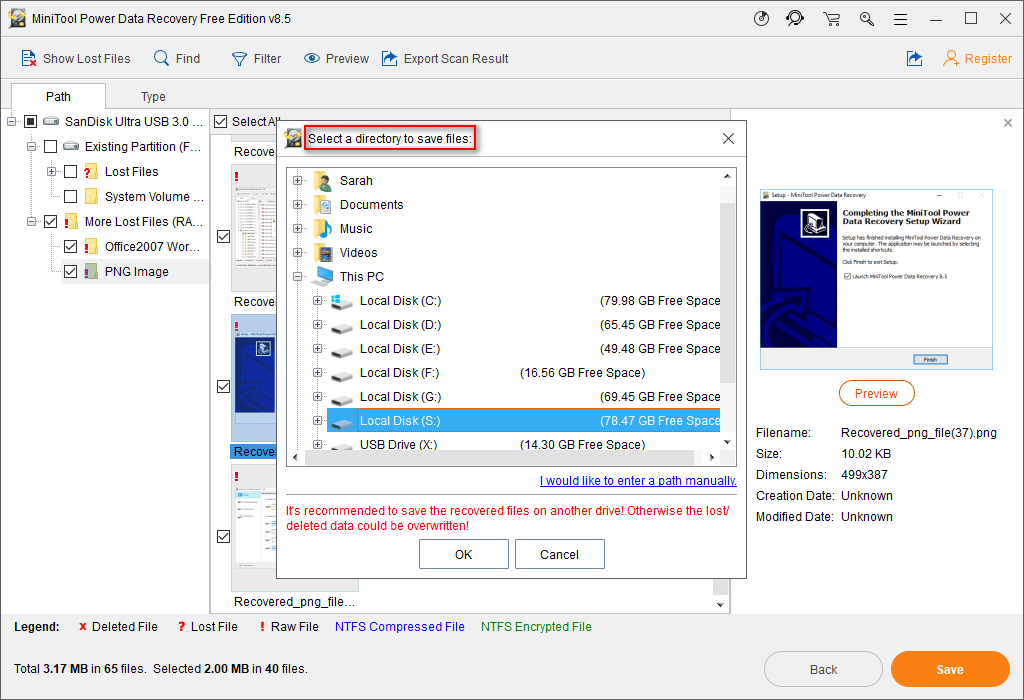
Kuues samm : määrake asukoht, mida kasutatakse taastatud andmete salvestamiseks, ja seejärel klõpsake nuppu Okei valiku kinnitamiseks.
Seitsmes samm : oodake USB-draivi taastamise lõpuleviimist.







![Väljaande „Veebileht aeglustab teie brauserit” täielikud parandused [MiniTooli uudised]](https://gov-civil-setubal.pt/img/minitool-news-center/42/full-fixes-web-page-is-slowing-down-your-browser-issue.jpg)
![Kuidas lahendada probleemi 'GameStop Access Denied'? Siin on 5 viisi! [MiniTooli näpunäited]](https://gov-civil-setubal.pt/img/news/EB/how-to-fix-the-gamestop-access-denied-issue-here-are-5-ways-minitool-tips-1.png)



![RTC ühendusvõime | RTC lahtiühendatud lahkarvamuste parandamine [MiniTool News]](https://gov-civil-setubal.pt/img/minitool-news-center/33/rtc-connecting-discord-how-fix-rtc-disconnected-discord.png)




![4 lahendust Chrome'i parandamiseks hoiab Windows 10 krahhi [MiniTool News]](https://gov-civil-setubal.pt/img/minitool-news-center/61/4-solutions-fix-chrome-keeps-crashing-windows-10.png)
![4 viisi - kuidas muuta simsi 4 kiiremaks Windows 10-s [MiniTool News]](https://gov-civil-setubal.pt/img/minitool-news-center/86/4-ways-how-make-sims-4-run-faster-windows-10.png)
