[3 võimalust] Kuidas kasutada kontrollerit hiire ja klaviatuurina?
How Use Controller
See MiniTooli ametliku veebisaidi kirjeldatud artikkel õpetab peamiselt kasutama mängukontrollereid arvutihiire ja klaviatuurina, sealhulgas Microsoft Xbox, Sony PlayStation, DualShock, Nintendo Switch, Wii U jne.Sellel lehel:- #1 Kuidas kasutada Steami kontrollerit hiirena?
- #2 Kuidas kasutada kontrollerit hiirena Controller Companioni või InputMapperi abil?
- #3 Kuidas kasutada kontrollerit Gopher360-ga hiirena?
- Muud programmid mängukontrolleri hiirena emuleerimiseks
Televisiooni ja 4K-tehnoloogia rakenduse arenedes otsustavad paljud mängijad mängida arvutimänge oma suures 4K-teleris. Sellises olukorras, kui nad pööravad oma mängukontrollerit ( Xboxi seeria X|S , Xbox One, Xbox 360, PS5, PS4, PS3, DS4, Switch, Wii U jne) teleris mängides arvutihiiresse, saavad nad oma mängimist rohkem nautida.
Kuidas siis mängukontrollerit hiire ja klaviatuurina kasutada? Üldiselt peaksite lootma kolmandate osapoolte teenustele, nagu Steam, Controller Companion, Gopher360 ja InputMapper.
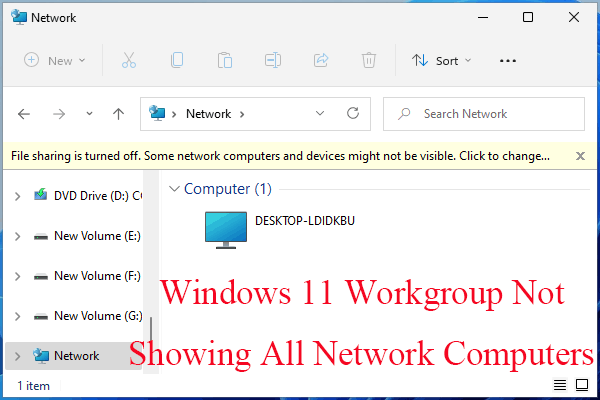 Parandage Windows 11 töörühm, mis ei näita kõiki võrgus olevaid arvuteid
Parandage Windows 11 töörühm, mis ei näita kõiki võrgus olevaid arvuteidKuidas lahendada Windows 11 töörühma probleem, mis ei näita kõiki võrgus olevaid arvuteid? See artikkel pakub teile 11 võimalikku lahendust!
Loe rohkem#1 Kuidas kasutada Steami kontrollerit hiirena?
Steam on sisseehitatud Suure pildi režiim on mõeldud arvutimängude mängimiseks teleriekraanil. See annab teile liidese, milles saate navigeerida kontrolleri, mängupuldi või mängupulgaga. Kui olete Steami oma mänguarvutisse installinud, on teil see funktsioon juba olemas.
Steam võimaldab mõningaid otseteid, mida nimetatakse akordideks – mängupuldi nuppude kombinatsioonid, mis vastavad teie arvuti teatud funktsioonidele.
Loe ka: Kuidas parandada Steam ei tuvasta kontrollerit? [5 lihtsat viisi]Kasutage Xbox One'i kontrollerit hiirena
Võtame näiteks Xbox One'i kontrolleri. Kui teil on ühendatud Xbox 1 kontroller, võite hiirekursori liigutamiseks paremat pulka liigutades vajutada ja hoida all Xboxi nuppu; hoidke all Xboxi nuppu ja vajutage klõpsamiseks parempoolset päästikut; hoidke all Xboxi nuppu ja vajutage paremklõpsamiseks vasakut päästikut.
Kui soovite kontrollerit hiirena kasutada rohkem kui mõne juhusliku klõpsu tegemiseks, peate võib-olla lubama töölaual kontrolleri täieliku toe. Selle saavutamiseks järgige alltoodud samme.
- Steamis minge aadressile Seaded > Kontroller > Kontrolleri üldsätted .
- Valige oma kontrolleri konfiguratsioonitoe valik, PlayStation, Xbox, Switch Pro või Generic.
- Nüüd peaksite saama oma hiirt liigutada kontrolleri parema pulgaga.
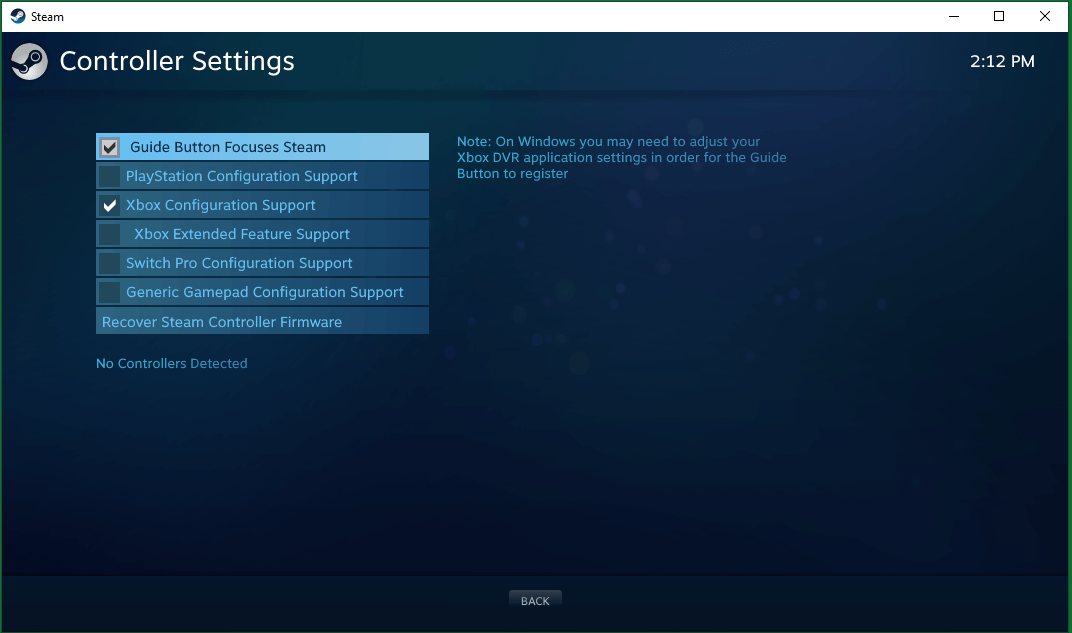
Tagasi Steami seadete lehele Controller saate klõpsata LAUAARVI SEADISTAMINE nuppu, et isikupärastada, millised nupud milliseid klaviatuuri klahve jäljendavad.
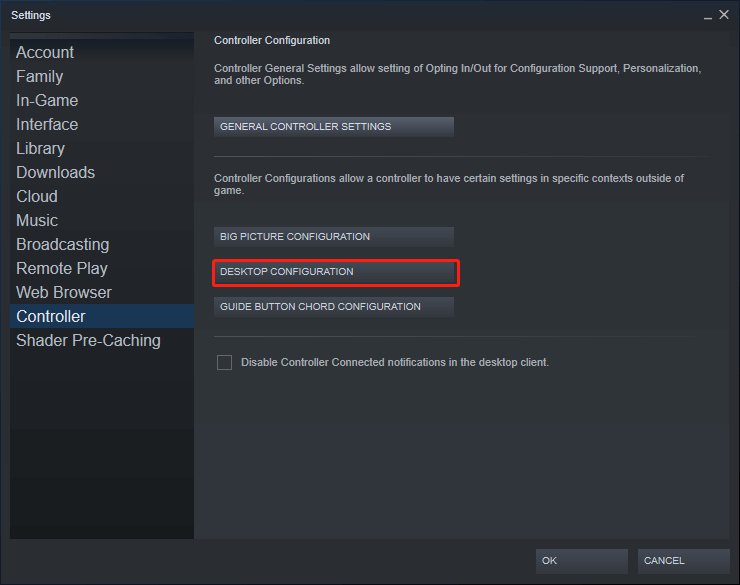
Steam Controlleri hiirena kasutamise puudused
Kui käivitate mängu Steamist, keelab klient mängupuldi hiirena funktsiooni automaatselt, kui olete mängus. Seega kohtleb mäng teie kontrollerit kui hiirt koos kõigi selle vaikeklahvidega. Kuid kui käivitate mängu väljaspool Steami, tuvastatakse teie kontroller endiselt hiirena ja teie juhtnupud ei tööta korralikult.
Selle probleemi lahendamiseks saate need mitte-Steami mängud oma Steami kogusse lisada. Kui Steam need tuvastab ja ülekate töötab korralikult, keelab see hiire funktsiooni.
#2 Kuidas kasutada kontrollerit hiirena Controller Companioni või InputMapperi abil?
Teine tarkvara, mis võimaldab teil kasutada kontrollerit hiire ja klaviatuurina, on Kontrolleri kaaslane , mis on tasuline programm, mida saab Steamist osta ja installida. Sellele programmile tuginedes saate oma hiirt liigutada kontrolleri vasaku pulgaga: klõpsake sihtmärkidel, kasutades nuppu A, hoides samal ajal vasakut pulga all.
Lisaks saate kiirete tekstilõikude sisestamiseks hankida käepärase virtuaalse klaviatuuri. Veelgi olulisem on see, et Controller Companion keelab end automaatselt, kui tuvastab täisekraanil töötava rakenduse. See tähendab, et Controller Companion saab automaatselt ja sujuvalt lülituda hiire emulatsiooni ja mängusiseste juhtelementide vahel.
Näpunäide: Kui Controller Companionil ei õnnestu hiire emulatsiooni ja mängusiseste juhtelementide vahel lülituda, saate seda käsitsi teha, vajutades nii nuppu Start kui ka Tagasi.Kuid Controller Companion ei toeta Sony DualShocki (DS) kontrollereid, kuna viimased ei suhtle Windowsiga päris samal viisil kui Xboxi kontrollerid. Siiski pakub see nuppu Xboxi kontrolleri emulaatori seadistamiseks, mis peaks töötama koos DualShocki mängupuldidega.
Kui kavatsete kasutada PS4 kontrollerit hiirena, peate lootma InputMapper või DS4Windows . Lihtsalt laadige see alla ja installige see oma arvutisse. Käivitage InputMapper. Kui ühendate DualShocki kontrolleri, kuvatakse hüpikaken, mis küsib konfiguratsiooni. Saate luua profiili, mis seostab kontrolleri selle Xbox 360 ekvivalentidega (nii et see töötab mängudes, mis ei toeta PS-kontrollereid), või hiire ja klaviatuurina (kus DualShocki puuteplaat liigutab kursorit ja selle puudutamine klõpsab hiirt). Saate spetsialiseeruda nuppude kaardistamisele ja paljudele muudele muudatustele InputMapperi põhiliideses.
![[3 võimalust] Kuidas ühendada Xboxi kontroller Windows 11-ga?](http://gov-civil-setubal.pt/img/news/85/how-use-controller-4.png) [3 võimalust] Kuidas ühendada Xboxi kontroller Windows 11-ga?
[3 võimalust] Kuidas ühendada Xboxi kontroller Windows 11-ga?Kuidas ühendada Xbox 1 kontroller Windows 11-ga Bluetoothi kaudu, Xboxi kontroller USB kaudu Win11-ga või kontroller juhtmevaba adapteri abil Win11-ga?
Loe rohkem#3 Kuidas kasutada kontrollerit Gopher360-ga hiirena?
Kuigi see on veidi vana ja aegunud, Gopher360 Xboxi ja muude mängukontrollerite jaoks on siiski hea valik kasutada kontrollerit hiirena. Selle tööriista kasutamiseks minge selle juurde väljalaske leht , kopeerige see oma arvutisse ja tehke sellel avamiseks topeltklõps.
Gopher360 on käsuaken, mis juhib teie mängupuldi hiire emulatsiooni. Järgmised on Gopher360 sisestustüübid ja klahvide sidumised.
V: vasak hiireklõps.
X: paremklõps.
Y: Peida terminal.
B: Sisestage.
D-pad: nooleklahvid.
Parempoolne analoog: kerige üles/alla.
Parempoolne analoogklõps: F2.
Vasakpoolne analoog: hiir.
Vasakpoolne analoogklõps: hiire keskmine klõps.
Tagasi: brauseri värskendamine
Start: vasakpoolne Windowsi klahv
Start + Tagasi: lülitage sisse. Kasulik emulaatorite käivitamisel või Steami suure pildi režiimi avamisel. Uuesti lubamiseks vajutage uuesti.
Start + DPad üles: lülitage gopheri vibratsiooniseade sisse.
LPumper: brauseri eelmine
RBumper: järgmine brauser
LBumber + RBummper: tsükli kiirus (x3)
Lkäivitaja: Kosmos
Rtrigger: Backspace
Samuti saate reguleerida tundlikkust ja kohandada nuppude paigutust Gopher360 konfiguratsioonifaili kaudu, mis on salvestatud programmiga samasse kohta.
 RPG Maker VX Ace RTP: selgitus, eelised ja installimine
RPG Maker VX Ace RTP: selgitus, eelised ja installimineMis on RPG Maker VX Ace RTP ja selle taust? Mille poolest on RPG Maker VX Ace RTP silmapaistev? Kuidas installida RPG Maker VX Ace RTP? Hankige vastused!
Loe rohkemKuid Gopher360 ei toeta Sony DualShocki kontrollereid samal põhjusel, mida mainiti ülaltoodud teises osas. Samuti saate Gopher360 asendada InputMapperiga, kui kasutate DualShocki kontrollerit.
Muud programmid mängukontrolleri hiirena emuleerimiseks
Lisaks ülalmainitud tööriistadele on palju muid rakendusi, mis võivad teie kontrollerit ka töölauahiirena stimuleerida.
Sulle võib meeldida ka:
- [Lahendatud] Kuidas TikToki videot ilma filtrita alla laadida?
- 5 parimat klaviatuuri videotöötluseks Maci/Windowsi jaoks 2023. aastal!
- 30 vs 60 kaadrit sekundis videosalvestus: kumb on parem ja kuidas salvestada?
- 5 parimat klaviatuuri videotöötluseks Maci/Windowsi jaoks 2023. aastal!
- [2 võimalust] Kuidas Office Appsi (Word) abil fotot ringiga kärpida?


![Nõustaja ei saanud Windows 10-s mikrofoni käivitada: parandage see [MiniTool News]](https://gov-civil-setubal.pt/img/minitool-news-center/53/wizard-could-not-start-microphone-windows-10.png)

![5 tõhusat meetodit USB-ülekande kiirendamiseks Windows 10/8/7 [MiniTool News]](https://gov-civil-setubal.pt/img/minitool-news-center/98/5-effective-methods-speed-up-usb-transfer-windows-10-8-7.jpg)

![Kuidas parandada Windowsi järjehoidjate mittesünkroonimise probleemi [MiniTool News]](https://gov-civil-setubal.pt/img/minitool-news-center/78/how-fix-chrome-bookmarks-not-syncing-issue-windows.jpg)

![Kirjutuskaitstud mälu (ROM) ja selle tüüpide tutvustus [MiniTool Wiki]](https://gov-civil-setubal.pt/img/minitool-wiki-library/47/introduction-read-only-memory.png)








![Kas Windows 10 on tahvelarvuti režiimis kinni? Täielikud lahendused on käes! [MiniTooli näpunäited]](https://gov-civil-setubal.pt/img/backup-tips/32/is-windows-10-stuck-tablet-mode.jpg)

