Kuidas väljuda turvarežiimist Windows 11-s? Siin on 4 viisi!
How To Exit Safe Mode On Windows 11 Here Are 4 Ways
Turvarežiim on suurepärane viis Windowsi arvuti/sülearvuti tõrkeotsinguks. Pärast probleemide lahendamist saate turvarežiimist väljuda ja Windowsi operatsioonisüsteemi tavapäraselt käivitada. See postitus pärit MiniTool tutvustab, kuidas väljuda turvarežiimist Windows 11-s.
Turvarežiim on spetsiaalne diagnostikarežiim Windows 11/10/7 arvutites. Saate siseneda turvarežiimi, et tuvastada ja parandada tarkvara- ja riistvaraprobleeme, desinstallida probleemsed draiverid, teostage süsteemi taastamine jne. Pärast nende probleemide lahendamist võite küsida, kuidas väljuda turvarežiimist Windows 11-s järgmistel põhjustel.
- Mõnda Windowsi kolmanda osapoole rakendust ei saa turvarežiimis kasutada.
- Mitmed protsessid, näiteks printimine, ei tööta turvarežiimis korralikult.
- Arvutit ei saa turvarežiimis värskendada.
- …
Järgmises osas tutvustatakse, kuidas Windows 11 turvarežiimist väljuda neljal viisil.
Turvarežiimist väljumine Windows 11-s
1. viis: taaskäivitamise kaudu
Lihtsaim viis turvarežiimist väljumiseks Windows 11-s on arvuti taaskäivitamine. Peate lihtsalt klõpsama Alusta > Võimsus > Taaskäivita . Kuid mõnel juhul ei välju Windows 11 turvarežiimist ja taaskäivitub siiski turvarežiimis.
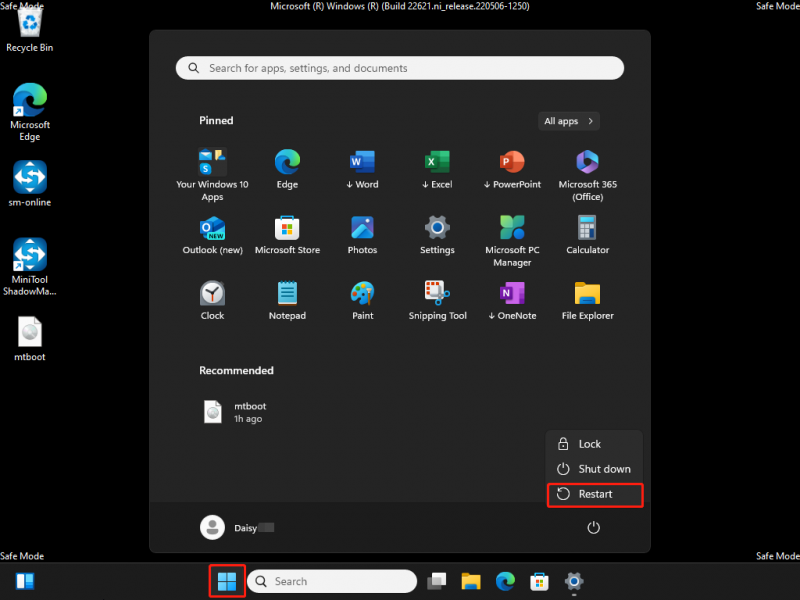
2. viis: süsteemi konfiguratsiooni kaudu
Kui te ei saa esimese meetodiga turvarežiimist väljuda, toimige järgmiselt, kuidas Windows 11 turvarežiimist süsteemikonfiguratsiooni kaudu väljuda.
1. Vajutage nuppu Windows + R võtmed kokku, et avada Jookse dialoogiboks. Tüüp msconfig ja vajutage nuppu Sisenema avamiseks nuppu Süsteemi konfiguratsioon .
2. Minge lehele Boot vahekaarti ja tühjendage märkeruut Turvaline käivitus kasti. Klõpsake nuppu Okei nuppu.
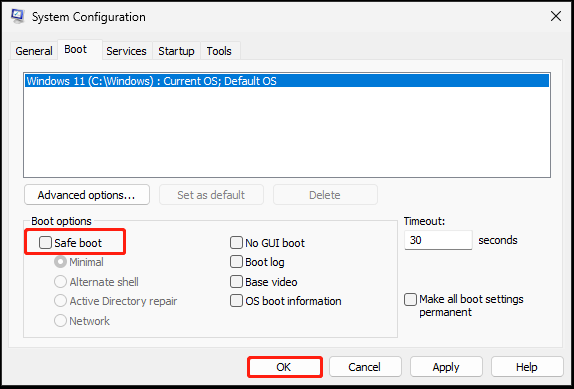
3. Seejärel taaskäivitab see teie arvuti tavalisele Windows 11-le.
3. viis: käsuviiba kaudu
Kuidas turvarežiimi Windows 11-s välja lülitada? Kolmas meetod teie jaoks on käsuviiba kaudu. Järgige allolevat juhendit:
1. Tüüp cmd aastal Otsing kasti ja vali Käivitage administraatorina .
2. Järgmiseks tippige bcedit /deletevalue (praegune) turvakäivitus ja vajutage Sisenema .
3. Seejärel tippige seiskamine /r Windows 11 taaskäivitamiseks.
4. viis: Seadete kaudu
Kuidas turvarežiimi Windows 11-s välja lülitada? Kui sisenete turvarežiimi, kasutades täpsemat käivitamist, ei saa te kasutada muid meetodeid ja saate selle lõpetada ainult seadete kaudu.
1. Vajutage nuppu Windows + I avamiseks võtmed kokku Seaded .
2. Mine lehele Süsteem > Taastumine . all Taastamise võimalused osa, klõpsake Taaskäivita kohe kõrval Täiustatud käivitamine sisestada WinRE (Windowsi taastekeskkond).
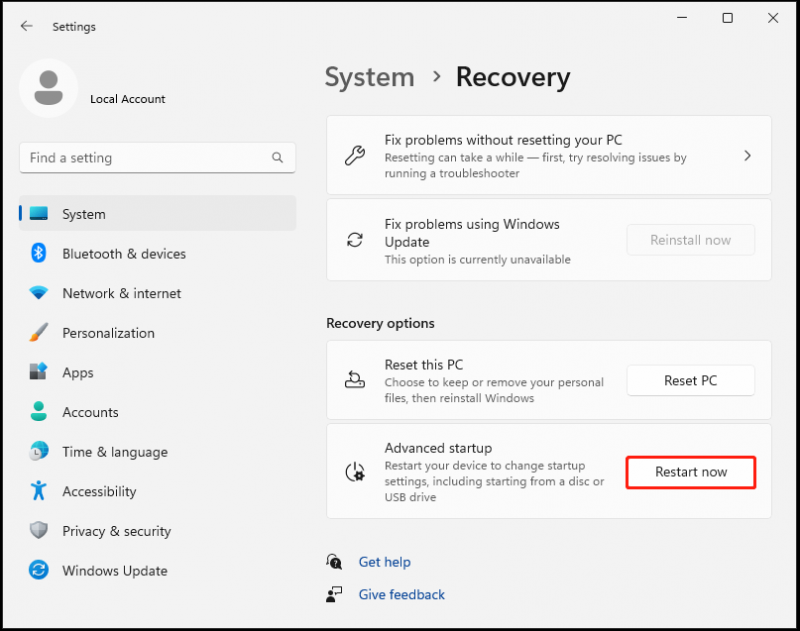
3. Järgmisena klõpsake nuppu Tõrkeotsing > Täpsemad suvandid > Käivitusseaded > Taaskäivita . Vajutage Sisenema et naasta oma Windows 11 juurde.
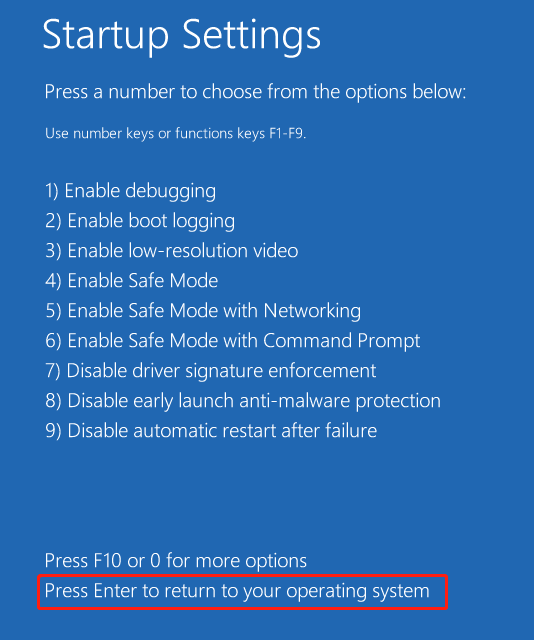 Nõuanded: Pärast probleemi lahendamist turvarežiimis ja turvarežiimist väljumist Windows 11-s on soovitatav kasutada ka Arvuti varundustarkvara – MiniTool ShadowMaker süsteemipildi loomiseks, et teie andmed oleksid hästi kaitstud ja teie arvuti saaks taastada eelmise tööoleku, et õnnetusi ei juhtuks.
Nõuanded: Pärast probleemi lahendamist turvarežiimis ja turvarežiimist väljumist Windows 11-s on soovitatav kasutada ka Arvuti varundustarkvara – MiniTool ShadowMaker süsteemipildi loomiseks, et teie andmed oleksid hästi kaitstud ja teie arvuti saaks taastada eelmise tööoleku, et õnnetusi ei juhtuks.MiniTool ShadowMakeri prooviversioon Klõpsake allalaadimiseks 100% Puhas ja ohutu
Lõpusõnad
Kuidas Windows 11-s turvarežiimist väljuda? Nüüd teate 4 võimalust arvutist turvarežiimi väljumiseks. Vajadusel proovige lihtsalt ühte neist. Loodetavasti on see artikkel teile kasulik.

![3 viisi, kuidas Lenovo kaamera ei tööta Windows 10 [MiniTool News]](https://gov-civil-setubal.pt/img/minitool-news-center/81/3-ways-lenovo-camera-not-working-windows-10.png)

![Realtek PCIe GBE perekontrolleri draiver ja kiirus Windows 10 [MiniTool News]](https://gov-civil-setubal.pt/img/minitool-news-center/93/realtek-pcie-gbe-family-controller-driver-speed-windows-10.png)




![4 olulist Windows 10 hooldustoimingut, et muuta arvuti paremaks [MiniTool News]](https://gov-civil-setubal.pt/img/minitool-news-center/56/4-vital-windows-10-maintenance-tasks-make-your-pc-run-better.jpg)
![Kuidas parandada Teredo tunnelite pseudoliidese puuduvat viga [MiniTool News]](https://gov-civil-setubal.pt/img/minitool-news-center/28/how-fix-teredo-tunneling-pseudo-interface-missing-error.jpg)




![Windows 10 lähtestage VS Clean Installige VS uus algus, üksikasjalik juhend! [MiniTooli näpunäited]](https://gov-civil-setubal.pt/img/backup-tips/60/windows-10-reset-vs-clean-install-vs-fresh-start.png)

![Kuidas sundida Maci taaskäivitama? | Kuidas Maci taaskäivitada? [MiniTooli uudised]](https://gov-civil-setubal.pt/img/minitool-news-center/54/how-force-restart-mac.png)


