Kuidas lubada või keelata Microsofti haavatavate draiverite blokeerimisloend?
Kuidas Lubada Voi Keelata Microsofti Haavatavate Draiverite Blokeerimisloend
Mis on Microsofti haavatavate draiverite blokeerimisloend? Kuidas seda vastavalt oma vajadustele sisse või välja lülitada. Selles postituses MiniTool tarkvara tutvustab sellega seotud teavet. Lisaks, kui soovite Windowsis kaotatud ja kustutatud faile taastada, võite proovida MiniTool Power Data Recovery, parim tasuta andmete taastamise tarkvara Windowsi jaoks.
Andmete taastamise tööriist teile:
MiniTool Power Data Recovery on spetsiaalselt ette nähtud andmete taastamine arvuti sisemistelt kõvaketastelt , välised kõvakettad, USB-mälupulgad, mälukaardid, SD-kaardid ja palju muud. Võite proovida selle tööriista tasuta väljaannet, et kontrollida, kas see leiab teie vajalikud failid, ja seejärel taastada kuni 1 GB faile ilma sentigi maksmata.
Mis on Microsofti haavatavate draiverite blokeerimisloend?
Haavatavate draiverite blokeerimisloend on Windowsi turberakenduse kasulik funktsioon. Kui see on lubatud, võib see blokeerida haavatavatel draiveritel teie süsteemis töötamise, et vähendada arvuti töötamise ohtu.
sisse Microsoft soovitas draiveri blokeerimise reegleid , Microsofti haavatavate draiverite blokeerimisloendit kirjeldatakse järgmiselt:
Windows 11 2022 värskendusega on haavatavate draiverite blokeerimisloend vaikimisi kõigi seadmete jaoks lubatud ning selle saab sisse või välja lülitada Windowsi turberakenduse kaudu. Välja arvatud Windows Server 2016 puhul, jõustatakse haavatavate draiverite blokeerimisloend ka siis, kui aktiivne on kas mälu terviklikkus (tuntud ka kui hüperviisoriga kaitstud koodi terviklikkus või HVCI), Smart App Control või S-režiim. Kasutajad saavad HVCI-d lubada Windowsi turberakenduse abil ja HVCI on enamiku uute Windows 11 seadmete jaoks vaikimisi sisse lülitatud.
Soovitatav on säilitada Peal Microsofti haavatavate draiverite blokeerimisloendi olek Windowsi turbes. Mõned kasutajad soovivad siiski mingil põhjusel Microsofti haavatavate draiverite blokeerimisloendi välja lülitada.
Selles postituses tutvustame, kuidas lubada või keelata Microsofti haavatavate draiverite blokeerimisloend Windows 10/11 arvutis.
Kuidas lubada või keelata Microsofti haavatavate draiverite blokeerimisloend?
Tavaliselt on Microsofti haavatavate draiverite blokeerimisloend vaikimisi sisse lülitatud. Kui soovite Microsofti haavatavate draiverite blokeerimisloendi välja lülitada, saate seda teha Windowsi turberakenduses või registriredaktori abil. Saate kasutada sama rakendust, kui soovite Microsofti haavatavate draiverite blokeerimisloendi uuesti lubada.
1. viis: lubage või keelake haavatavate draiverite blokeerimisloend Windowsi turberakenduses
1. samm: tippige Windowsi turvalisus selle otsimiseks otsingukasti. Windowsi turvalisus peaks kõige paremini sobima. Selle avamiseks peate sellel klõpsama.
2. samm: lülitage sisse Seadme turvalisus , seejärel klõpsake Südamiku isolatsiooni üksikasjad all Südamiku isolatsioon .

3. samm: kerige alla jaotiseni Microsofti haavatavate draiverite blokeerimisloend jaotist ja lülitage see välja. Kui ilmub kasutajakonto kontrolli liides, peate klõpsama nuppu Jah toimingu lubamiseks nuppu.
Kui soovite Microsofti haavatavate draiverite blokeerimisloendi sisse lülitada, peate selle nupu sisse lülitama Peal .
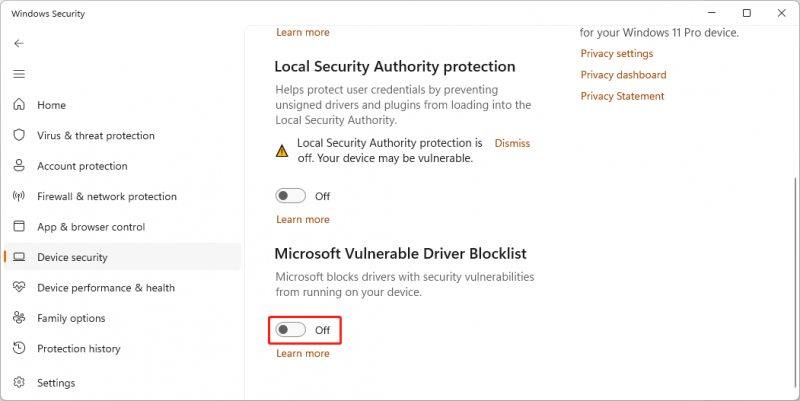
2. viis: Lubage või keelake haavatavate draiverite blokeerimisloend registriredaktori abil
Kui olete kogenud kasutaja, võite minna ka registriredaktorisse, et vastavat registrivõtit muuta. Siin on üks asi, mida peate tähele panema: registriredaktori valed toimingud võivad teie arvutis probleeme põhjustada. Niisiis, sul on parem varundage oma registrivõti ette.
1. samm: vajutage Windows + R et avada Run.
2. samm: tippige regedit avage dialoogiaken Run ja vajutage Sisenema registriredaktori avamiseks. Kui kuvatakse kasutajakonto kontrolli liides, peate klõpsama nuppu Jah toimingu lubamiseks nuppu.
3. samm: minge järgmisele teele:
HKEY_LOCAL_MACHINE\SYSTEM\CurrentControlSet\Control\CI\Config
4. samm: topeltklõpsake VulnerableDriverBlocklistEnable selle avamiseks parempoolsest paneelist.
5. samm: siin on kaks valikut.
- Kui soovite lubada Microsofti haavatavate draiverite blokeerimisloendi, peaksid väärtuse andmed olema 1 .
- Kui soovite Microsofti haavatavate draiverite blokeerimisloendi keelata, peaksid väärtuse andmed olema 0 .
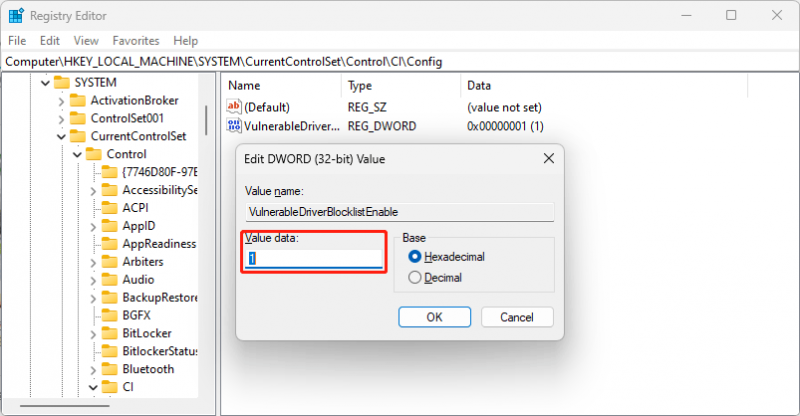
6. samm: klõpsake Okei muudatuse salvestamiseks.
Pärast neid samme on parem arvuti taaskäivitada. Seejärel leiate, et Microsofti haavatavate draiverite blokeerimisloend on välja või sisse lülitatud.
Need on kaks võimalust Microsofti haavatavate draiverite blokeerimisloendi lubamiseks või keelamiseks. Saate valida ühe viisi vastavalt oma olukorrale.
Lisaks võite proovida professionaalne failide taastamise tööriist , MiniTool Power Data Recovery, et laadida faile seni, kuni need ei ole uute andmetega üle kirjutatud.
Kui teil tekib selle MiniTool andmete taastamise tarkvara kasutamisel probleeme, võite meiega ühendust võtta aadressil [meil kaitstud] .
![Lahenda: Frosty Mod Manager ei käivita mängu (2020 uuendatud) [MiniTooli näpunäited]](https://gov-civil-setubal.pt/img/disk-partition-tips/04/solve-frosty-mod-manager-not-launching-game.jpg)



![Parandatud: Windows Hello takistab mõnede valikute kuvamist [MiniTool News]](https://gov-civil-setubal.pt/img/minitool-news-center/40/fixed-windows-hello-is-preventing-some-options-from-being-shown.png)







![Kuidas võrguotsing sisse lülitada ja jagamisvalikuid konfigureerida? [MiniTooli uudised]](https://gov-civil-setubal.pt/img/minitool-news-center/41/how-turn-network-discovery.png)




![7 lahendust: SD-kaart on tühi või sellel on toetamata failisüsteem [MiniTooli näpunäited]](https://gov-civil-setubal.pt/img/data-recovery-tips/59/7-solutions-sd-card-is-blank.png)

![Windows 10 näitab „Teie asukoht on praegu kasutusel”? Paranda see ära! [MiniTooli uudised]](https://gov-civil-setubal.pt/img/minitool-news-center/44/windows-10-shows-your-location-is-currently-use.jpg)