Kuidas parandada Wdcsam64.sys mälu terviklikkuse tõrget operatsioonisüsteemis Win11/10
How Fix Wdcsam64
Mõned Windows 11 kasutajad teatavad, et saavad Windowsi turvalisuses Wdcsam64.sys mälu terviklikkuse vea. Kui olete üks neist, olete õiges kohas. See MiniTooli postitus pakub lahendusi.
Sellel lehel:- Lahendus 1: desinstallige WD Discovery juhtpaneeli kaudu
- Lahendus 2: kustutage Wdcsam64-ga seotud üksused Autorunsi kaudu
- Lahendus 3. Desinstallige WD SES-seadme draiver
- Lahendus 4: käivitage SFC ja DISM
- Lõpusõnad
Mõned Windows 11/10 kasutajad teatavad, et neil tekib tuuma eraldamise lubamisel Wdcsam64.sys mälu terviklikkuse tõrge. Wdcsam64.sys on draiver, mis on seotud WD välismäluseadmega, mille on välja töötanud Western Digital Technologies. Probleemi võivad põhjustada rikutud süsteemifailid, ühildumatud draiverid või viirus ja pahavara.
Nõuanded:
Näpunäide. Kui te ei saa Core Isolocation lubada, võivad teie olulised andmed kaduda, kuna teie arvuti võib olla nakatunud. Soovitatav on varundada oma andmed või süsteem MiniTool ShadowMakeriga. Lisaks võivad rikutud süsteemifailid põhjustada teie süsteemi alglaadimistõrkeid. Saate oma süsteemi normaalsesse olekusse taastada, kui olete sellest eelnevalt varukoopia teinud.
MiniTool ShadowMakeri prooviversioonKlõpsake allalaadimiseks100%Puhas ja ohutu
Järgnev sisaldab samm-sammuliste juhistega lahendusi wdcsam64.sys mälu terviklikkuse veale opsüsteemis Windows 11.
Lahendus 1: desinstallige WD Discovery juhtpaneeli kaudu
Saate desinstallida WD Discovery, et parandada wdcsam64.sys mälu terviklikkuse viga. Siin on, kuidas seda teha.
1. samm: vajutage Windows + R võtmed kokku, et avada Jookse kasti. Seejärel tippige appwiz.cpl selles ja klõpsake Okei avama Programmid ja funktsioonid .
2. samm: leidke WD Discovery loendis ja paremklõpsake seda valimiseks Desinstalli . Seejärel järgige desinstallimiseks ekraanil kuvatavaid juhiseid.
3. samm: vajutage nuppu Windows + E avamiseks võtmed kokku File Explorer .
4. samm: klõpsake nuppu Näe rohkem valik ja vali Valikud . Seejärel minge aadressile Vaade > kontrollida Kuva peidetud failid, kaustad ja draivid . Järgmisena klõpsake Rakenda .

5. samm: minge aadressile Kohalik ketas (C:) > Kasutajad . Topeltklõpsake kaustal, millel on teie kasutajanimi. Otsige üles .wdc ja kustutage see.
6. samm: minge aadressile AppData > Kohalik > Temp . Kustutage kõik pealkirjaga kaustad WD Discovery .
7. samm: otsige samamoodi üles järgmised kaustad ja eemaldage need –
- C:UsersUSERNAMEAppDataLocalWestern DigitalWD Discovery
- C:UsersUSERNAMEAppDataRoamingWD Discovery
- C:UsersUSERNAMEAppDataRoamingWDDdesktop
- C:KasutajadKASUTANIMIAppDataRoamingWestern DigitalWD Discovery
- C:KasutajadKASUTANIMIAppDataRoamingWestern DigitalWDDesktop
- C:Program FilesWD Desktop App
- C:WindowsSystem32Driverswdcsam64.sys
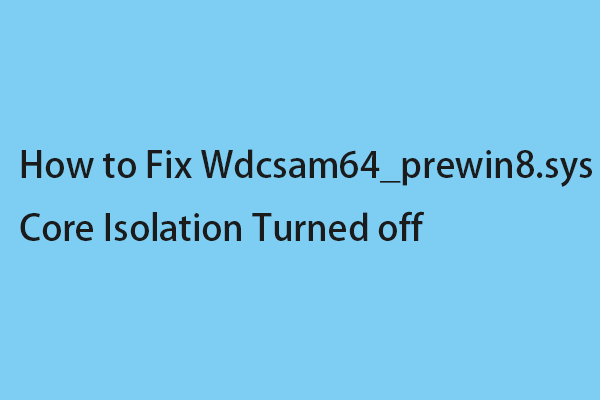 Kuidas parandada Wdcsam64_prewin8.sys tuuma eraldamist on välja lülitatud
Kuidas parandada Wdcsam64_prewin8.sys tuuma eraldamist on välja lülitatudSee postitus pakub lahendusi, kuidas parandada Windows 11 Wdcsam64_prewin8.sys ühildumatuse probleemi tõttu välja lülitatud Core Isolation.
Loe rohkemLahendus 2: kustutage Wdcsam64-ga seotud üksused Autorunsi kaudu
Autoruns, Sysinternalsi tööriist, aitab teil eemaldada Wdcsam64-ga seotud üksused, et parandada wdcsam64.sys mälu terviklikkuse tõrke operatsioonisüsteemis Windows 11 või 10.
1. samm: navigeerige saidile sellel lehel ja laadige alla Autoruns.
2. samm: ekstraheerige Autoruns.zip ja käivitage rakendus.
3. samm: seejärel tippige wdcsam64 otsingukasti ja vajutage Sisenema .
4. samm: otsige üles wdcsam64-ga seotud üksused ja kustutage need.
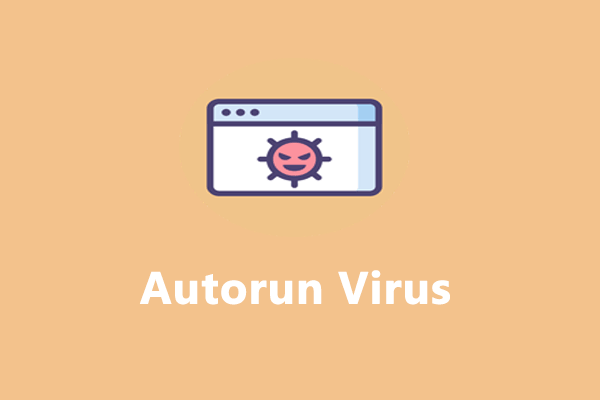 Kuidas eemaldada automaatkäivitusviirus arvutist/USB-mälupulgalt?
Kuidas eemaldada automaatkäivitusviirus arvutist/USB-mälupulgalt?Mis on autorun viirus? Kuidas seda arvutist eemaldada? Sellest postitusest saad rahuldavad vastused!
Loe rohkemLahendus 3. Desinstallige WD SES-seadme draiver
Järgmisena saate wdcsam64.sys mälu terviklikkuse vea parandamiseks desinstallida WD SES Device draiver.
1. samm: tippige Seadmehaldus aastal Otsing kasti.
2. samm: klõpsake Vaade > Näita peidetud seadmeid .
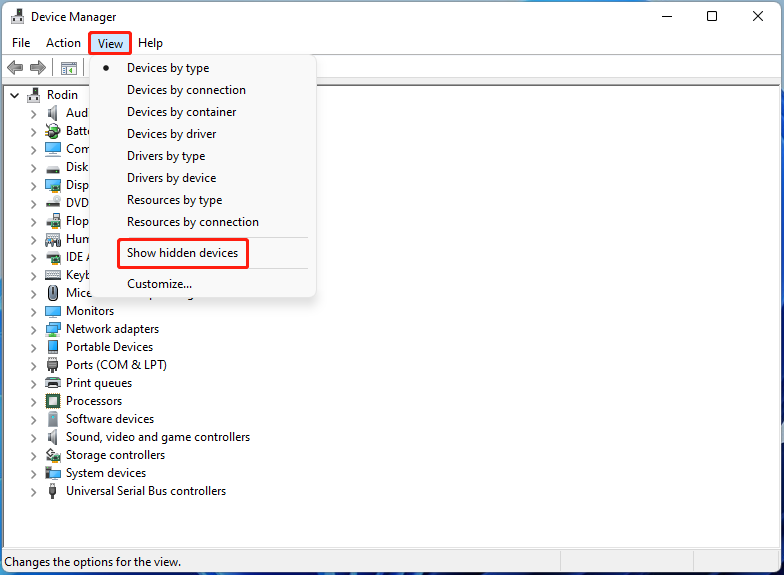
3. samm: leidke WD Drive Management seadmed . Paremklõps WD SES seade ja valige Desinstalli .
Lahendus 4: käivitage SFC ja DISM
Mälu terviklikkuse tõrke wdcsam64.sys parandamiseks võite rikutud süsteemifailide parandamiseks käivitada SFC (süsteemifailide kontrollija) ja DISM-i (juurutuspildi teenindamine ja haldamine).
1. samm: käivitage administraatorina käsuviip. Tüüp sfc /scannow ja vajutage Sisenema .
2. samm: kui see on tehtud, taaskäivitage süsteem. Kui probleem püsib, käivitage käsuviip uuesti administraatorina.
3. samm: seejärel tippige järgmised käsud ja vajutage Sisenema iga peale.
Lõpusõnad
Kokkuvõtteks võib öelda, et see postitus tutvustab, kuidas parandada wdcsam64.sys mälu terviklikkuse viga. Kui soovite probleemi lahendada, võite kasutada ülaltoodud lahendusi. Kui teil on probleemi lahendamiseks erinevaid ideid, saate neid kommentaarivööndis jagada.

![Kuidas parandada Windowsi automaatne parandus ei tööta [SOLVED] [MiniTooli näpunäited]](https://gov-civil-setubal.pt/img/data-recovery-tips/35/how-fixwindows-automatic-repair-not-working.jpg)
![Lahendatud: ASUS-i sülearvuti tõrkeotsing ei lülitu ise sisse [MiniTooli näpunäited]](https://gov-civil-setubal.pt/img/data-recovery-tips/62/solved-troubleshoot-asus-laptop-wont-turn-yourself.jpg)






![LAHENDATUD! Valheimi musta ekraani kiirparandused käivitamisel [MiniTool Tips]](https://gov-civil-setubal.pt/img/news/0D/solved-quick-fixes-to-valheim-black-screen-on-launch-minitool-tips-1.png)
![[Parandatud!] Ei leia veebikaamerat Windowsi seadmehaldurist [MiniTool News]](https://gov-civil-setubal.pt/img/minitool-news-center/66/can-t-find-webcam-device-manager-windows.png)
![Kuidas parandada iTunes'i sünkroonimisviga 54 Windowsis ja Macis [MiniTool News]](https://gov-civil-setubal.pt/img/minitool-news-center/23/how-fix-itunes-sync-error-54-windows-mac.png)

![Miks mu arvuti krahhi hoiab? Siin on vastused ja parandused [MiniTooli näpunäited]](https://gov-civil-setubal.pt/img/disk-partition-tips/52/why-does-my-computer-keeps-crashing.jpg)
![Elden Ring: Nightreign valge ekraan [tõrkeotsingu juhend]](https://gov-civil-setubal.pt/img/news/29/elden-ring-nightreign-white-screen-troubleshooting-guide-1.png)
![Parandatud - Windows System32 Config süsteem puudub või on rikutud [MiniTooli näpunäited]](https://gov-civil-setubal.pt/img/backup-tips/00/fixed-windows-system32-config-system-is-missing.png)



