[3 sammu] Kuidas Windows 10/11 hädaolukorras taaskäivitada?
How Emergency Restart Windows 10 11
Mida teete arvuti taaskäivitamiseks, kui see külmub? Windows 10/11 pakub hädaolukorra taaskäivitamist, et sundida kõik avatud programmid sulgema ja seejärel saate arvuti kiiresti sulgeda või taaskäivitada. Selles MiniTooli veebisaidi postituses anname teile täieliku õpetuse Windows 10 hädaolukorra taaskäivitamiseks ja arvuti hädaolukorras väljalülitamiseks.Sellel lehel:- Windows 10 hädaolukorra taaskäivitamine/väljalülitamine
- Soovitus: looge MiniTool ShadowMakeriga töödokumentide ajastatud varukoopia
- Kuidas Windows 10/11 hädaolukorras taaskäivitada / välja lülitada?
- Boonusnõuanded: muud võimalused arvuti kiireks taaskäivitamiseks
- Lõpusõnad
Windows 10 hädaolukorra taaskäivitamine/väljalülitamine
Kuidas arvutit mõnes hädaolukorras välja lülitada või taaskäivitada? Kuigi füüsilise toitenupu vajutamine on selleks hea viis, kahjustab see teie süsteemi.
Sel juhul saate Windowsi hädaseiskamise või taaskäivitada. Hädaolukorra taaskäivitamise/seiskamise ajal lõpetab operatsioonisüsteem kõik töötavad rakendused, ilma et peaksite paluma salvestada salvestamata andmeid.
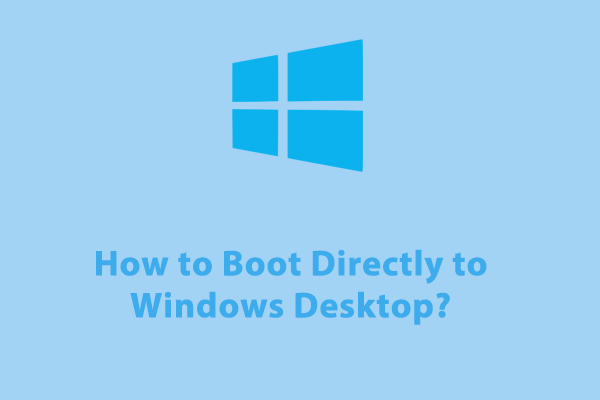 Kuidas käivitada otse Windowsi töölauale ilma paroolita?
Kuidas käivitada otse Windowsi töölauale ilma paroolita?Kuidas käivitada alglaadimisprotsessi sujuvamaks muutmiseks otse Windowsi töölauale? Järgige seda juhendit, et saada kohe üksikasjalikud juhised!
Loe rohkemSoovitus: looge MiniTool ShadowMakeriga töödokumentide ajastatud varukoopia
Kuna Windows 10 hädaolukorra taaskäivitamine ei salvesta avaandmeid, on vaja teha oma tööfailidest igapäevane varukoopia. Pärast külmutatud arvuti taaskäivitamiseks hädaolukorra taaskäivitamist on need varukoopiad kasulikud, st saate kasutada varukoopiaid failide kiireks taastamiseks. Tasuta varundustarkvara – MiniTool ShadowMaker – abil ajastatud varukoopia loomiseks toimige järgmiselt.
Samm 1. Käivitage see vabavara ja minge lehele Varundamine lehel.
MiniTool ShadowMakeri prooviversioonKlõpsake allalaadimiseks100%Puhas ja ohutu
2. samm. Sellel lehel saate teha järgmist.
- Valige failiallikas: minge aadressile ALLIKAS > Kaustad ja failid .
- Valige varukoopia jaoks salvestustee: minge aadressile SIHTKOHT .
- Looge automaatne varukoopia: vajutage Valikud > sisse lülitada Ajakava sätted käsitsi > seadistage oma dokumente varundama kindlatel kellaaegadel päeva(de)/nädala(te)/kuu(de) ajal.
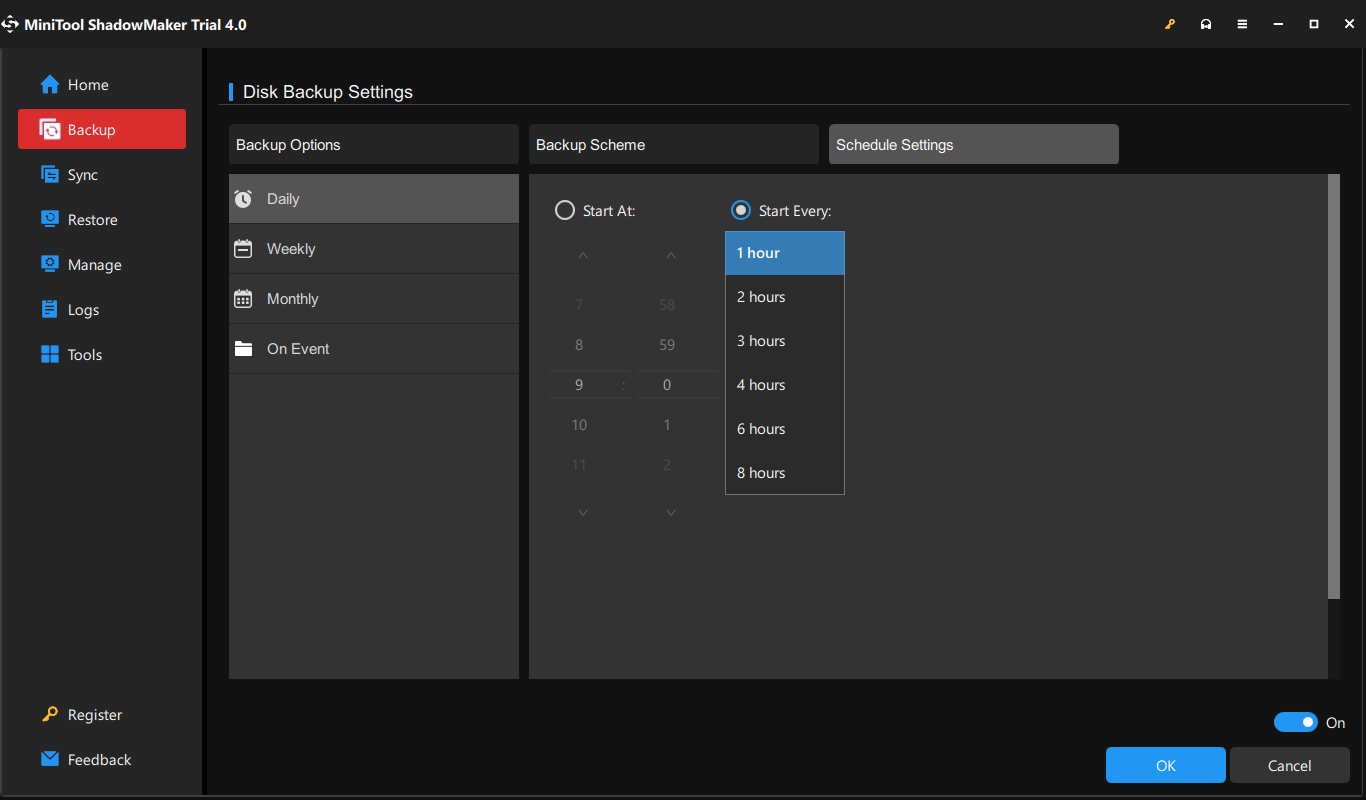
Samm 3. Klõpsake nuppu Tagasi üles kohe või Tagasi üles hiljem vastavalt teie tegelikule vajadusele.
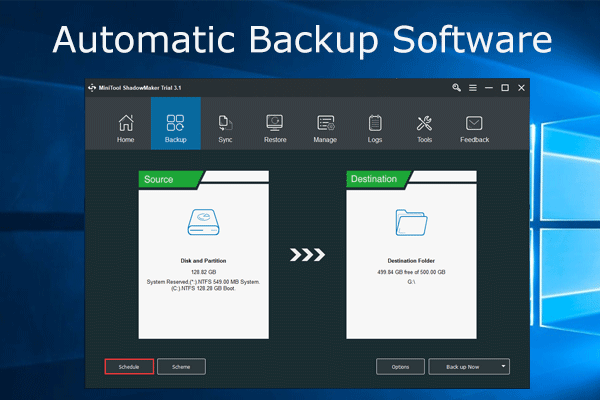 Automaatne varundustarkvara ShadowMaker, arvutikaitse
Automaatne varundustarkvara ShadowMaker, arvutikaitseKas vajate automaatset varundustarkvara failide või operatsioonisüsteemi automaatseks varundamiseks operatsioonisüsteemis Windows 10/8/7? MiniTool ShadowMaker on hea valik.
Loe rohkemKuidas Windows 10/11 hädaolukorras taaskäivitada / välja lülitada?
Hoiatus. Hädataaskäivitamist peaksite tegema ettevaatlikult, kuna see lülitab teie arvuti kiiresti välja, ilma et peaksite parajasti avatud dokumente salvestama.
Samm 1. Vajutage nuppu Ctrl + Kõik + Kustuta klahve turvavalikute kuva esilekutsumiseks.
2. samm. Vajutage ja hoidke all nuppu Ctrl klahvi ja vajuta nuppu võimsus ikooni valimiseks Taaskäivitage/Lülita välja paremas alanurgas.
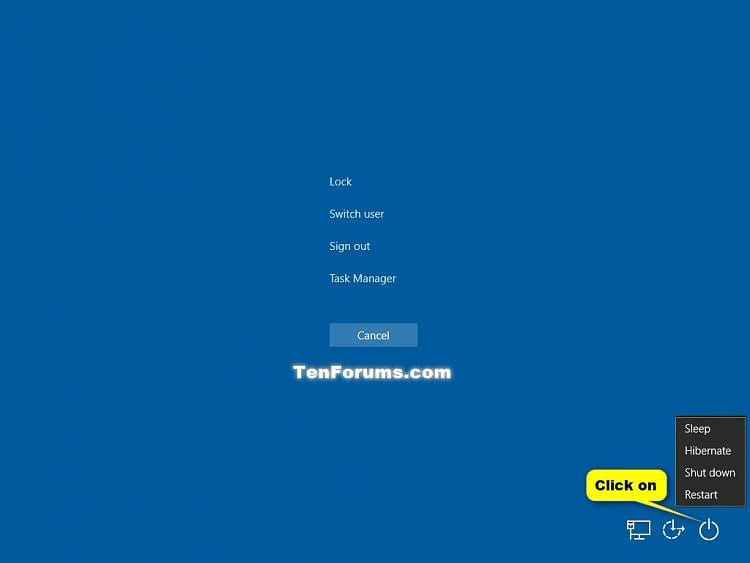
3. samm. Windows teavitab teid hädaolukorra taaskäivitusest. Löö Okei toimingu kinnitamiseks.
Boonusnõuanded: muud võimalused arvuti kiireks taaskäivitamiseks
Valik 1: Windowsi kiirlingi menüü kaudu
Vajutage Võida + X avada Kiire link menüü > vajutage nuppu IN klahv > vajuta nuppu R võti.
Valik 2: Alt + F4 abil
Vajutage Kõik + F4 hetkel aktiivse programmi või rakenduse sulgemiseks > vajutage Kõik + F4 uuesti avamiseks Lülitage Windows välja dialoog > valige Taaskäivita rippmenüüst.
Lõpusõnad
Hädaolukorra lahendamine on palju turvalisem kui lihtsalt arvuti toiteallika eemaldamine või füüsilise toitenupu vajutamine, mistõttu tasub seda teha, kui seade külmub. Samuti on MiniTool ShadowMakeriga ajastatud varukoopia loomine oluline, et vältida juhuslikku andmete kadumist.


![Parandatud: viga „Uplay ei õnnestu teie allalaadimist käivitada” [MiniTooli näpunäited]](https://gov-civil-setubal.pt/img/backup-tips/98/fixed-uplay-is-unable-start-your-download-error.png)
![Kõvaketta taastamise klõpsamine on keeruline? Absoluutselt ei [MiniTooli näpunäited]](https://gov-civil-setubal.pt/img/data-recovery-tips/33/clicking-hard-drive-recovery-is-difficult.jpg)


![Parandatud – krüpteerimismandaadid on aegunud [printeri probleem]](https://gov-civil-setubal.pt/img/news/75/fixed-encryption-credentials-have-expired.png)




![[Lahendatud] Kuidas parandada Xbox One'i ülekuumenemist? Asjad, mida saate teha [MiniTooli uudised]](https://gov-civil-setubal.pt/img/minitool-news-center/89/how-fix-xbox-one-overheating.jpg)
![Parandatud: oodake, kuni praegune programm on lõpetanud [MiniTool News] desinstallimise](https://gov-civil-setubal.pt/img/minitool-news-center/96/fixed-please-wait-until-current-program-finished-uninstalling.jpg)
![Internet Explorer 11 puudub Windows 10? Too see tagasi [MiniTooli uudised]](https://gov-civil-setubal.pt/img/minitool-news-center/32/internet-explorer-11-missing-windows-10.jpg)


![Parandage Windowsi viga „Määra kasutaja seaded draiveriks ebaõnnestunud” [MiniTool News]](https://gov-civil-setubal.pt/img/minitool-news-center/93/fix-set-user-settings-driver-failed-error-windows.png)

![[Täielik juhend] Parandage veakood 403 Roblox – juurdepääs on keelatud](https://gov-civil-setubal.pt/img/news/8D/full-guide-fix-error-code-403-roblox-access-is-denied-1.png)
