[Täielik juhend] Kuidas parandada Netflixi ekraani värelevat Windows 10/11?
How Fix Netflix Screen Flickering Windows 10 11
Kas teile meeldib Netflixis videoid vaadata? Kas olete kunagi kokku puutunud Netflixi ekraaniga, kus väreleb Windows 10/11? See MiniTooli veebisaidi postitus aitab teid selles, vaadake seda nii hoolikalt kui võimalik.
Sellel lehel:Netflixi ekraan virvendab
Netflix võimaldab teil nautida kvaliteetset videosisu, kuid Netflixi ekraani virvendusprobleem võib teid häirida video vaatamise ajal. See postitus on pühendatud teile mõne tõrkeotsingu meetodite pakkumisele. Rohkem aega raiskamata liigume allolevate lahenduste juurde.
Kuidas parandada Netflixi ekraani virvendust?
1. lahendus: muutke oma brauserit
Teie kasutatav brauser ei pruugi Netflixi toetada, seega on brauseri muutmine hea valik. Lisaks Chrome'ile võite proovida käivitada Firefoxi, et näha, kas Netflixi ekraanil vilkuv Chrome on kadunud.
Hoiatus: Brave'i või Edge'i ja brausereid tuleks vältida.
Parandus 2: kontrollige serveri olekut
Mõnikord on Netflix hoolduses, mis põhjustab Windows 10/11 Netflixi ekraani värelemist. Kui kahtlete, et süüdlane on Netflixi serveri olek, võite minna aadressile Netflixi veebisait et näha, kas teie Netflix on maas või mitte.
3. lahendus: lülituge teisele kontole
Kuni kasutajakontode arv ületab lubatud arvu, on programm problemaatiline. Seetõttu võite konto piirangu parandamiseks proovida lülituda teisele kontole.
Hoiatus: enne vana konto eemaldamist peate andmed eelnevalt varundama.
Parandus 4: viiruste ja ohtude skannimine
Netflixi ekraani värelemise põhjuseks võib olla ka viirus või pahavara rünnak. Lisaks Netflixi täisekraanil vilkumisele ilmnevad süsteemi jõudlusega seotud muud probleemid. Selle salvestamiseks saate valida oma arvutis viirusetõrjetarkvara avamise.
Samm 1. Vajutage Võit + I avama Windowsi sätted .
2. samm. Valimiseks kerige menüüs alla Värskendus ja turvalisus .
Samm 3. Sisse Windowsi turvalisus , kliki Viiruste ja ohtude kaitse .
Samm 4. Klõpsake Seadete haldamine ja lülitage sisse Reaalaja kaitse .
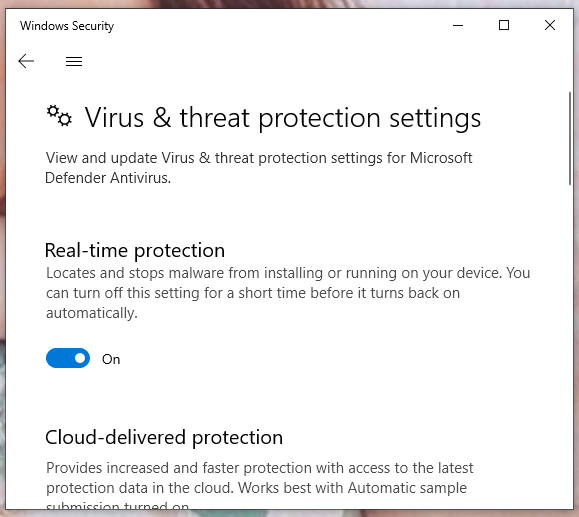
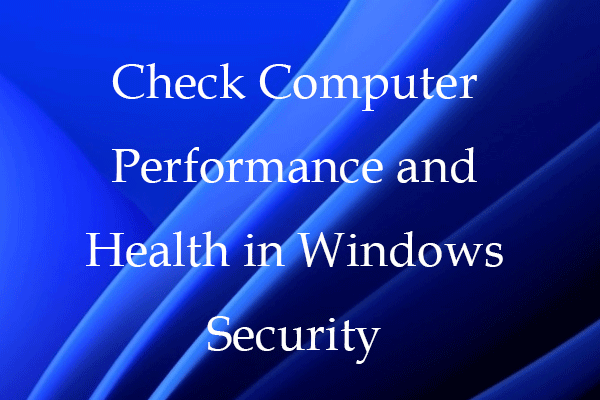 Kontrollige arvuti jõudlust ja tervist Windowsi turvalisuses
Kontrollige arvuti jõudlust ja tervist Windowsi turvalisusesSee postitus õpetab teile, kuidas kontrollida oma Windows 10/11 arvuti jõudlust ja tervist Windowsi turvalisuses. Vaadake oma arvuti tervisearuannet.
Loe rohkemParandus 5: keelake pistikprogrammid
Pistikprogrammid pakuvad teile mõningast mugavust, kuid võivad segada teiste rakenduste tööd. Selle keelamine on tõhus lahendus Netflixi ekraani virvenduse kõrvaldamiseks.
Samm 1. Avage brauser ja klõpsake nuppu kolmepunktiline ikooni paremas ülanurgas.
2. samm. Valige rippmenüüst Rohkem tööriistu > Laiendused .
3. samm Laiendus lehel, eemaldage kõik oma laiendused ja taaskäivitage Netflix, et kontrollida, kas Netflixi ekraan vilgub endiselt.
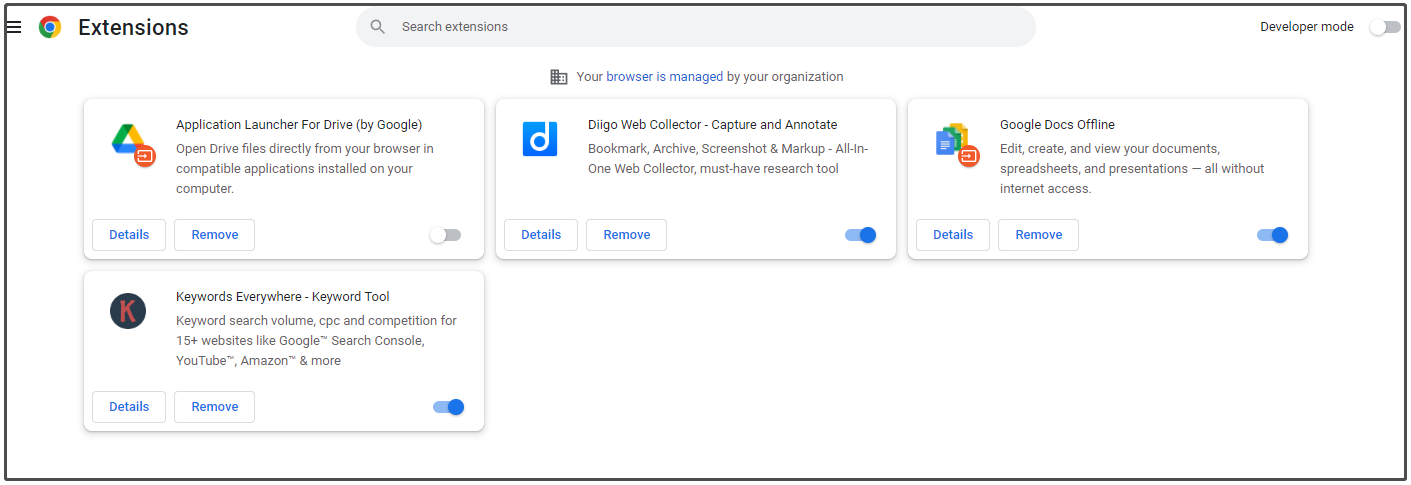
Parandus 6: maksimaalne väljundvõimsus
Aku kasutusea keskne algoritm on Microsofti ja Apple'i peamine müügiargument. Kui teie süsteem üritab energiat säästa, ilmnevad mõned probleemid. Netflixi ekraani virvenduse vastu võitlemiseks peab teie süsteem töötama suure jõudlusega.
1. samm. Avage oma Kontrollpaneel .
Samm 2. Klõpsake nuppu Riistvara ja heli > Toitevalikud > märkige linnuke Suur jõudlus valik.
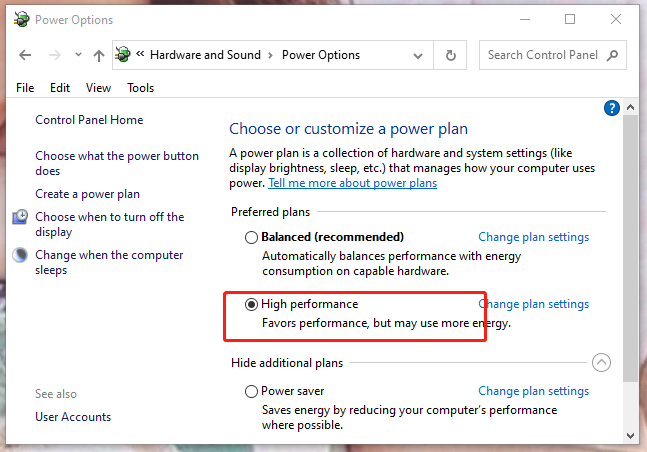
Ära jäta vahele:
# Kuidas parandada Netflixi tõrget 5.7 arvutis ja Android-telefonis?
# Kuidas parandada Netflixi tõrkekoodi NSES-404 Windows 10/11?
# Kuidas parandada, et Teleparty/Netflix Party ei tööta? [5 tõestatud viisi]
![Sektsioonis ei kuvata operatsioonisüsteemis Windows 11 10 [keskenduge kolmele juhtumile]](https://gov-civil-setubal.pt/img/partition-disk/58/partition-not-showing-up-in-windows-11-10-focus-on-3-cases-1.png)

![Kas ma saan Rainbow Six Siege'i käivitada? Siit saate vastuseid [MiniTooli näpunäited]](https://gov-civil-setubal.pt/img/disk-partition-tips/39/can-i-run-rainbow-six-siege.jpg)


![7 parimat hindi laulu allalaadimise saiti [töötab endiselt]](https://gov-civil-setubal.pt/img/movie-maker-tips/03/7-best-sites-download-hindi-songs.png)

![Kus on menüünupp ja kuidas klaviatuurile menüüklahvi lisada [MiniTool News]](https://gov-civil-setubal.pt/img/minitool-news-center/86/where-is-menu-button.png)

![[Täielik juhend] Kuidas tühjendada Steami vahemälu Windowsis/Macis?](https://gov-civil-setubal.pt/img/news/21/how-clear-steam-cache-windows-mac.png)

![Kas Battle.neti allalaadimine on mängu allalaadimisel aeglane? Proovige 6 parandust [MiniTool Tips]](https://gov-civil-setubal.pt/img/news/8C/battle-net-download-slow-when-downloading-a-game-try-6-fixes-minitool-tips-1.png)
![Kuidas parandada probleemi „Wldcore.dll puudub või pole leitud” [MiniTooli uudised]](https://gov-civil-setubal.pt/img/minitool-news-center/01/how-fix-wldcore.jpg)



![Kuidas keelata DEP (andmete täitmise ennetamine) Windows 10 [MiniTooli näpunäited]](https://gov-civil-setubal.pt/img/data-recovery-tips/03/how-disable-dep-windows-10.jpg)

![Mis on UXDServices ja kuidas UXDService'i probleemi lahendada? [MiniTooli uudised]](https://gov-civil-setubal.pt/img/minitool-news-center/80/what-is-uxdservices.jpg)
![Vea „Windows Hello pole selles seadmes saadaval” parandamine [MiniTool News]](https://gov-civil-setubal.pt/img/minitool-news-center/68/how-fix-windows-hello-isn-t-available-this-device-error.jpg)