Parandus: Windows ei leia Windows 10 11-s viga 'wt.exe'.
Parandus Windows Ei Leia Windows 10 11 S Viga Wt Exe
Windowsi terminal on teie süsteemis oluline tööriist ja paljud inimesed kogevad Windowsi terminali juurde pääsedes mõningaid vigu. Seejärel on üks neist viga 'Windows ei leia wt.exe'. Niisiis, miks viga ilmneb? kuidas seda parandada? Kõik vastused avaldatakse selles postituses MiniTool .
Windows ei leia Windowsis faili wt.exe
Kui kasutajad proovivad Windowsi terminali avada ja kasutada, ilmneb tõrge „Windows ei leia wt.exe”. Nii nagu Command Prompt ja PowerShell, on ka Windowsi terminal võimas, tõhus ja produktiivne terminalirakendus käsureatööriistade ja kestade kasutajatele. See on üsna oluline, et saaksime oma süsteemi üle paremini kontrollida.
Nii et kui Windows ei leia Windowsis faili wt.exe, ilmneb Windowsi terminali avanemise probleem. See võib teie tegevust häirida.
Kuid ärge muretsege. See artikkel annab teile hulga lahendusi ja palun jätkake lugemist.
Selle vea käivitavad enamikul juhtudel rikutud süsteemifailid või viiruse ja pahavara rünnakud. Soovitatav on oma olulistest andmetest, isegi süsteemidest eelnevalt varundada, et süsteem saaks kohe normaalseks naasta.
MiniTool ShadowMaker on hea valik varundamiseks. See pakub ühe klõpsuga süsteemi varunduslahendust ning samuti saate varundada faile, kaustu, sektsioone ja kettaid. Proovimiseks klõpsake nuppu!
Kuidas parandada Windowsi viga 'wt.exe' ei leia?
Parandus 1: kontrollige, kas Windowsi terminal on lubatud
Esimene samm on kontrollida, kas teie Windowsi terminal on lubatud või mitte.
1. samm: vajutage Võit + I avama Seaded ja minna juurde Rakendused .
2. samm: valige Rakenduse täitmise varjunimed all Rakendused ja funktsioonid .

3. samm: leidke Windowsi terminaliga seotud valik ja kontrollige, kas lüliti on sisse lülitatud.
Parandus 2: kasutage süsteemifailide kontrollijat
Saate kasutada süsteemifailide kontrollijat, et kontrollida, kas mõned süsteemifailid on rikutud ja kas Windowsi terminal ei avane.
1. samm: sisestage Käsurida otsingus ja käivitage see administraatorina.
2. samm: seejärel tippige sfc /scannow aknasse ja vajutage Sisenema .
Kui kinnitus on kuni 100%, saate arvuti taaskäivitada ja Windowsi terminali proovida.
Parandus 3: hoidke Windowsi värskendatuna
Lisaks peate oma Windowsi ajakohasena hoidma. Paljud inimesed eiravad värskendusi paluvat teatist, kuid Windows Terminal teeb tihedat koostööd Windows 10 ja 11-ga, nii et näete, kui oluline on oma Windowsi ajakohasena hoida.
1. samm: sisestage Windowsi uuendus otsingus ja avage Kontrolli kas uuendused on saadaval .
2. samm: klõpsake Kontrolli kas uuendused on saadaval paremalt paneelilt Windowsi uuendus paneel.
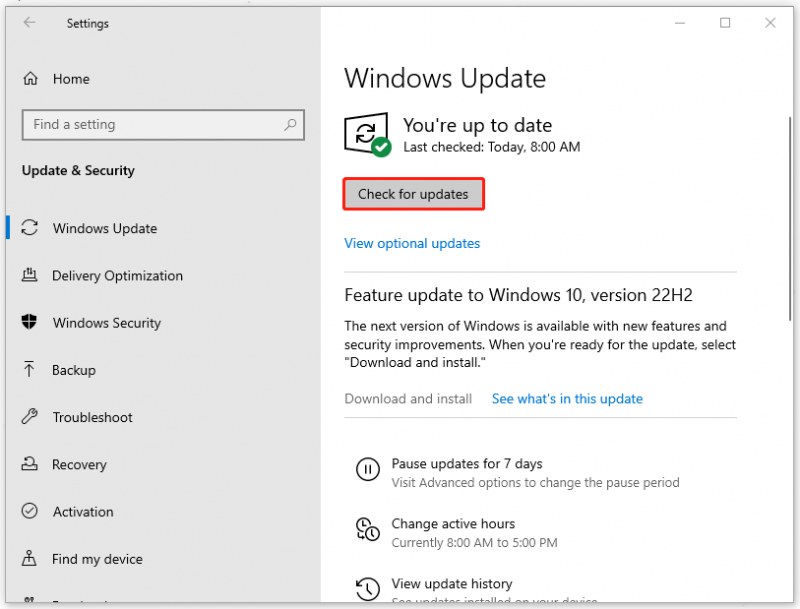
Seejärel hakkab teie süsteem saadaolevaid värskendusi alla laadima ja installima.
Parandus 4: installige Windowsi terminal uuesti
Kui kõik ülaltoodud meetodid ei suuda teie probleemi lahendada, võite proovida Windowsi terminali uuesti installida. Avage Windowsi terminali rakenduse desinstallimine oma rakendustest ja seejärel minge Microsoft Store'i, et programm uuesti installida. Protsessi on lihtne jälgida ja vea 'Windows ei leia wt.exe' saab parandada.
Alumine joon:
See artikkel annab teile täieliku juhendi veast „Windows ei leia wt.exe” vabanemiseks. Kui teil on selle probleemiga probleeme, on see artikkel abiks. Saate seda artiklit jagada ka teistele, kellel on sama probleem.



![Kas HDMI kannab heli? HDMI-heli tõrkeotsing [MiniTool News]](https://gov-civil-setubal.pt/img/minitool-news-center/53/does-hdmi-carry-audio.jpg)

![Kuidas parandada Windows 10 värskenduse tõrke „0x800704c7”? [MiniTooli näpunäited]](https://gov-civil-setubal.pt/img/backup-tips/86/how-fix-windows-update-error-0x800704c7-windows-10.jpg)




![Parimad kaks võimalust käsuviiba käivitamiseks Windows 10-s [MiniTooli näpunäited]](https://gov-civil-setubal.pt/img/data-recovery-tips/11/best-2-ways-boot-command-prompt-windows-10.jpg)

![Kuidas parandada Bluetoothi probleeme oma Windowsi arvutis? [MiniTooli näpunäited]](https://gov-civil-setubal.pt/img/news/43/how-to-fix-bluetooth-problems-on-your-windows-computer-minitool-tips-1.png)

![Kuidas lahendada probleem „Hulu hoiab mind välja logimas” Windows 10-s? [MiniTooli uudised]](https://gov-civil-setubal.pt/img/minitool-news-center/46/how-fix-hulu-keeps-logging-me-out-issue-windows-10.jpg)
![Kuidas parandada Windowsi värskenduse viga 0x80248007? Siin on 3 meetodit [MiniTooli uudised]](https://gov-civil-setubal.pt/img/minitool-news-center/13/how-fix-windows-update-error-0x80248007.png)



