Windows 10-s ei leitud DISM-i lähtefailide parandamist
How Fix Dism Source Files Could Not Be Found Windows 10
DISM-käsku DISM / Online / Cleanup-Image / Restore Health saab Windowsi süsteemipildi parandamiseks tavajuhtudel edukalt sooritada. Kuid mõned kasutajad ütlesid, et nende DISM-i funktsioon ebaõnnestus ja DISM-i lähtefaile ei leitud veateadet. Mis selles probleem on? Kuidas probleemi ise lahendada?Sellel lehel:Mis on DISM?
DISM viitab failile DISM.exe, mis on käsurea tööriist, mida saab kasutada Windowsi kujutiste (.wim) või virtuaalsete kõvaketaste (.vhd või .vhdx) teenindamiseks ja ettevalmistamiseks. DISM on sisse ehitatud kõikidesse Windowsi versioonidesse ja pääsete sellele juurde käsurealt või Windows PowerShellist.Vaadake, mida saate teha, kuiDISM /Võrgus /Cleanup-image /Restorehealth on kinni jäänud.
DISM-i lähtefaile ei leitud viga
DISM /Online /Cleanup-Image /RestoreHealth on üks Windowsi kujutise parandamiseks sageli kasutatavatest käskudest. Saate seda käsku käsuviiba tööriistas hõlpsalt täita, kuid inimestel see alati ei õnnestu. The DISM-i lähtefaile ei leitud DISM-i ebaõnnestumisel kuvatakse tõrge. See tähendab, et teie arvutis olev DISM-tööriist ei leia Windowsi pildi taastamiseks vajalikke lähtefaile.
DISM-i parandamine ebaõnnestus. Kas operatsiooni ei tehtud?
The DISM taastab tervise protsess võib katkeda operatsioonisüsteemis Windows 10 või muudes Windowsi süsteemides. Kuid ma võtan näitena DISM Online Cleanup Image RestoreHealth Windows 10 ebaõnnestumise, et näidata teile, kuidas probleemi erinevatel viisidel lahendada.
Näpunäide: Kui teil on kõvakettale salvestatud väga olulisi faile, hoolitsege nende eest enne arvutis muudatuste tegemist. Varundage neid regulaarselt või valmistage ette suurepärane andmete taastamise tööriist, mis päästa teid kohutavatest andmekao juhtumitest. Näiteks see, mille on välja andnud MiniTool Solution.MiniTool Power Data Recovery prooviversioonKlõpsake allalaadimiseks100%Puhas ja ohutu
Lähtefailide põhjuseid ei leitud
Lähtefaile ei leitud Veateade võib sisaldada veakoodi nagu 0x800f081f või 0x800f0906 või 0x800f0907. Selle põhjuseks on 4 peamist põhjust:
- DISM-tööriist ei leia faile, mida peate võrgus parandama (Windows Update'is või WSUS-is).
- Parandusallikana määratud Windowsi pildifail (install.wim) ei ole õige.
- Parandusallikana kasutatav fail install.wim või install.esd sisaldab mitmeid install.wim-faile.
- Parandusallikana kasutatav fail Windows.ISO võib olla kahjustatud või vale (see ei saa ühtida teie installitud Windowsi versiooni, väljaande ja arhitektuuri 32- või 64-bitisega).
 Üksikasjalikud õpetused DISM-i võrguühenduseta parandamise kohta Windows 10
Üksikasjalikud õpetused DISM-i võrguühenduseta parandamise kohta Windows 10Kuidas kasutada DISM-i võrguühenduseta parandamist Windows 10 Windows 10 pildi parandamiseks? See postitus näitab teile samm-sammult juhendit.
Loe rohkemDISM-i lähtefailide parandamist ei leitud Windows 10
Mida teha, kui Windows 10 DISM-i lähtefaile ei leitud? Palun järgige allolevaid parandusi.
#1. Kasutage Windows Repair Upgrade'i
1. samm: laadige alla Windows Repair Upgrade tööriist.
- Külastage seda Microsofti lehte .
- Klõpsake nuppu Laadige tööriist kohe alla nuppu Windows Media Creation tööriista hankimiseks.
- Käivitage installiprogramm. Seejärel nõustuge litsentsi tingimuste ja tingimustega.
- Klõpsake Uuendage seda arvutit kohe .
- Klõpsake Edasi .
- Oodake, kuni toimingud lõpevad.
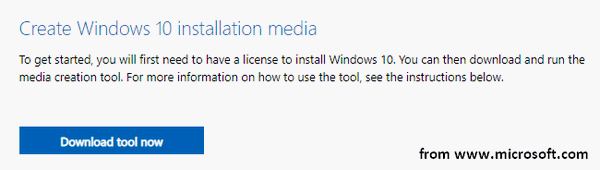
2. samm: käivitage arvutis Windowsi parandusprotsess.
- Vajutage Windows + S .
- Tüüp cmd .
- Paremklõpsake Käsurida .
- Valige Käivitage administraatorina .
- Tüüp DISM /Võrgus /Cleanup-Image /StartComponentCleanup ja vajutage Sisenema .
- Tüüp DISM /Võrgus /Puhastuspilt /Taasta tervis ja vajutage Sisenema .
- Tüüp sfc /scannow ja vajutage Sisenema .
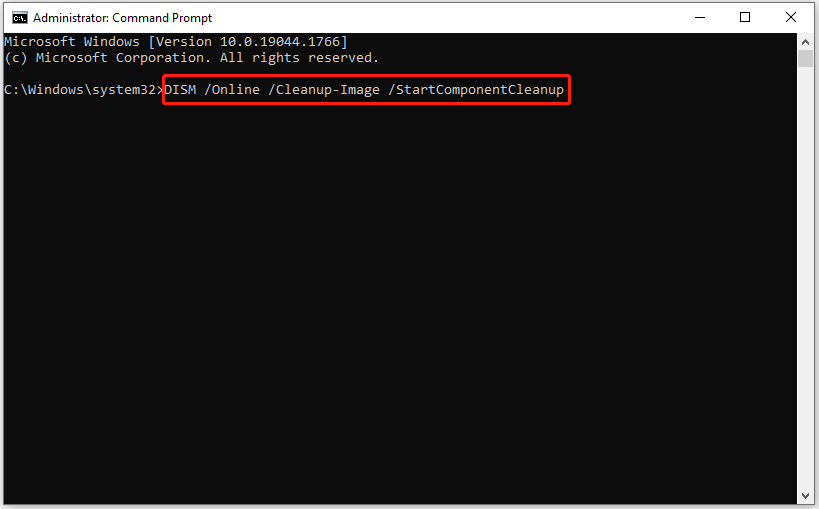
Kuidas faile CMD abil taastada: Ultimate kasutusjuhend?
#2. Puhastage ja analüüsige WinSXS-i kausta
- Samuti peate administraatorina käivitama käsuviiba.
- Tüüp DISM /Võrgus /Cleanup-Image /StartComponentCleanup ja vajutage Sisenema .
- Tüüp sfc /scannow ja vajutage Sisenema .
- Tüüp DISM /Võrgus /Cleanup-Image /AnalyzeComponentStore ja vajutage Sisenema .
- Tüüp sfc /scannow ja vajutage Sisenema .
- Taaskäivitage arvuti.
#3. Kasutage DISM-is alternatiivset parandusallikat
1. toiming: kontrollige oma Windows 10 indeksi numbrit.
- Ühendage Windowsi installikandjat sisaldav USB-draiv (või ühendage ISO-fail) arvutiga.
- Vajutage Windows + E File Exploreri avamiseks. Seejärel minge oma USB-draivi.
- Topeltklõpsake Allikad kausta, et kontrollida, kas see sisaldab install.wim või install.esd faili.
- Käivitage administraatorina käsuviip.
- Tüüp dism /Get-WimInfo /WimFile:*:sources/install.wim või dism /Get-WimInfo /WimFile:*:sources/install.esd (* tähistab draivi tähte). Seejärel vajutage Sisenema .
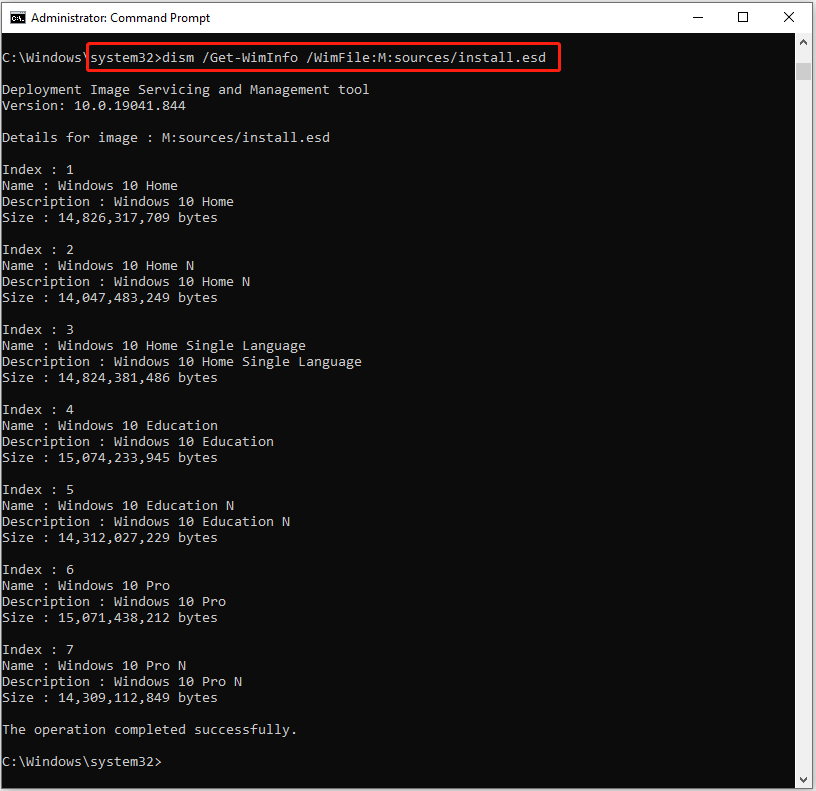
2. samm: parandage Windows 10. Asendage * oma USB-draivi draivitähega ja tippige õige indeksinumber.
- Kui kaust Allikad sisaldab faili install.wim: tippige DISM /Võrgus /Cleanup-Image /RestoreHealth /Allikas:WIM:*:sourcesinstall.wim:IndexNumber /LimitAccess ja vajutage Sisenema .
- Kui kaust Allikad sisaldab faili install.esd: tippige DISM /Võrgus /Cleanup-Image /RestoreHealth /Allikas:ESD:*:sourcesinstall.esd:IndexNumber /LimitAccess ja vajutage Sisenema .
3. samm: oodake, kuni toiming on lõpule viidud.
Lisaks võite proovida määrata alternatiivset parandusallikat, kasutades registriredaktorit või kohaliku rühmapoliitika redaktorit, kui süsteem teatab, et DISM-i lähtefaile ei leitud.
Aga DISM-tõrge 2? Kuidas seda parandada, kui DISM ei pääse pildile juurde?

![Kuidas fotosid SD-kaardilt vormindamata taastada (2020) [MiniTooli näpunäited]](https://gov-civil-setubal.pt/img/data-recovery-tips/26/how-recover-photos-from-sd-card-without-formatting.jpg)
![Mis on arvuti 7 peamist komponenti [2021. aasta värskendus] [MiniTooli uudised]](https://gov-civil-setubal.pt/img/minitool-news-center/23/what-are-7-major-components-computer.png)
![Chrome'i / Firefoxi brauseri inkognito režiimi sisse / välja lülitamine [MiniTool News]](https://gov-civil-setubal.pt/img/minitool-news-center/71/how-turn-off-incognito-mode-chrome-firefox-browser.png)




![3 viisi iPhone'i andmete taastamiseks pärast tehaseseadete taastamist [MiniTooli näpunäited]](https://gov-civil-setubal.pt/img/ios-file-recovery-tips/92/3-ways-recover-iphone-data-after-restoring-factory-settings.jpg)
![Soovite vormindatud SD-kaarti taastada - vaadake, kuidas seda teha [MiniTooli näpunäited]](https://gov-civil-setubal.pt/img/data-recovery-tips/27/want-recover-formatted-sd-card-see-how-do-it.png)





![Kuidas parandada kerneli andmete sisestusviga 0x0000007a Windows 10/8 / 8.1 / 7 [MiniTooli näpunäited]](https://gov-civil-setubal.pt/img/data-recovery-tips/96/how-fix-kernel-data-inpage-error-0x0000007a-windows-10-8-8.jpg)



![Kuidas parandada laadimist ühendavat Windows 10? Proovige lihtsaid viise! [MiniTooli uudised]](https://gov-civil-setubal.pt/img/minitool-news-center/13/how-fix-windows-10-plugged-not-charging.jpg)