Windows Serveri iganädalane varukoopia loomine – 3 võimalust
How To Create Windows Server Backup Weekly 3 Ways
Windows Server Backup on serveri 2022/2019/2016/2012/2012 R2 sisseehitatud varundusutiliit, mis võimaldab faile ja operatsioonisüsteeme varundada. See õpetus pärit MiniTool tutvustab Windows Serveri varukoopia loomist kord nädalas.Windows Serveri varundamise ajakava viisard pakub kasutajatele varundamise sageduse määramiseks ainult 2 võimalust – Kord päevas ja Rohkem kui üks kord päevas . Mõned kasutajad, kes ei soovi iga päev varukoopiaid luua, peavad Windows Serveri varukoopiaid ajastama kord nädalas või harvemini. Kuidas ajastada Windows Serveri varundamine kord nädalas? Jätka lugemist.
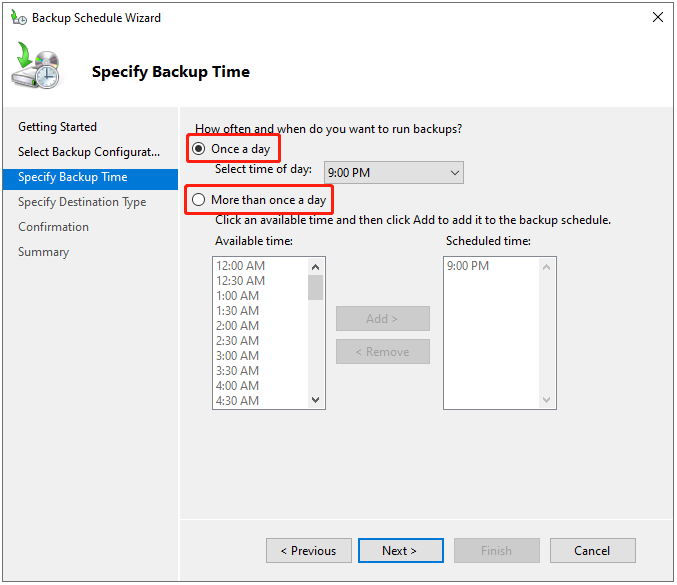
Miks luua Windows Serveri varukoopiaid kord nädalas
Kasutajad soovivad Windows Serveri varukoopiat teha kord nädalas, mitte kord päevas, järgmistel põhjustel.
- Kuna server on juba kaitstud andmebaasi saadavuse rühmaga ja varundusketas võib kiiresti täituda sagedaste varukoopiatega, soovivad nad varundamise sagedust vähendada.
- Kasutajad soovivad luua ainult failide ja kaustade igapäevase varukoopia. Nad soovivad luua süsteemi olekuketta harvemini varukoopiaid.
- Mõned kettad, näiteks välised kõvakettad, lisatakse kord nädalas. Selle tulemusel ilmnevad igapäevase varundamise ülesandega kuus korda nädalas vead 'varundamine ebaõnnestus'.
Vaata ka: 4 lihtsat viisi, kuidas parandada Windows Serveri varundamise ajakava ei tööta
1. viis: Task Scheduleri kaudu
Kuidas luua Windows Serveri varukoopiat kord nädalas? Task Scheduler aitab teil seda teha. See on Windowsis saadaolev haldusrakendus, mis võimaldab teil ajastada mis tahes toimingu käivitumist igal ajal, kui soovite.
1. Avage Serverihaldur > Armatuurlaud .
2. Klõpsake nuppu Tööriistad valik ja valige Ülesannete ajakava .
3. Aastal Tegevused jaotis, valige Loo ülesanne… jätkamiseks.
4. Minge lehele Kindral vahekaarti ja nimetage ülesanne. Aastal Turvavalikud osa, kontrollige Käivitage olenemata sellest, kas kasutaja on sisse logitud või mitte kasti.
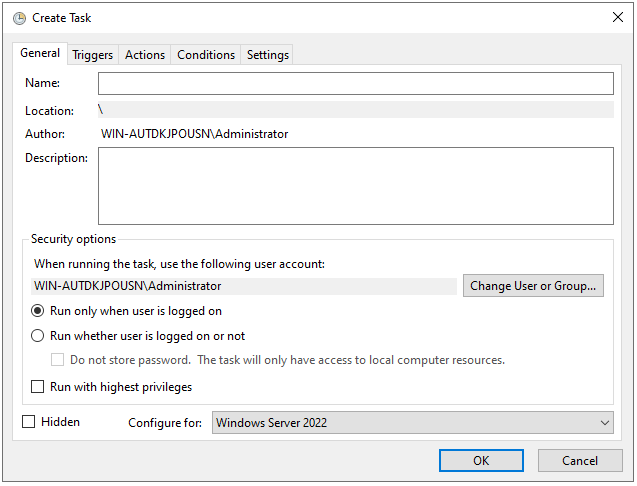
5. Järgmisena minge lehele Päästik vahekaarti ja klõpsake nuppu Uus… nuppu.
6. Konfigureerige Windows Serveri varundamise säte järgmiselt Iganädalane ja valige varukoopia kasutamiseks kindel päev nädalas. Seejärel klõpsake OK .
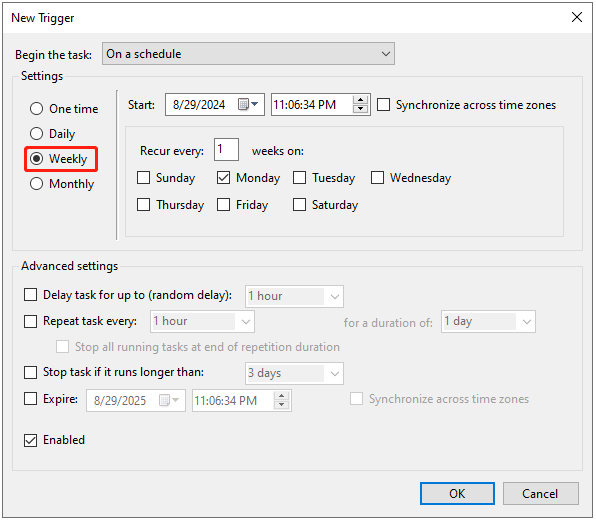
7. Seejärel minge lehele Tegevused vahekaarti, et klõpsata Uus… nuppu. Sisestage wbadmin käsk kõrvaloleval paanil Argumentide lisamine (valikuline) .
alusta varundust – backupTarget:H: –include:C: –allCritical –vaikne
Märkus. Varundusprotsessis kasutatavate parameetrite kohta on selgitus.alustada varundamist : käsib failil wbadmin.exe varundada.
-backupTarget : sihtmaht varukoopiate salvestamiseks.
- sisaldama : varundustöösse kaasatud köide(d). Rohkem kui ühe köite varundamiseks eraldage need komaga.
- kõik kriitilised : määrake programm kaasama ka muid köiteid või andmeid, mis on vajalikud serveri täielikuks taastamiseks.
- vaikne : käivitab käsu vaikselt ilma visuaalse suhtluseta.
8. Lõpuks klõpsake nuppu OK ja teil palutakse sisestada kasutaja parool.
2. viis: Windows PowerShelli kaudu
Kuidas luua Windows Serveri varukoopiat kord nädalas? Teine meetod teie jaoks on via Windows PowerShell . Tegemist on ülesannete automatiseerimise ja konfiguratsioonihalduse programmiga, mis võimaldab vastavaid ridu käivitades täita erinevaid ülesandeid.
1. Tüüp Windows PowerShell aastal Otsi kasti ja vali Käivitage administraatorina .
2. Näiteks kui soovite teha iganädalase varukoopia igal laupäeval kell 18:00, tippige järgmine käsk:
SCHTASKS /LOO /SC WEEKLY /D SAT /TN WeeklySystemStateBackup /RL HIGHEST /ST 18:00 /TR 'Wbadmin start systemstatebackup –backupTarget:H: -include:C: -allCritial -quiet'
3. viis: MiniTool ShadowMakeri kaudu
Nagu näete, on eelmised meetodid pisut keerulised, eriti nende kasutajate jaoks, kes ei tunne wbadmini käsku. Kui käsus wbadmin on määratud valed parameetrid, ei pruugi see ülesanne töötada. Kas ülesande lõpetamiseks on lihtsam meetod? Vastus on jah!
Võite proovida professionaali serveri varundustarkvara – MiniTool ShadowMaker Windows Serveri varukoopia loomiseks kord nädalas. See tööriist toetab ka varundusülesande käitamist igapäevaselt, igakuiselt ja sündmuste korral.
See pakub kõik-ühes andmete varundamine ja taastamine lahendus Windows Server 2022/2019/2016/2012/2012 R2 jaoks, mis võimaldab varundada operatsioonisüsteemi, kettaid, partitsioone, faile ja kaustu ning kloonige SSD suuremale SSD-le . Nüüd vaatame, kuidas seadistada Windows Serveri iganädalane varukoopia MiniTool ShadowMakeriga.
1. Laadige alla, installige ja käivitage MiniTool ShadowMaker. Seejärel klõpsake Jätkake prooviperioodi .
MiniTool ShadowMakeri prooviversioon Klõpsake allalaadimiseks 100% Puhas ja ohutu
2. Pärast selle põhiliidese sisenemist minge lehele Varundamine lehel. MiniTool ShadowMaker valib vaikimisi varuallikaks operatsioonisüsteemi. Kui soovite faile varundada, klõpsake nuppu Kaustad ja failid ja kontrollige faile, mida soovite varundada.
3. Seejärel klõpsake nuppu SIHTKOHT varupildi salvestamiseks sihtketta valimiseks. Soovitatav on sihtkohaks valida väline kõvaketas.
4. Windows Serveri iganädalase varukoopia seadistamiseks minge aadressile Valikud > Ajakava sätted . Vaikimisi on Ajakava sätted nupp on keelatud ja peate selle sisse lülitama. Vali Iganädalane , määrake päev ja valige ajapunkt. Klõpsake OK muudatuste salvestamiseks.
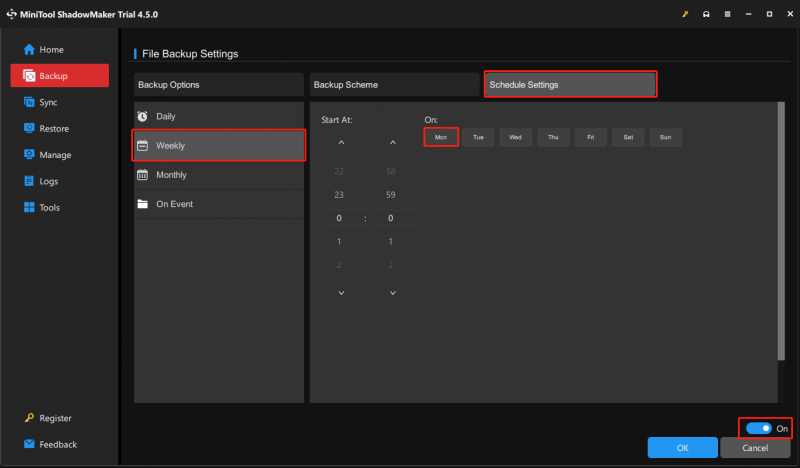
Näpunäide. Kõvaketta ruumi säästmiseks saate varundusülesande skeemi määrata ka järkjärguliseks. Mine aadressile Valikud > Varundusskeem . Siin määrab MiniTool ShadowMaker vaikimisi täiendava varukoopia ja peate lihtsalt määrama varukoopiate failiversioonide arvu.
5. Seejärel klõpsake nuppu Tagasi üles kohe Windows Serveri varundusprotsessi alustamiseks. Või võite klõpsata Tagasi üles hiljem varundusülesande edasilükkamiseks. Seejärel leiate ülesande lehelt Halda lehel.
Alumine rida
Kokkuvõtteks võib öelda, et see postitus on näidanud, kuidas luua Windows Serveri varukoopiat iganädalaselt. Kui teil on MiniTool ShadowMakeriga probleeme, võtke meiega ühendust aadressil [meil kaitstud] ja me vastame teile esimesel võimalusel.

![Kuidas fotosid SD-kaardilt vormindamata taastada (2020) [MiniTooli näpunäited]](https://gov-civil-setubal.pt/img/data-recovery-tips/26/how-recover-photos-from-sd-card-without-formatting.jpg)
![Mis on arvuti 7 peamist komponenti [2021. aasta värskendus] [MiniTooli uudised]](https://gov-civil-setubal.pt/img/minitool-news-center/23/what-are-7-major-components-computer.png)
![Chrome'i / Firefoxi brauseri inkognito režiimi sisse / välja lülitamine [MiniTool News]](https://gov-civil-setubal.pt/img/minitool-news-center/71/how-turn-off-incognito-mode-chrome-firefox-browser.png)




![3 viisi iPhone'i andmete taastamiseks pärast tehaseseadete taastamist [MiniTooli näpunäited]](https://gov-civil-setubal.pt/img/ios-file-recovery-tips/92/3-ways-recover-iphone-data-after-restoring-factory-settings.jpg)
![Soovite vormindatud SD-kaarti taastada - vaadake, kuidas seda teha [MiniTooli näpunäited]](https://gov-civil-setubal.pt/img/data-recovery-tips/27/want-recover-formatted-sd-card-see-how-do-it.png)





![[Kiirparandused] Pärast lõppu hääbub valgus 2 must ekraan](https://gov-civil-setubal.pt/img/news/86/quick-fixes-dying-light-2-black-screen-after-ending-1.png)

![4 fantastilist meetodit vea ERR_EMPTY_RESPONSE parandamiseks [MiniTool News]](https://gov-civil-setubal.pt/img/minitool-news-center/00/4-fantastic-methods-fix-err_empty_response-error.jpg)

![Failide taastamine pärast sülearvuti tehaseseadetele lähtestamist [MiniTooli näpunäited]](https://gov-civil-setubal.pt/img/data-recovery-tips/13/how-recover-files-after-factory-reset-laptop.jpg)