Kuidas parandada Guiformati seadme avamine nurjus GetLastError()=32
How Fix Guiformat Failed Open Device Getlasterror 32
Paljud inimesed otsustavad vormindada oma SD-kaardid faili guiformat.exe abil. See on kasulik, kuid mõnikord kuvab see veateate seadme avamine ebaõnnestus GetLastError()=32 ; protsess ei pääse failile juurde, kuna seda kasutab teine protsess. Mida teha veateate saamisel? Probleemi kohta lisateabe saamiseks järgige MiniTooli õpetust.
Sellel lehel:- Miks kasutada Guiformati?
- Guiformat ei saanud seadet avada: miks ja kuidas seda parandada?
- FAT32-vorming ikka ei tööta, proovige selle alternatiivi
- Boonus: kuidas taastada vormindatud FAT32 draiv?
- Viimased mõtted seadme avamise ebaõnnestumise kohta GetLastError()=32
Tere! Kui proovin SD-kaarti guiformaadiga vormindada, kuvatakse järgmine tõrketeade:
Viga:
Seadme avamine ebaõnnestus GetLastError()=32
Protsess ei pääse failile juurde, kuna seda kasutab teine protsess.https://gbatemp.net/threads/unable-to-format-sd-card-with-guiformat.465080/
Peale netizeni on paljud inimesed takerdunud probleemisse, kus guiformaat ei suutnud seadet GetLastEror()=32 avada. Noh, mida see probleem tähendab? Ja kuidas probleemi lahendada? Uurime seda.
Miks kasutada Guiformati?
Guiformaadi tööriist (tuntud ka kui FAT32 vorming) on väike graafilise liidesega FAT32 formaalne tööriist. Seda on lihtne kasutada ilma paigaldamiseta. Pärast selle allalaadimist saavad inimesed tihendatud paketi ja pakivad selle lahti, et hankida fail guiformat.exe.
Topeltklõps failil guiformat.exe kutsub otse välja FAT32 vormingu tööriista. Seejärel peavad inimesed draivi FAT32-failisüsteemi vormindamiseks lihtsalt valima draivi draivitäht , seejärel klõpsake nuppu Alusta nuppu ja klõpsake nuppu Okei nuppu vormindamise alustamiseks. Tööriist alustab draivi vormindamist ja mõni sekund hiljem saavad inimesed vormindatud FAT32-draivi. Niisiis, kui mugav see on.
Märge: Inimesed saavad ka kohandada jaotusühiku suurus ja vormingu valik ( kiirvorming või täisvorming ), kui kasutate FAT32 vormingu tööriista. 
Lisaks mugavusele, mida FAT32 vormingu tööriist pakub, on inimestel selle valimiseks veel üks põhjus.
Windowsi utiliidid, nagu kettahaldus, kettapartiid ja File Exploreri vormindamisfunktsioon, võimaldavad kasutajatel vormindada FAT32-failisüsteemiks ainult draivi, mis on väiksem kui 32 GB. Näiteks avage File Explorer, paremklõpsake draivi, mis on suurem kui 32 GB, ja valige suvand Vorming. Aknas Vorming näete, et FAT32-failisüsteem pole saadaval.
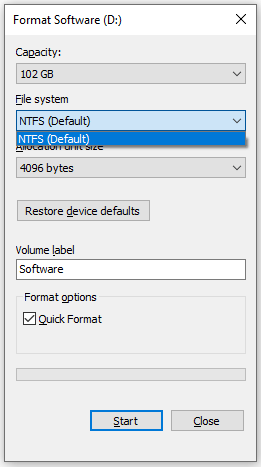
Kuid FAT32 vormindamise tööriist rikub piiranguid - see võib vormindada draivi kuni 2 TB FAT32 failisüsteemiga. See on teine põhjus, miks inimesed valivad FAT32 vormingu tööriista.
Guiformat ei saanud seadet avada: miks ja kuidas seda parandada?
FAT32 vormingu tööriista kasutamisel tundub kõik hästi minevat. Kuid mõnikord kuvatakse veateade, mis ütleb, et seadet GetLastError()=32 ei õnnestunud avada, kui inimesed kasutavad tööriista oma SD-kaartide või muude draivide vormindamiseks. Ja siin on veateate ekraanipilt.
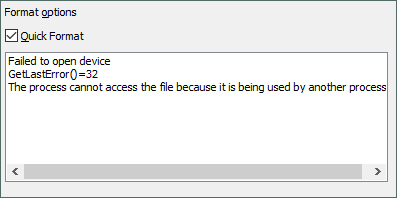
Miks veateade kuvatakse? Kuidas veateatest lahti saada? Jätka lugemist!
Miks ilmub seade vormingu avamine ebaõnnestus GetLastError()=32?
Veateade kuvatakse siis, kui tööriist tuvastab, et draivil olevaid faile või programme kasutavad teised programmid.
On veel üks juhtum. Kui inimestel pole FAT32 vormingu tööriista käitamiseks administraatoriõigusi, kuvab tööriist ka selle veateate.
Kuidas vormingu parandamine ebaõnnestus seadme avamisel GetLastError()=32?
Seega peate veateatest vabanemiseks lihtsalt sulgema vormindatava draivil olevad failid või programmid ja seejärel avama administraatoriõigustega tööriista, et see uuesti tööle panna. Selleks toimige järgmiselt.
Esiteks sulgege failid ja programmid:
Siin on palju võimalusi kasutatavate failide ja programmide sulgemiseks.
Ilmselgelt võite klõpsata X ikoon programmi paremas ülanurgas.
Või keelake seotud käivitusprogrammid ja taaskäivitage arvuti. Selleks peate:
- Minema Windowsi sätted .
- Klõpsake nuppu Rakendused seadistus.
- Lülituge valikule Käivitamine vahekaarti akna vasakus servas.
- Kerige allolevas loendis alla Käivitamine et kontrollida, kas vormindataval draivil olev programm on sisselogimisel käivitatud.
- Selle käivitamise keelamiseks lülitage selle riba välja.
- Sulgege Seadete aken ja muud programmid või dokumendid.
- Klõpsake tegumiribal Windowsi ikooni ja seejärel nuppu toite ikoon ja valige Taaskäivita valik.
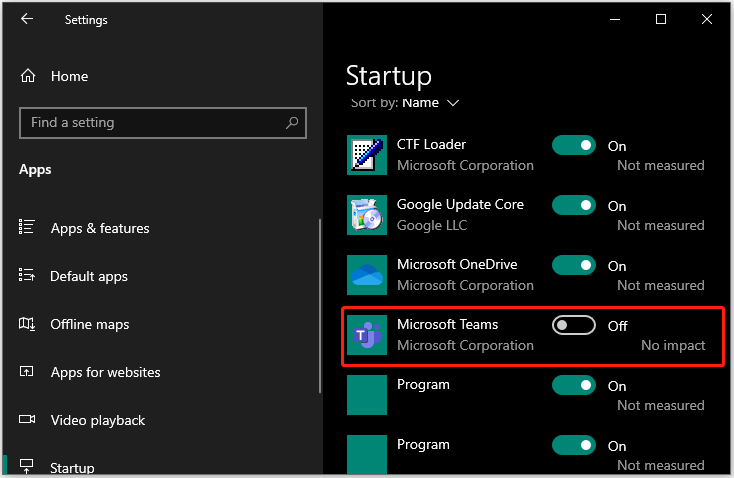
Võite kasutada ka tegumihaldurit. Paremklõpsake tegumiriba oma töölaual ja valige Tegumihaldur suvand, seejärel leidke ja valige jaotise alt seotud programm Protsessid vahekaarti ja klõpsake nuppu Lõpeta ülesanne nuppu.
Märge: Võite klõpsata Rohkem detaile ikooni, et pääseda juurde rohkematele arvutis töötavatele protsessidele. 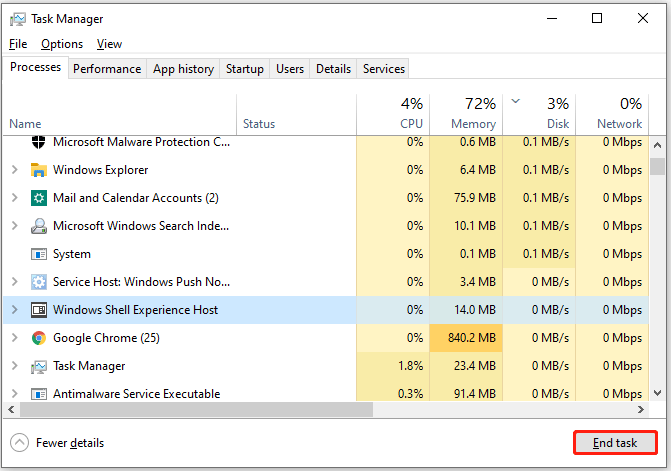
Seejärel käivitage administraatoriõigustega fail guiformat.exe:
Otsige üles guiformat.exe faili teie arvutis või guiformaadi ikoon töölaual, paremklõpsake seda ja valige Käivitage administraatorina valik.
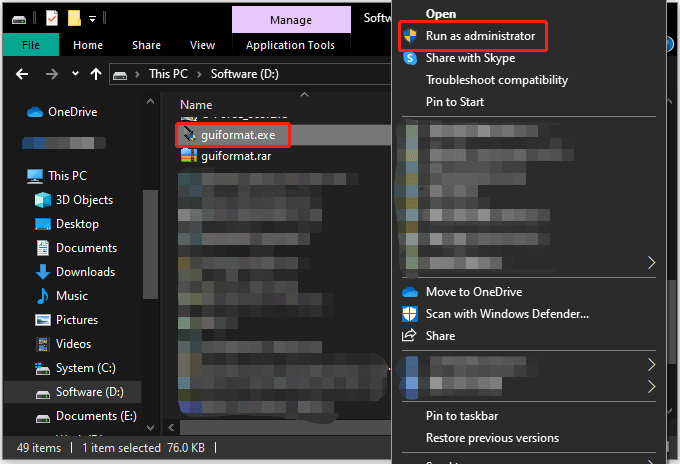
Nüüd avaneb FAT32 vormindamise tööriist ja võite proovida seda kasutada draivi uuesti FAT32 vormindamiseks. Kas veateade ilmub uuesti?
Märge: Enne draivi vormindamist veenduge, et sellel draivil pole olulisi andmeid. Vastasel juhul kaotate selle vormindamise käigus.FAT32-vorming ikka ei tööta, proovige selle alternatiivi
Kui veateade ilmub uuesti, võite valida mõne muu FAT32 vormingu tööriista ja MiniTool Partition Wizard võib olla FAT32 vormingu parim alternatiiv. See on tasuta FAT32-vormingus tööriist. Selle abil saate hõlpsalt teisendada suurema kui 32 GB draivi FAT32-failisüsteemiks.
Ja võrreldes FTA32 vormingu tööriistaga on MiniTool Partition Wizard funktsionaalsem. Saate seda kasutada draivi vormindamiseks muudesse failisüsteemidesse, näiteks NTFS ja exFAT .
Kuidas vormindada draivi FAT32 failisüsteemi MiniTool Partition Wizardi abil? Vaja on mitut sammu ja siin on õpetus.
Samm 1: Käivitage MiniTool Partition Wizard, et pääseda juurde selle põhiliidesele.
MiniTooli partitsiooniviisard tasutaKlõpsake allalaadimiseks100%Puhas ja ohutu
2. samm: Leidke kettakaardil draiv, mille soovite vormindada FAT32-ks. Seejärel valige see ja valige Vorminda partitsioon funktsioon vasakult paneelilt. Teise võimalusena paremklõpsake draivi ja valige Vorming valik kontekstimenüüst.
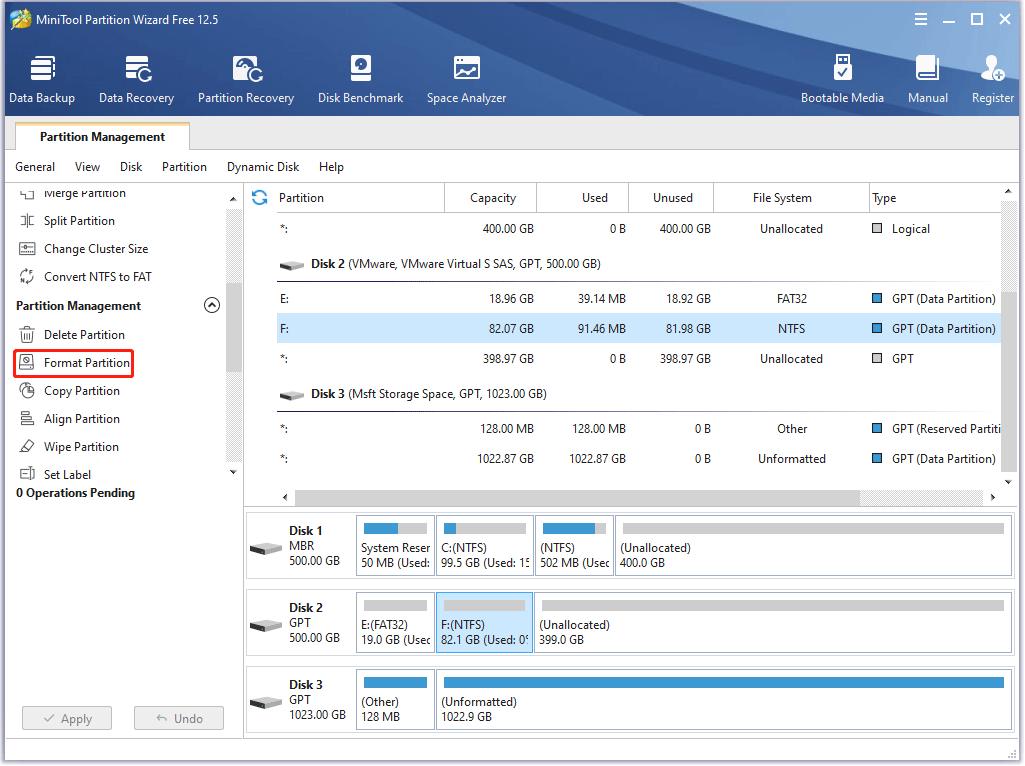
3. samm: Valige aknas Vorminda partitsiooni FAT32 valik alates Failisüsteem menüü ja klõpsake nuppu Okei nuppu.
Märge: Siin saate ka määrake klastri suurus ja isegi nimeta draiv ümber tippides väljale Partition Label uue. 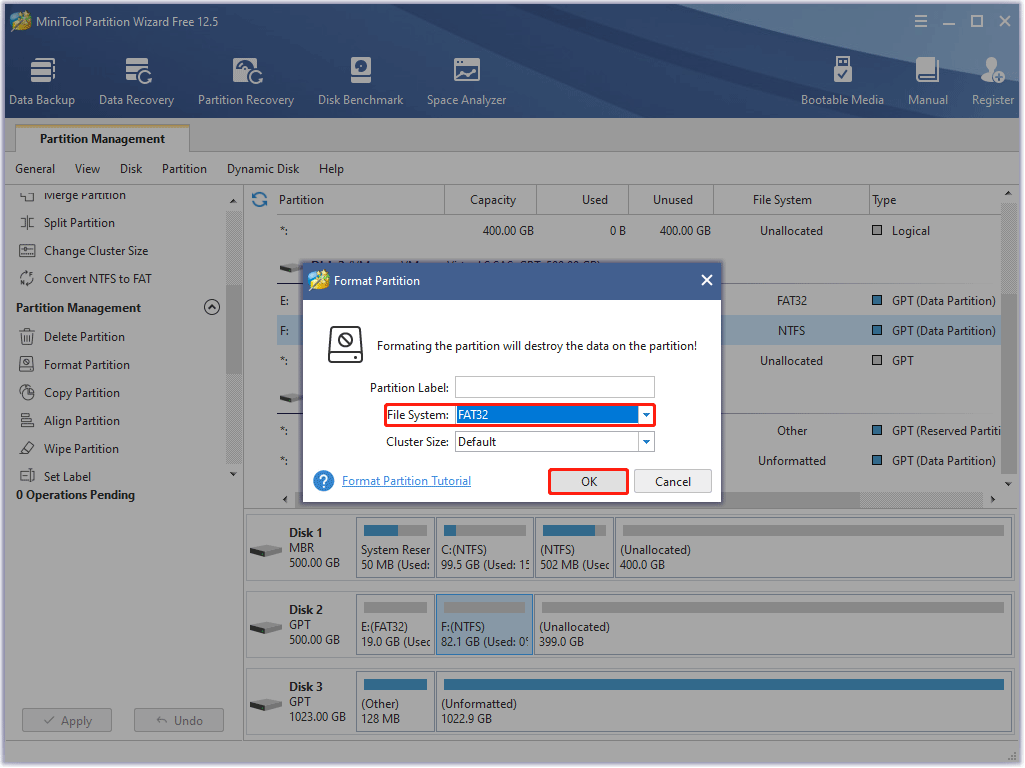
4. samm: Vaadake muudatuse eelvaadet ja seejärel klõpsake nuppu Rakenda nuppu, et alustada draivi vormindamist FAT32-sse.
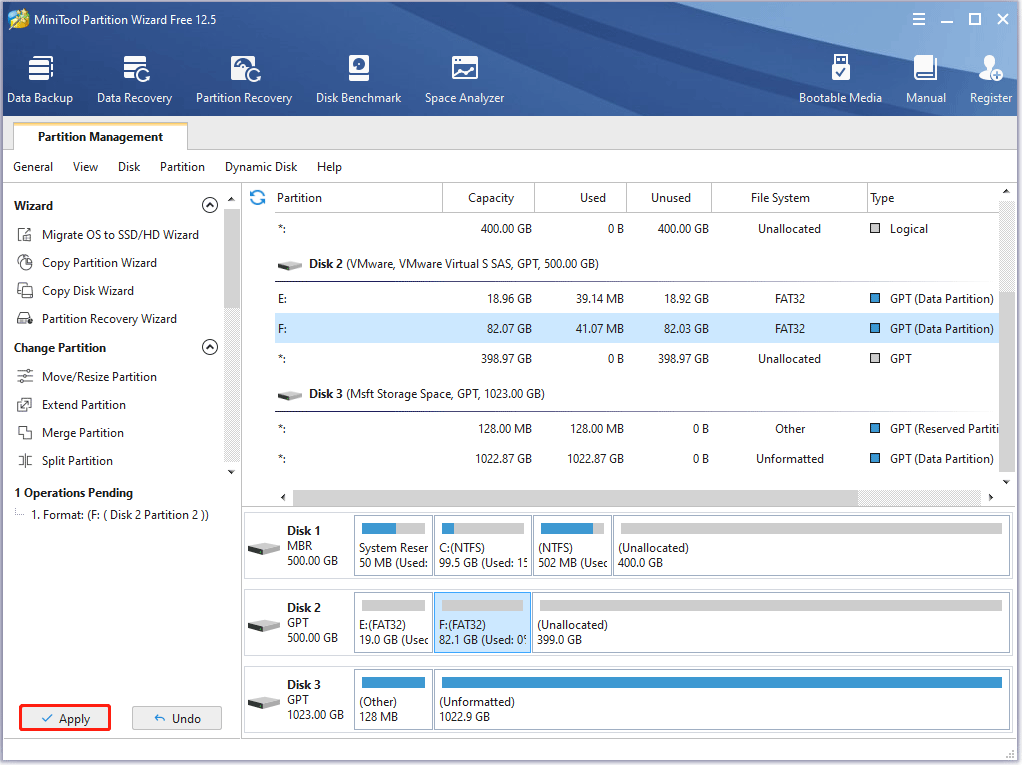
Pärast seda oodake, kuni MiniTool Partition Wizard ülesande täidab. Kui see on lõppenud, saate uue FAT32-draivi ja seda saab tavapäraselt kasutada.
Nii vormindage draiv MiniTooli partitsiooniviisardi abil FAT32-sse. Tegelikult on selle programmiga veel üks viis teisendage draivi failisüsteem FAT32-ks kui see draiv on vormindatud NTFS-i.
MiniTool Partition Wizard võimaldab teil NTFS-i ja FAT32 vahelise teisendamise lõpetada ilma andmete kadumiseta.
- Avage MiniTooli partitsiooniviisard.
- Otsige üles ja valige NTFS-draiv, mille soovite teisendada FAT32-draiviks.
- Vali Teisendage NTFS FAT-iks funktsioon vasakult paneelilt.
- Klõpsake nuppu Rakenda nuppu konversiooni alustamiseks.
MiniTooli partitsiooniviisardi demoKlõpsake allalaadimiseks100%Puhas ja ohutu
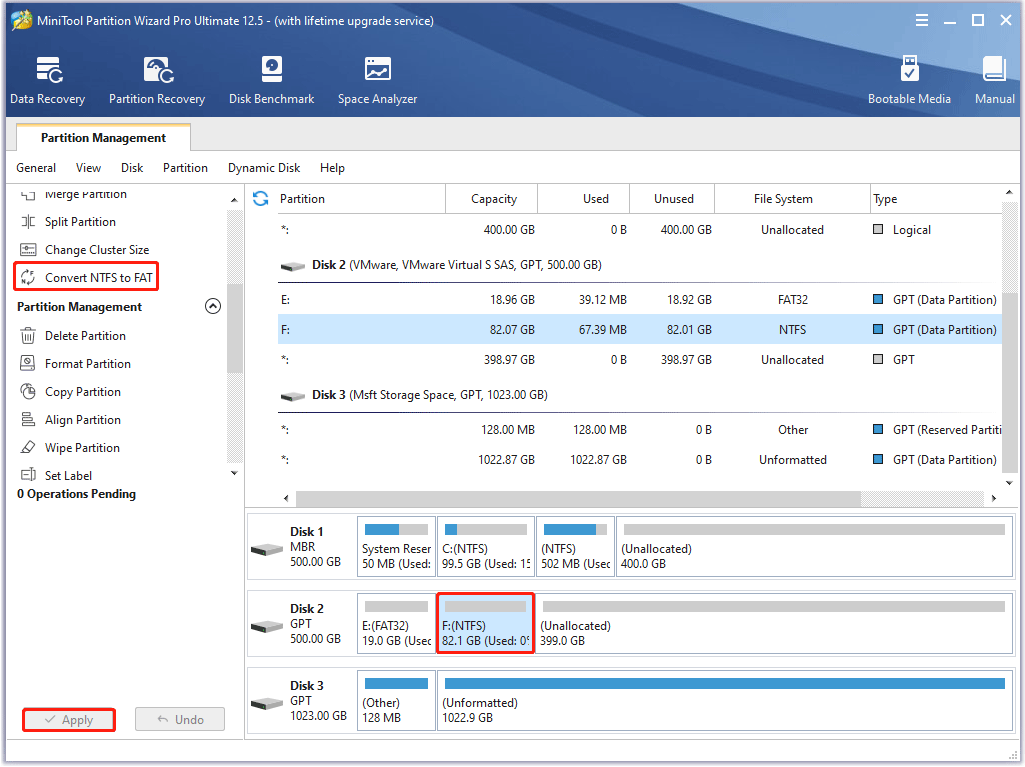
Mõni sekund hiljem saate FAT32-draivi ja sellelt andmed ei kao.
Boonus: kuidas taastada vormindatud FAT32 draiv?
Draivi vormindamine kustutab kõik sellel olevad failid . Seega on vaja oma olulised failid vormindatavast draivist teisele draivile üle kanda. Kuid kui unustate seda teha, ärge paanitsege! Olulisi faile on endiselt võimalik päästa – seni, kuni neid faile üle ei kirjutata, saate nende taastamiseks kasutada professionaalset andmetaastetööriista.
MiniTool Partition Wizard pole mitte ainult FAT32 vormingu tööriist, vaid ka võimas FAT32 andmete taastamise tööriist. Selle abil saate taastada juhusliku kustutamise / vormindamise või viiruserünnakute tõttu kadunud failid.
MiniTooli partitsiooniviisardi demoKlõpsake allalaadimiseks100%Puhas ja ohutu
Siin on juhised vormindatud FAT32-draivi failide taastamiseks MiniTooli partitsiooniviisardi abil.
Samm 1: Selle liidese avamiseks käivitage MiniTool Partition Wizard.
2. samm: Klõpsake nuppu Andmete taastamine funktsioon liidese ülaosas tööriistaribal.
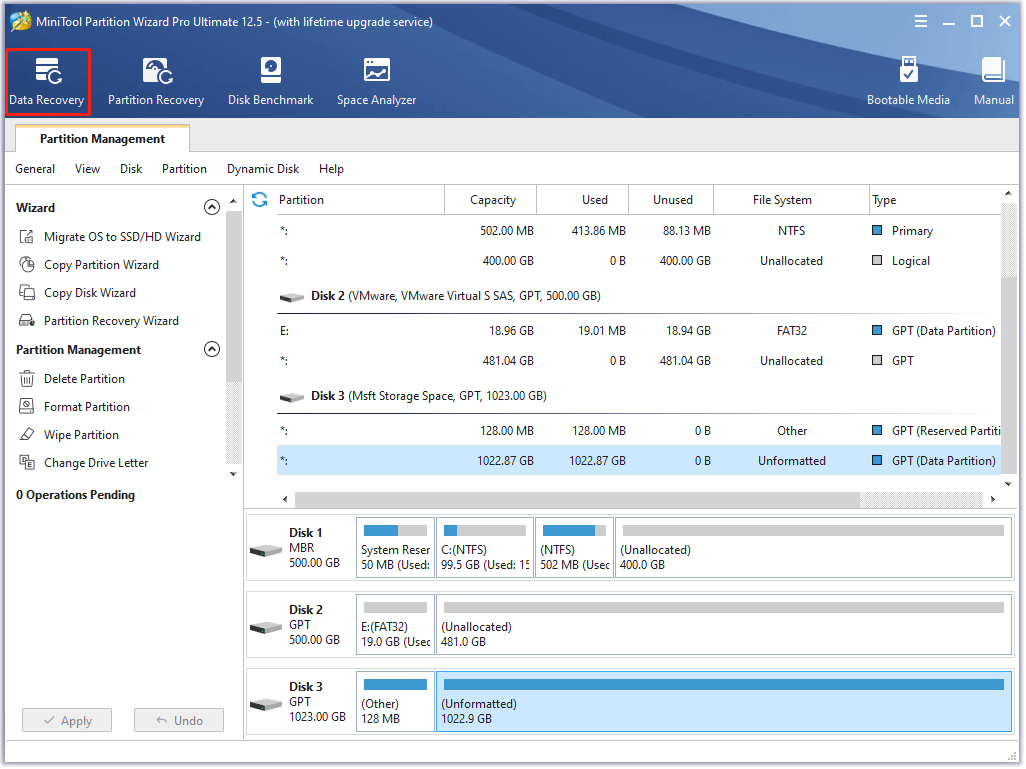
3. samm: Andmete taastamise liideses valige FAT32 draiv kuhu te oma failid kaotasite, ja topeltklõpsake seda või klõpsake nuppu Skaneeri nuppu allpool.
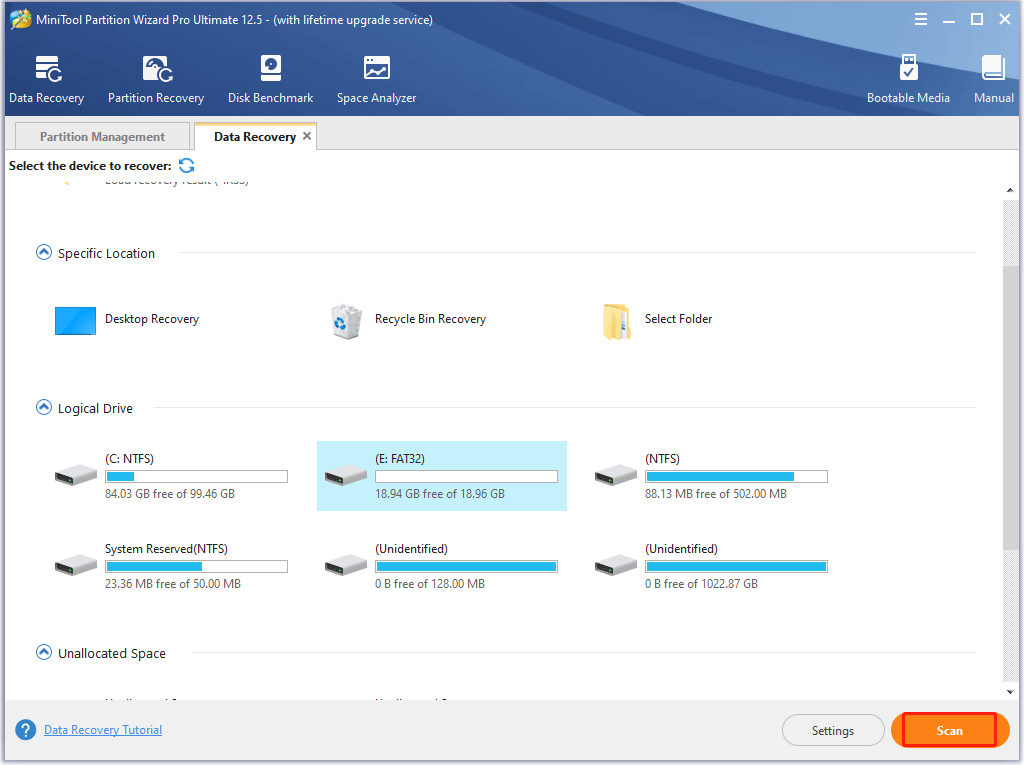
4. samm: Kui skannimine on lõppenud, klõpsake vajalike failide märkeruudud ja klõpsake nuppu Salvesta nuppu.
5. samm: Valige nende salvestamiseks mõni muu draiv, et vältida salvestamata, kuid oluliste failide ülekirjutamist, ja klõpsake nuppu Okei nuppu.
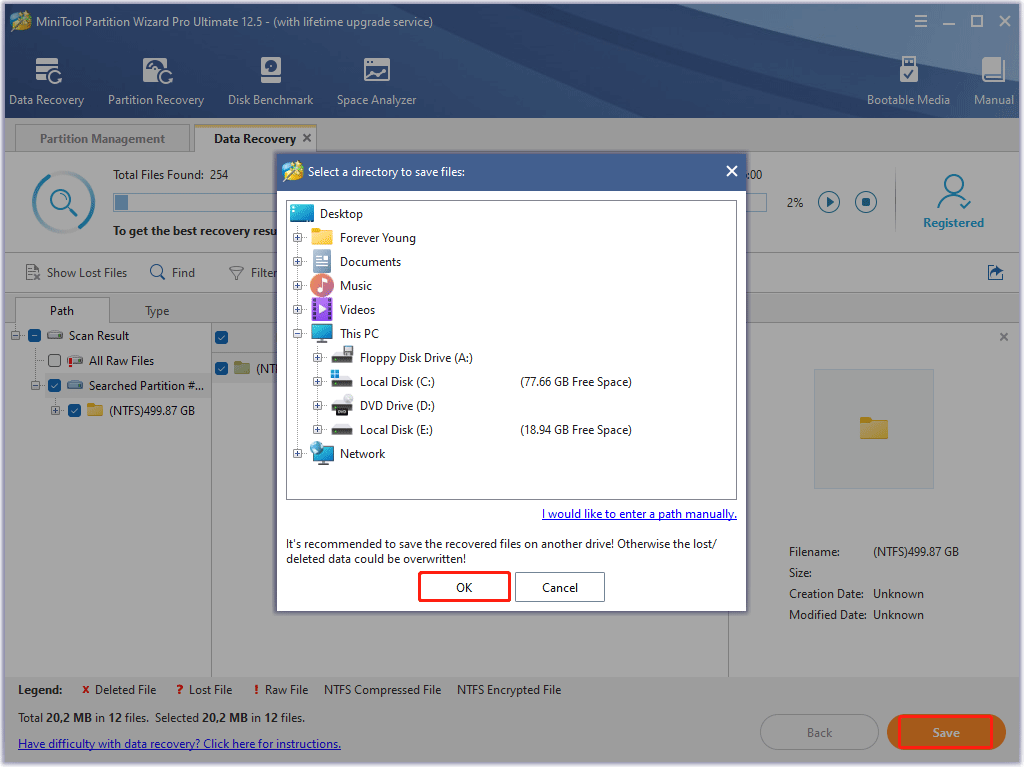
6. samm: Klõpsake nuppu Kuva taastatud nuppu väikeses aknas, et kontrollida taastatud faile.
Seega, kui andmed kaovad, võite proovida neid MiniTool Partition Wizardi abil taastada.
Viimased mõtted seadme avamise ebaõnnestumise kohta GetLastError()=32
FAT32 vorming on mugav FAT32 vormingu tööriist. Selle abil saate hõlpsalt vormindada draivi, mis on suurem kui 32 GB, FAT32-failisüsteemiks. Kuid enne draivi selle abil vormindamist veenduge, et olete sellel draivil olevad failid või programmid sulgenud ja seejärel avage tööriist administraatoriõigustega; vastasel juhul võidakse kuvada tõrketeade, mis ütleb, et seadet ei õnnestunud avada GetLastError()=32.
Kui tõrketeade ikka kuvatakse, võite proovida draivi vormindada MiniTool Partition Wizardi abil. See on ka tasuta ja mugav FAT32-vormingus tööriist. Kui teil on selle tööriista kohta küsimusi, võite meiega ühendust võtta aadressil Meie , ja me vastame teile esimesel võimalusel.
Noh, see kõik on seotud seadme avamise ebaõnnestumisega GetLastError()=32. Kui teil on selle teema osas endiselt kahtlusi, jätke kommentaar järgmisesse tsooni.




![[Täielikud parandused] Windows 10/11 ei installi arvutitesse draivereid](https://gov-civil-setubal.pt/img/data-recovery/04/windows-10-11-won-t-install-drivers-pcs.png)

![MiniTool pakub parimat viisi SSD andmete taastamiseks - 100% ohutu [MiniTooli näpunäited]](https://gov-civil-setubal.pt/img/data-recovery-tips/48/minitool-gives-best-way.jpg)

![Kuidas parandada välist kõvaketast, mida iPadis ei kuvata? [5 viisi]](https://gov-civil-setubal.pt/img/partition-disk/8E/how-to-fix-external-hard-drive-not-showing-up-on-ipad-5-ways-1.jpg)

![Kas Bitdefenderi allalaadimine/installimine/kasutamine on ohutu? Siin on Vastus! [MiniTooli näpunäited]](https://gov-civil-setubal.pt/img/backup-tips/56/is-bitdefender-safe-to-download/install/use-here-is-the-answer-minitool-tips-1.png)

![Lahendused Call of Duty Dev Error 6065-le [samm-sammult] [MiniTooli uudised]](https://gov-civil-setubal.pt/img/minitool-news-center/97/solutions-call-duty-dev-error-6065.jpg)




![[Juhend] – kuidas skannida printerist arvutisse Windowsis/Macis? [Minitööriista näpunäited]](https://gov-civil-setubal.pt/img/news/AB/guide-how-to-scan-from-printer-to-computer-on-windows/mac-minitool-tips-1.png)
![Mis on UpdateLibrary ja kuidas Startup UpdateLibrary'i parandada? [MiniTooli uudised]](https://gov-civil-setubal.pt/img/minitool-news-center/02/what-is-updatelibrary.jpg)
