Kas RasMani teenus peatus operatsioonisüsteemis Windows 10 11? Siin on parandused!
Kas Rasmani Teenus Peatus Operatsioonisusteemis Windows 10 11 Siin On Parandused
Mida teha, kui RasMan äkki lakkas töötamast? Mis sellel viga on? Selles postituses alates MiniTooli veebisait , pakume teile võimalikud põhjused ja lahendused. Rohkem aega raiskamata sukeldugem sellesse.
RasMani teenus peatatud
RasMan (tuntud ka kui Remote Access Connection Manager) haldab sissehelistamis- ja VPN-ühendusi arvutist Internetti või muudesse kaugvõrkudesse. See teenus võib aga RasMani veaga 0xc0000005 ootamatult töötamast lakata.
Võimalikud tegurid on järgmised:
- Telemeetria on keelatud.
- Windowsi värskendus on ootel.
- VPN-profiil on seatud väärtusele Alati sees VPN.
Kui tõrkeotsingu käigus juhtub mõni intsident, peaksite oma igapäevased tööfailid varundama a võimas varundustarkvara – MiniTool ShadowMaker ette. Kui teil on oluliste andmete koopia, saate faile hõlpsalt taastada.
Kuidas parandada Windows 10/11 peatatud RasMani teenust?
Parandus 1: kontrollige Windowsi värskendusi
Kui te oma süsteemi pikka aega ei värskenda, põhjustab see ka selle, et RasMani teenus ei käivitu Windows 10. Windowsi värskendamiseks tehke järgmist.
Samm 1. Klõpsake nuppu Alusta ikooni ja vajuta nuppu käik ikooni avamiseks Windowsi sätted .
2. samm Seaded menüüst, kerige otsimiseks alla Värskendus ja turvalisus ja tabas seda.
3. samm Windowsi uuendus lõik, tabamus Kontrolli kas uuendused on saadaval .

Parandus 2: muutke registrivõtit
Teine võimalus telemeetria lubamiseks on vastava registrivõtme kohandamine. Selleks tehke järgmist.
Samm 1. Vajutage Võida + R avada Jookse dialoog.
Samm 2. Sisestage regedit.exe ja tabas Sisenema käivitada Registriredaktor .
3. samm. Liikuge järgmisele teele:
Arvuti\HKEY_LOCAL_MACHINE\SOFTWARE\Policies\Microsoft\Windows\DataCollection
Samm 4. Sisse Andmete kogumine , Topeltklõpsake Telemeetria lubamine sisestage ja muutke väärtuse andmed 1 jaoks Põhiline , 2 jaoks Täiustatud , 3 jaoks Täis .
Kui leiate, et AllowTelemetry puudub, paremklõpsake tühi ruum ja vali Uus > DWORD (32-bitine) väärtus > paremklõpsake sellel, et see ümber nimetada Telemeetria lubamine > seda muuta väärtusandmed juurde 1 jaoks Põhiline , 2 jaoks Täiustatud , 3 jaoks Täis .
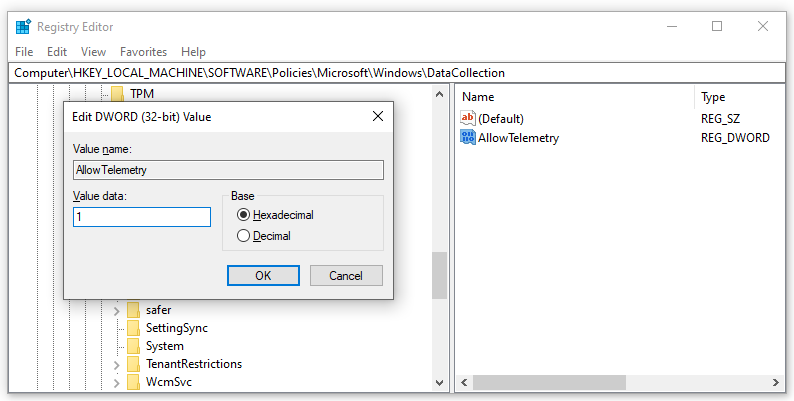
Samm 5. Klõpsake nuppu Okei ja taaskäivitage arvuti.
Parandus 3: kasutage kohalikku rühmapoliitika redaktorit
Samuti saate parandada kaugjuurdepääsu ühenduse halduri teenuse mittetöötamist, lubades telemeetria ja käivitades kohalikus rühmapoliitika redaktoris RasMani.
Samm 1. Vajutage Võida + R üldse avada Jookse kasti.
Samm 2. Sisestage gpedit.msc ja tabas Sisenema .
Samm 3. Sisse Kohalik rühmapoliitika redaktor , navigeerige sellele teele:
Arvuti konfiguratsioon\Haldusmallid\ Windowsi komponendid\ Andmekogumise ja eelvaate järgud\ Luba telemeetria
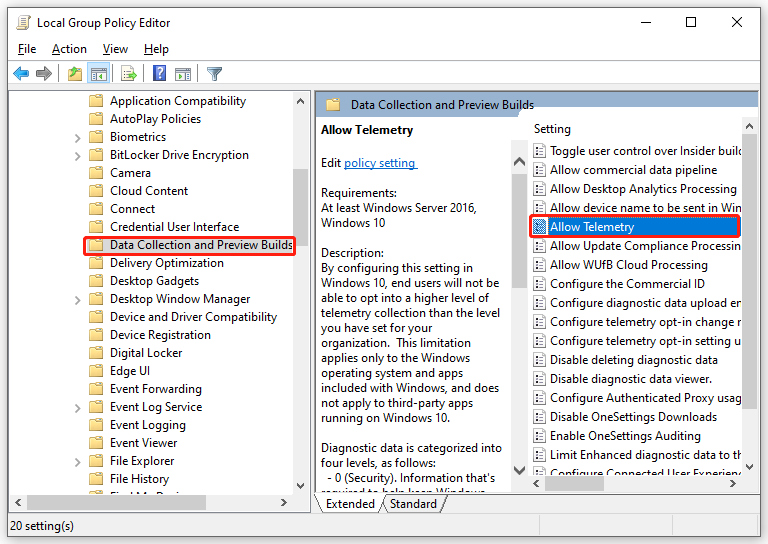
Samm 4. Topeltklõpsake parempoolsel paanil Telemeetria lubamine > linnuke Luba > valige turvatase Põhiline , Täiustatud , või Täis .
Samm 5. Klõpsake nuppu Rakenda & Okei muudatuste salvestamiseks.
Samm 6. Sisestage services.msc aastal Jookse kasti ja löö Sisenema .
7. samm. Otsige üles Kaugjuurdepääsu ühenduse haldur > valimiseks paremklõpsake sellel Omadused > seada Käivitamise tüüp nagu Automaatne > seada Teenuse olek nagu Alusta .
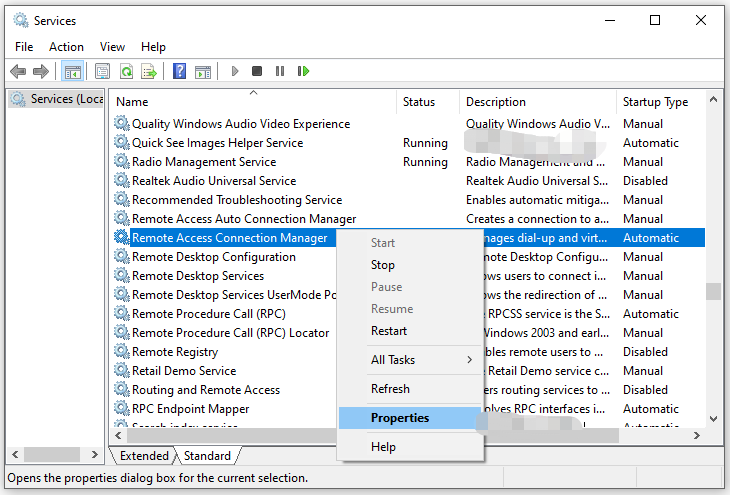
Samm 8. Klõpsake nuppu Rakenda & Okei .
Parandus 4: lubage seadetest telemeetria
Parandama RasMani teenus peatus , on võimalik ka telemeetria lubamine seadete kaudu. Seda saab teha järgmiselt.
Samm 1. Vajutage Võida + I avama Windowsi sätted .
Samm 2. Valige Privaatsus ja minge juurde Diagnostika ja tagasiside .
3. samm. Valige üks neist Nõutavad diagnostikaandmed: saatke ainult teavet või Valikulised diagnostikaandmed: saatke ainult teavet .
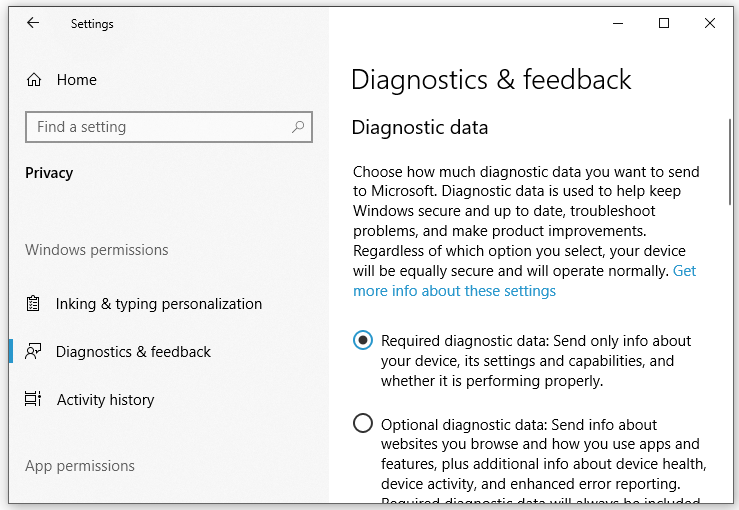
Samm 4. Sisestage services.msc aastal Jookse dialoog ja vajuta Sisenema .
Samm 5. Sisse Teenused , taaskäivitage Kaugjuurdepääsu ühenduse haldur teenust.

![Parandatud: serveri DNS-aadressi ei leitud Google Chrome [MiniTool News]](https://gov-civil-setubal.pt/img/minitool-news-center/08/fixed-server-dns-address-could-not-be-found-google-chrome.png)




![Kaugseadme parandamine ei aktsepteeri ühenduse probleemi [MiniTool News]](https://gov-civil-setubal.pt/img/minitool-news-center/83/how-fix-remote-device-won-t-accept-connection-issue.jpg)
![6 viisi Mac-vormingus draivi lugemiseks Windowsis: tasuta ja tasuline [MiniTooli näpunäited]](https://gov-civil-setubal.pt/img/data-recovery-tips/22/6-ways-read-mac-formatted-drive-windows.png)





![Täielikult lahendatud - 6 lahendust DISM-i veale 87 Windows 10/8/7 [MiniTooli näpunäited]](https://gov-civil-setubal.pt/img/backup-tips/03/full-solved-6-solutions-dism-error-87-windows-10-8-7.png)


![[SOLVED] Kaamera ütleb, et kaardile ei pääse - lihtne lahendamine [MiniTooli näpunäited]](https://gov-civil-setubal.pt/img/data-recovery-tips/15/camera-says-card-cannot-be-accessed-easy-fix.jpg)

