Kas ma saan Windows Mac Phone'is SD-kaardi vormindamist tühistada? Jah!
Can I Unformat An Sd Card On Windows Mac Phone Yes
Andmete kadumine on häiriv, kui vormindate SD-kaarti kogemata digitaalkaameras või mobiiltelefonis. Kas on mingit lähenemist kadunud failide tagastamiseks? See MiniTool postitus näitab mitut meetodit SD-kaardi vormindamise tühistamiseks Windowsis, Macis ja mobiiltelefonides.Mis on SD-kaardi vormindamata jätmine
Mälukaardile salvestatakse palju andmeid teie mobiiltelefoni või digikaamera jaoks. Olenemata sellest, kas see oli kogemata vormindatud või vajalik SD-kaardi vigade parandamiseks, võib oluliste failide kaotamine olla masendav. Vastupidiselt sellele, et vormindamine kustutab kõik SD-kaardile salvestatud andmed, on SD-kaardi vormindamise tühistamine kaotatud andmete taastamise protsess.
Kas saate SD-kaardi vormindamist tühistada
SD-kaardi vormindamise tühistamine ei tööta aga igal juhul. Olenevalt erinevatest vormindamismeetoditest on taastamise kiindumus erinev. Soovin teile tutvustada mõnda levinud vormindamismeetodit ja aidata teil mõista SD-kaardi vormindamise tühistamise võimalust.
- Kiire vormindamine : Kiire vormindamine kustutab failid ja loob failisüsteemi uuesti. See märgib uute andmete jaoks saadaoleva salvestusruumi, kuid ei kustuta andmeid kohe. Enne uute failide salvestamist kustutatud andmete ülekirjutamiseks on teil suurim võimalus taastada andmed vormindatud SD-kaardilt.
- Täielik formaat : erinevalt kiirvormingust kustutab täisvormindamine SD-kaardi, kirjutades vanad andmed üle. Lisaks tuvastab ja välistab täisvormingu teostamine SD-kaardil olevad halvad sektorid. Seetõttu võtab täisvormingu sooritamine tavaliselt kauem aega kui kiirvormingu tegemine. Ülekirjutatud andmeid on aga raske taastada.
- Vormindamine kolmanda osapoole tarkvaraga : inimesed võivad valida oma SD-kaartide vormindamise, kasutades kolmanda osapoole tarkvara. Mõned vormingud kiiresti, teised aga seadme tühjendamise. Viimane valik kustutab teie failid jäädavalt. Kolmanda osapoole tarkvara kasutamisel peaksite olema ettevaatlik.
SD-kaardi vormindamise tühistamine Windowsis
Kui teie SD-kaart on vormindatud, ei ole traditsioonilistel andmete taastamise lahendustel üldiselt mõtet. Teil on tungivalt soovitatav andmeid hankida professionaaliga andmete taastamise tarkvara enne uute andmete salvestamist, tagades suurima andmete taastamise võimaluse. See osa tutvustab teile kahte tugevat tööriista SD-kaardi vormindamiseks Windowsis.
#1. Taastage vormindatud SD-kaart MiniTool Power Data Recovery abil
Kui tegemist on Windowsi andmete taastamise tarkvaraga, väärib mainimist MiniTool Power Data Recovery. See tasuta andmete taastamise tarkvara ühildub kõigi Windowsi operatsioonisüsteemidega. Saate seda tööriista käivitada mitmesugustes olukordades kaotatud failide taastamiseks, sealhulgas partitsiooni kadumise, arvuti krahhi, seadme vormindamise ja muu puhul.
Lisaks toetab MiniTool Power Data Recovery failitüüpide taastamist erinevatest andmesalvestusseadmetest. Saate ühendada vormindatud SD-kaardi arvutiga ja järgida SD-kaardi vaba vormindamise tühistamiseks järgmisi juhiseid.
Samm 1. Hankige MiniTool Power Data Recovery ja skannige SD-kaarti.
Peate oma arvutisse alla laadima ja installima rakenduse MiniTool Power Data Recovery, klõpsates alloleval allalaadimisnupul.
MiniTool Power Data Recovery tasuta Klõpsake allalaadimiseks 100% Puhas ja ohutu
Põhiliidese sisenemiseks käivitage tarkvara. Peaksite kontrollima, kas see tarkvara tunneb SD-kaardi ära. Kui ei, klõpsake nuppu Värskenda nuppu või ühendage SD-kaart uuesti selle tuvastamiseks. SD-kaardi partitsiooni saate valida jaotises Loogilised ajamid jaotist või lülituge Seadmed kogu SD-kaardi skannimiseks.
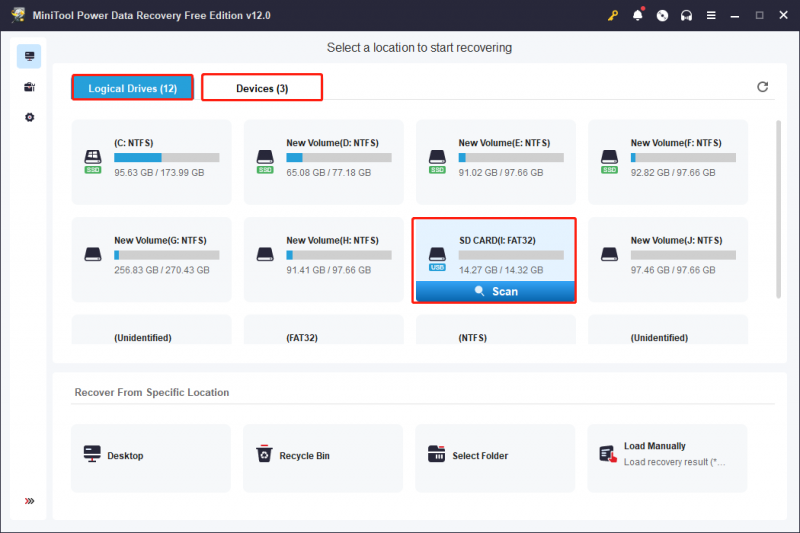
2. samm. Otsige üles mitme funktsiooniga vajalikud failid.
Skannimise kestuse määrab salvestatud andmete arv ja SD-kaardi jõudlus. Andmete taastamise parima tulemuse saavutamiseks ärge katkestage skannimise kestust. Leitud failid klassifitseeritakse vastavalt nende teedele, näiteks kustutatud, kadunud või olemasolevad failid.
Teatud tüüpi faili taastamiseks saate valida Tüüp vahekaart, kus failid on liigitatud tüüpide järgi, sealhulgas dokumendid, pildid, heli ja video, andmebaas jne. Pärast failitüübi laiendamist saate soovitud failide leidmiseks täpsemad failivormingud.
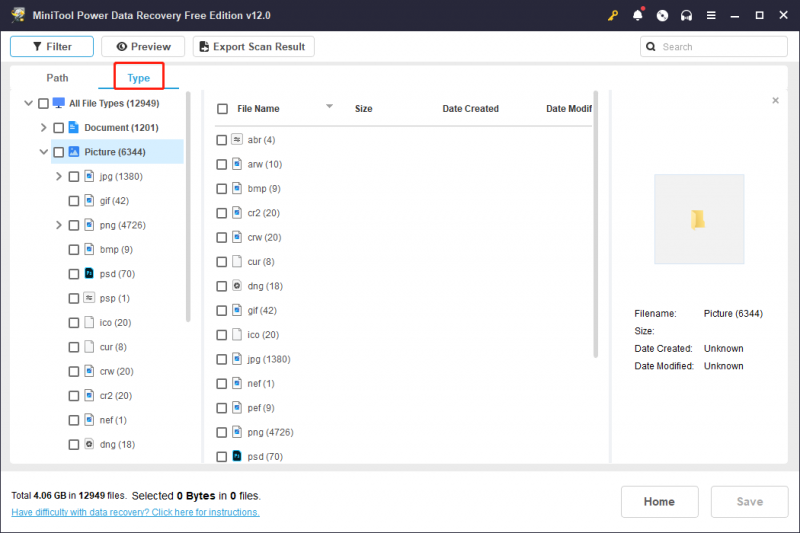
Lisaks saate määrata filtrikriteeriumid, et filtreerida välja mittevajalikud failid või sisestada faili nimi otsingukasti ja vajutada Sisenema sobivate üksuste leidmiseks.
Samm 3. Kontrollige faili sisu ja salvestage soovitud failid.
Pärast otsitavate failide leidmist on samuti oluline tagada, et fail oleks see, mida vajate. Saate valida failid ja klõpsata nuppu Eelvaade nuppu faili sisu kontrollimiseks. See funktsioon võimaldab teil vaadata dokumentide, piltide, videote, helifailide ja muude failide eelvaadet, mis on väiksemad kui 2 GB.
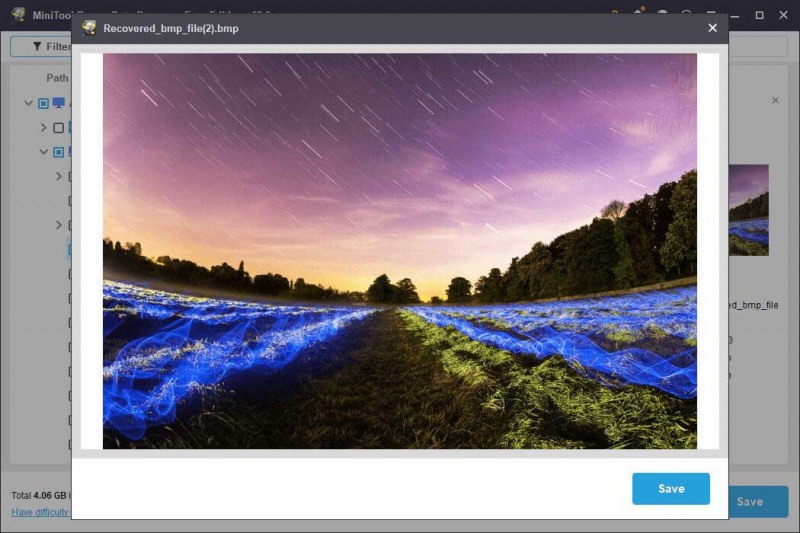
Märkige vajalikud failid ja klõpsake Salvesta et valida nende taastatud failide sihtkoht. Ärge salvestage neid algsele teele, kuna andmete ülekirjutamine põhjustab andmete taastamise ebaõnnestumise.
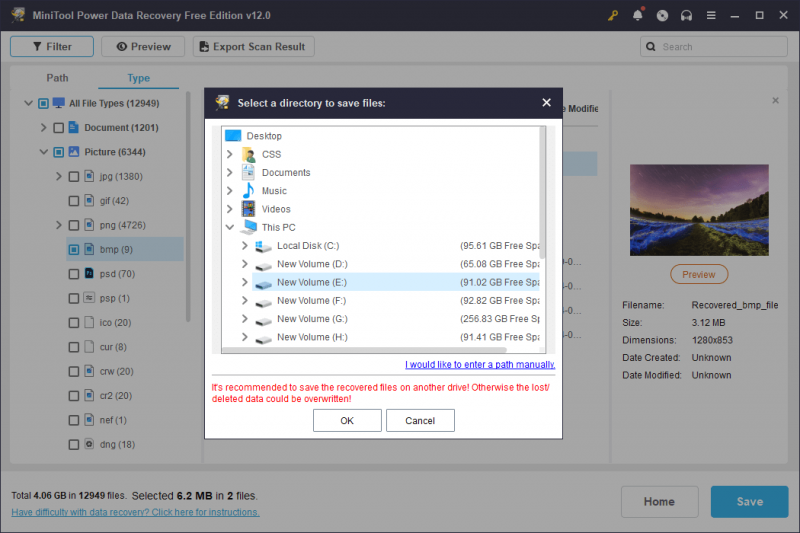
Nii saate MiniTool Power Data Recovery abil Windowsis SD-kaardi vormindamise tühistada. Selle tarkvara tasuta väljaande käivitamine võimaldab tasuta taastada ainult 1 GB faile. Kui vajate suuremat andmete taastamise mahtu, peaksite valima esmaklassilise versiooni Minitööriistade pood .
#2. Vormindatud SD-kaardi taastamine MiniTooli partitsiooniviisardi abil
Lisaks MiniTool Power Data Recoveryle on MiniTool välja töötanud veel ühe professionaalse partitsioonihaldustööriista, MiniTooli partitsiooniviisard . Lisaks partitsioonide suuruse muutmisele, ketaste pühkimisele ja partitsioonisiltide muutmisele võib see tarkvara aidata teil ka Windowsis SD-kaardi vormindamist tühistada.
Samm 1. Laadige alla ja installige oma arvutisse MiniTool Partition Wizard. Seejärel ühendage SD-kaart arvutiga ja käivitage tarkvara.
MiniTooli partitsiooniviisard tasuta Klõpsake allalaadimiseks 100% Puhas ja ohutu
Samm 2. Valige Andmete taastamine nuppu ülemises tööriistakomplektis. Järgmises aknas peaksite valima sihtpartitsiooni ja klõpsama nuppu Skaneeri nuppu skannimisprotsessi alustamiseks.
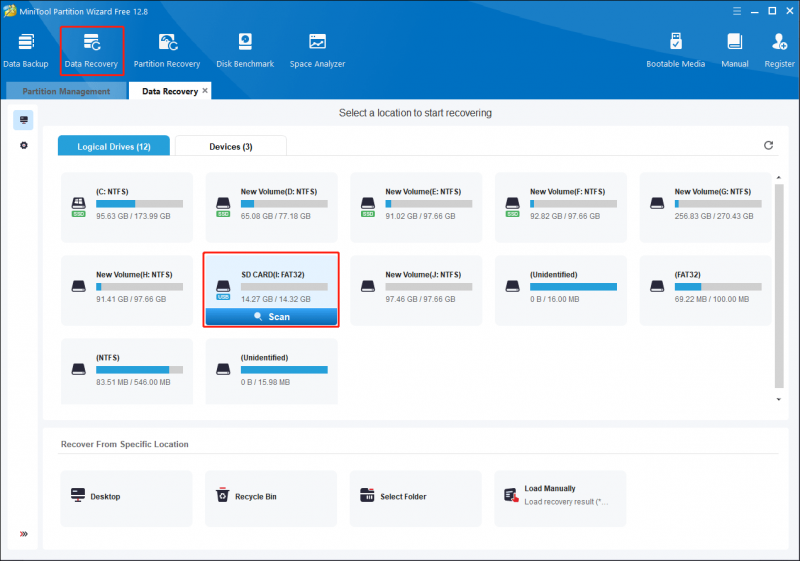
3. samm. Oodake, kuni protsess on kannatlikult lõpule viidud. Samuti saate faile otsida ja kontrollida selliste funktsioonidega nagu Filter , Tüüp , Otsing , ja Eelvaade . Märkige soovitud failid ja klõpsake nuppu Salvesta nuppu.
Pange tähele, et MiniTool Partition Wizardi tasuta väljaanne toetab ainult skannimist ja eelvaadet. Andmete taastamise protsessi lõpuleviimiseks peaksite tarkvara värskendama MiniTool Partition Wizard Pro Platinumi versioonile ja täiustatud versioonidele. Väljaandeid saate vaadata alates sellel lehel .
Kuidas eemaldada SD-kaardi vormindamine Macis
Maci kasutajatele on olemas ka optimaalne soovitus, Stellar Data Recovery for Mac . See tarkvara on loodud spetsiaalselt Macile ja töötab laitmatult ka teiste andmesalvestusseadmetega. See Maci andmete taastamise tööriist võimaldab teil kadunud failide leidmiseks vormindatud SD-kaarti sügavuti skannida.
Vormindatud SD-kaardilt andmete taastamiseks Macis tasub seda tarkvara proovida. Failide taastamise protsessi jätkamiseks saate teha järgmisi samme.
Andmete taastamine Macile Klõpsake allalaadimiseks 100% Puhas ja ohutu
Samm 1. Ühendage SD-kaart arvutiga ja käivitage põhiliidese sisenemiseks tarkvara.
Samm 2. Mida taastada, saate valida vajaliku failitüübi või märkida linnukese Taastage kõik valikut, seejärel klõpsake Edasi .
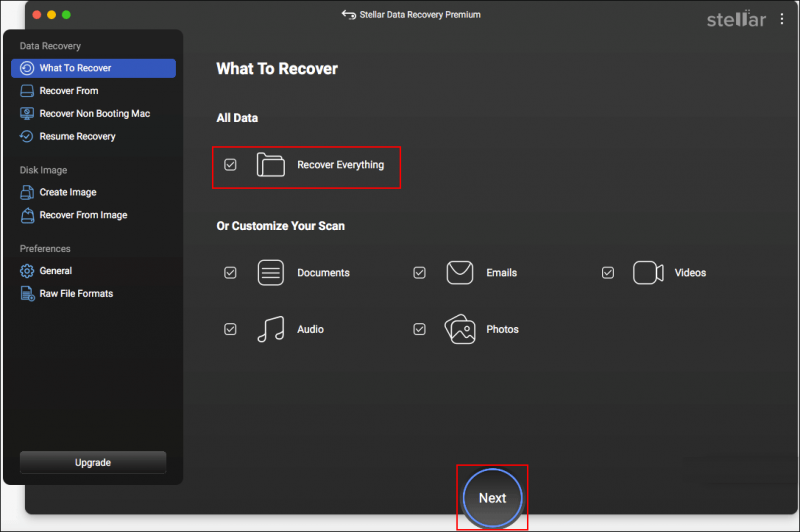
Samm 3. Peate järgmises aknas valima skannitava köite või ketta ja klõpsama nuppu Skaneeri nuppu.
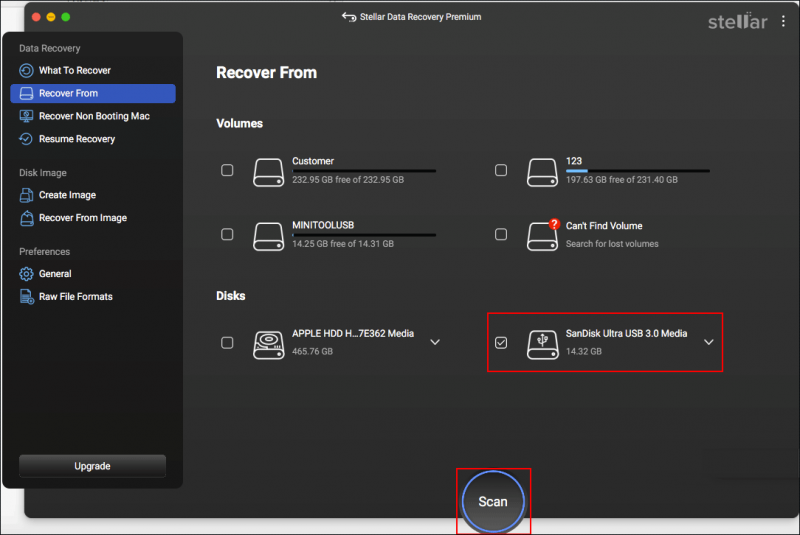
Samm 4. Kui skannimisprotsess on lõppenud, kuvab see tarkvara failid nende tüüpide järgi. Laiendage soovitud failide leidmiseks vastavat valikut. Samuti võite tippida faili nime või faililaiendi paremas ülanurgas olevasse otsingukasti ja seejärel vajutada Sisenema vaste üksuste filtreerimiseks.
Märkige soovitud failid ja klõpsake Taastage taastamise tee valimiseks. Kui kasutate tasuta väljaannet, palutakse teil hankida registreeritud väljaanne, et selles etapis andmete taastamise protsess lõpule viia.
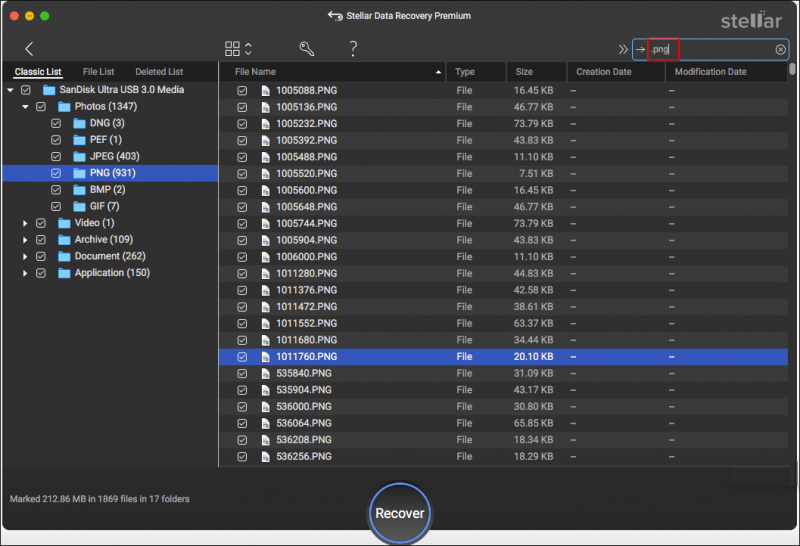
Kuidas mobiiltelefonis SD-kaarti vormindada
Kui vormindate SD-kaardi tahtmatult oma Androidis või iPhone'is, on saadaval spetsiaalne mobiiltelefoni taastamise tarkvara. MiniTool Mobile Recovery Androidile ja MiniTool Mobile Recovery for iOS on alternatiivid telefoni SD-kaardi vormindamise tühistamiseks. Saate valida oma juhtumi põhjal ühe tööriista ja proovida andmeid vormindatud SD-kaardilt taastada.
MiniTool Androidi taastamine Windowsis Klõpsake allalaadimiseks 100% Puhas ja ohutu
Siin on mõned soovitatavad artiklid, mis annavad teile parema ülevaate mobiiltelefoni andmete taastamisest.
- Kas soovite Androidi kustutatud failid taastada? Proovige MiniTooli
- [LAHENDATUD] Kuidas taastada faile vormindatud SD-kaardilt Androidis?
- Kas kaotatud/varastatud iPhone'ist on võimalik andmeid taastada? Jah!
Boonusnõuanne: varundage olulised failid regulaarselt
Võrreldes lahenduste leidmisega SD-kaardi vormindamata jätmiseks Windowsis, Macis või mobiiltelefonides, pakub failide varundamine turvalisemat ja tõhusamat lähenemist kadunud failide tagasisaamiseks. Saate valida sihtkausta linkimise pilvesalvestusplatvormidega või kopeerida ja kleepida olulised failid välistesse seadmetesse, samal ajal varundades faile spetsiaalsete varundustarkvara on kõige vaevatum meetod.
MiniTool ShadowMaker on mitmekülgne utiliit, mis võimaldab teil faile, kaustu, sektsioone ja kettaid varundada. Lisaks dubleerivate failide loomisele pakub see tarkvara kolme tüüpi varukoopiaid, mis vastavad kasutajate erinevatele nõuetele, sealhulgas Täielik varundamine, diferentsiaalne varundamine ja järkjärguline varundamine . Hankige selle tööriista prooviversioon, et 30 päeva jooksul varundusfunktsioone tasuta kasutada.
MiniTool ShadowMakeri prooviversioon Klõpsake allalaadimiseks 100% Puhas ja ohutu
Samm 1. Ühendage SD-kaart arvutiga. Käivitage tarkvara ja klõpsake Jätkake prooviperioodi selle põhiliidese sisenemiseks.
2. samm. Lülitage sisse Varundamine vahekaart vasakpoolsel küljepaanil. Valige ALLIKAS SD-kaardi või sihtfaili kausta valimiseks, seejärel klõpsake nuppu Okei .
Samm 3. Valige SIHTKOHT varufailide salvestamise tee valimiseks, seejärel klõpsake nuppu Okei .
Samm 4. Valige Valikud nuppu Varunda kohe. Järgmises aknas konfigureerige varundussuvandid, varundusskeem ja varundussätted. Klõpsake Okei muudatuste salvestamiseks ja võite klõpsata Tagasi üles kohe protsessi alustamiseks.
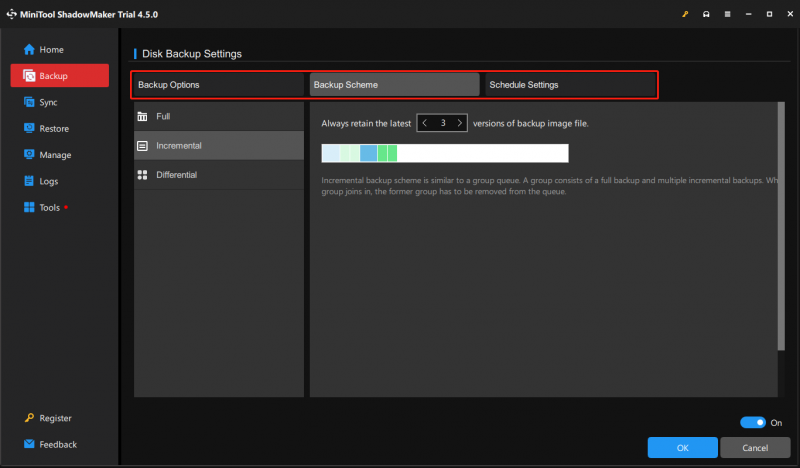
Lõpusõnad
See pole hea uudis, et teie SD-kaart on vormindatud, mis näitab, et kõik teie andmed on sellest seadmest kadunud. Õnneks saate professionaalse andmetaastetarkvara abil eemaldada SD-kaardi vormindamise Windowsis, Macis või mobiiltelefonis. See postitus jagab teiega viit kasulikku tööriista ja saate valida ühe, mis teie olukorras kõige paremini töötab.
SD-kaardil või muudel salvestusseadmetel olevate andmete kaitsmiseks pidage alati meeles oluliste failide varundamist erinevatele teedele.
Kui teil tekib MiniTool tarkvara abil mõistatusi, andke meile sellest julgelt teada [meil kaitstud] .
![Chrome'i käivitamine turvarežiimis privaatselt sirvimiseks [MiniTool News]](https://gov-civil-setubal.pt/img/minitool-news-center/74/how-start-chrome-safe-mode-browse-private.png)

![Täielik juhend Windows 10 rakenduste kohta, mis ei tööta (9 viisi) [MiniTooli näpunäited]](https://gov-civil-setubal.pt/img/backup-tips/90/full-guide-windows-10-apps-not-working.png)
![4 lahendust liiga paljude taustaprotsesside parandamiseks Windows 10-s [MiniTool News]](https://gov-civil-setubal.pt/img/minitool-news-center/76/4-solutions-fix-too-many-background-processes-windows-10.jpg)
![Kõvaketta taastamise klõpsamine on keeruline? Absoluutselt ei [MiniTooli näpunäited]](https://gov-civil-setubal.pt/img/data-recovery-tips/33/clicking-hard-drive-recovery-is-difficult.jpg)

![[Täielik juhend] Kuidas leida Windowsis (Ctrl + F) ja iPhone'is/Macis?](https://gov-civil-setubal.pt/img/news/67/how-find-windows.png)
![[Õpetus] Minecrafti kloonide käsk: mis see on ja kuidas kasutada? [MiniTooli uudised]](https://gov-civil-setubal.pt/img/minitool-news-center/65/minecraft-clone-command.jpg)

![[LAHENDATUD] Kuidas murtud iPhone'ist andmeid hõlpsasti taastada [MiniTooli näpunäited]](https://gov-civil-setubal.pt/img/ios-file-recovery-tips/16/how-easily-recover-data-from-broken-iphone.jpg)

![Milliseid Delli varuosasid värskendamiseks osta? Kuidas installida? [MiniTooli näpunäited]](https://gov-civil-setubal.pt/img/backup-tips/46/which-dell-replacements-parts-buy.png)

![Kuidas ühendada Surface Pro teleri, monitori või projektoriga? [MiniTooli uudised]](https://gov-civil-setubal.pt/img/minitool-news-center/33/how-connect-surface-pro-tv.jpg)

![[Lahendus] Kuidas keelata Windows Defenderi viirusetõrje Win 10-s [MiniTool News]](https://gov-civil-setubal.pt/img/minitool-news-center/97/how-disable-windows-defender-antivirus-win-10.jpg)
![Kuidas viia Windows 11 Start-menüü vasakule küljele? (2 viisi) [MiniTooli uudised]](https://gov-civil-setubal.pt/img/minitool-news-center/07/how-move-windows-11-start-menu-left-side.png)
![Mis on SoftThinks Agent Service ja kuidas selle kõrget protsessorit parandada [MiniTool Wiki]](https://gov-civil-setubal.pt/img/minitool-wiki-library/56/what-is-softthinks-agent-service.png)
![Kuidas parandada saatmise e-kirjale saajat, mis ei tööta? [MiniTooli uudised]](https://gov-civil-setubal.pt/img/minitool-news-center/88/how-can-you-fix-send-mail-recipient-not-working.png)
