6 näpunäidet Windows 10 ekraanisäästja parandamiseks ei alusta [MiniTooli uudised]
6 Tips Fix Windows 10 Screensaver Won T Start Issue
Kokkuvõte:

Kui vastate Windows 10 ekraanisäästjale, ei käivitu viga, saate selle probleemi lahendamiseks vaadata selle õpetuse 6 näpunäidet. Parima arvutitarkvara pakkujana MiniTooli tarkvara pakub kasutajatele tasuta andmete taastamise tarkvara, kõvaketta partitsioonihaldurit, süsteemi varundamise ja taastamise tarkvara, videovalmistajat, videolaadijat jne.
Kui te seisate silmitsi Windows 10 ekraanisäästjaga, ei hakka seda probleemi lahendama, pakub see õpetus selle probleemi lahendamiseks mitmeid võimalikke lahendusi. Vaadake allpool toodud üksikasjalikke juhendeid.
Nõuanne 1. Uuendage Windows 10
Võite klõpsata nupul Start -> Settings -> Update & Security. Klõpsake vasakul paanil nuppu Windows Update. Ja klõpsake nuppu Otsi värskendusi. Windows kontrollib ja installib saadaolevad värskendused automaatselt.
Vihje 2. Veenduge, et Windows 10 ekraanisäästja on lubatud
- Võite paremklõpsata arvuti töölaua tühjal alal ja klõpsata nuppu Isikupärastamine .
- Klõpsake nuppu Lukusta ekraan ja klõpsake nuppu Pimenduspiltide seaded valik.
- Ekraanisäästja sätete aknas saate nüüd valida ekraanisäästja režiimi, klõpsates allanoole ikooni. Kui olek on Puudub, pole Windows 10 ekraanisäästja aktiveeritud. Saate valida ühe režiimi lubage ekraanisäästja Windows 10-s .
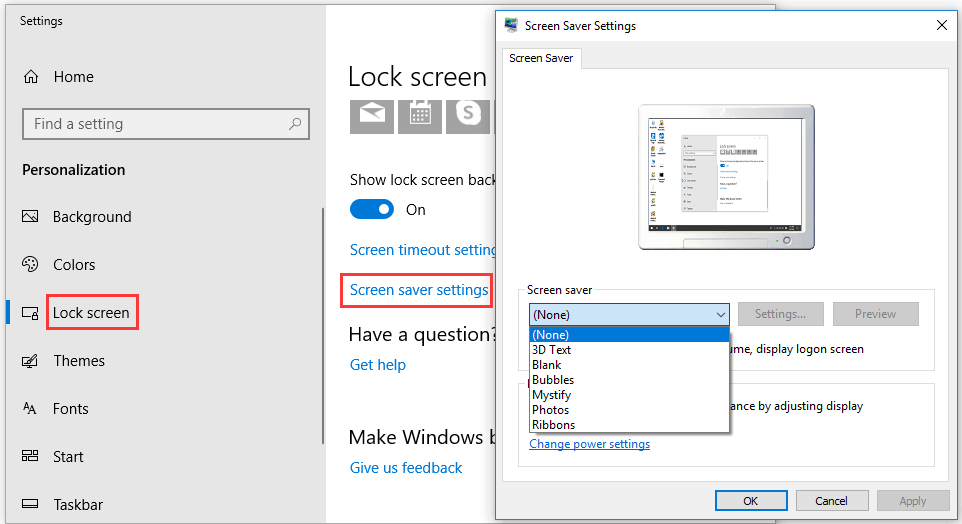
Vihje 3. Lähtestage toitehalduse valik
- Võite klõpsata Alusta , tüüp võim ja valige Valige toiteplaan .
- Järgmine vali Paketi seadete muutmine praeguse toiteplaani kõrval.
- Klõpsake nuppu Täpsemate toiteseadete muutmine ja klõpsake nuppu Plaani vaikesätete taastamine nupp toitehalduse seadete lähtestamiseks. Kontrollige, kas see aitab teil Windows 10 ekraanisäästja parandada, probleem ei alga.
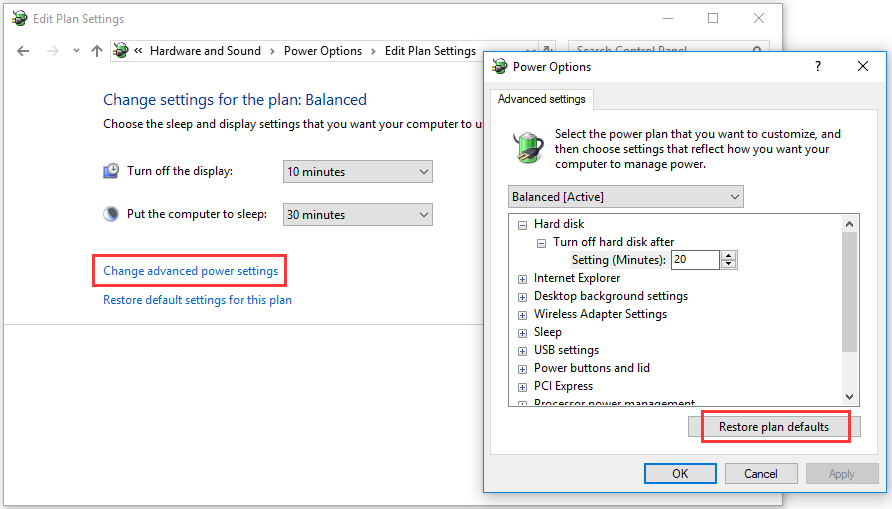
Nõuanne 4. Ühendage välised seadmed lahti
Võite proovida lahti ühendada kõik välised seadmed, näiteks Xboxi / PlayStationi mängukontrollerid, ja kontrollida, kas Windows 10 ekraanisäästja võib töötada.
Nõuanne 5. Käivitage toite tõrkeotsing
- Võite Windowsi sätete avamiseks vajutada klahvi Windows + I ja klõpsata nuppu Värskenda ja turvalisus.
- Klõpsake vasakul paneelil veaotsingut. Ja kerige paremas aknas allapoole, et leida toite valik.
- Arvuti toiteprobleemide tõrkeotsingu alustamiseks klõpsake nuppu Toide ja nuppu Käivita tõrkeotsing.
- Taaskäivitage arvuti ja kontrollige, kas Windows 10 ekraanisäästja ei käivitu, on viga parandatud.
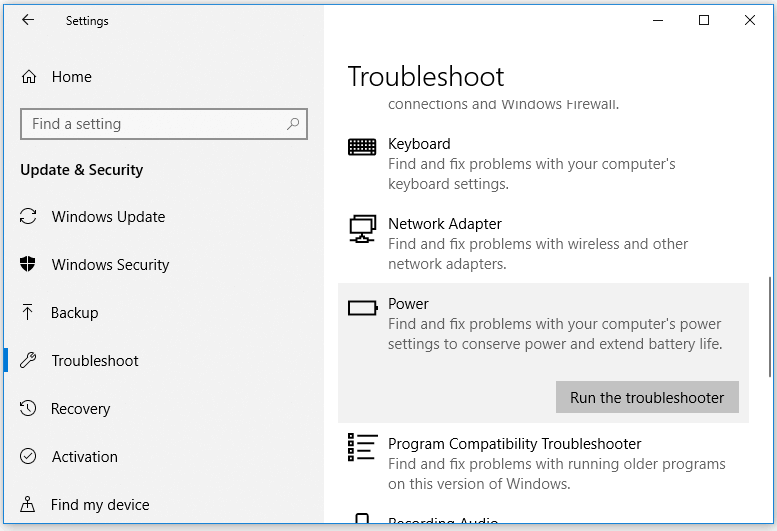
Nõuanne 6. Käivitage SFC Scan
- Kõrgendatud käsuviiba avamiseks Windows 10-s saate vajutada klahvi Windows + R, sisestada cmd ja vajutada klahvikombinatsiooni Ctrl + Tõst + Enter.
- Järgmine tüüp sfc / scannow käsuviiba aknas ja vajutage sisestusklahvi.
- Pärast SFC-skannimise lõppu saate CMD sulgeda ja arvuti taaskäivitada.
Parimad Windows 10 ekraanisäästjad
Pimenduspildid on loodud arvutite energiatarbimise vähendamiseks. Kolmandate osapoolte populaarseimate Windows 10 ekraanisäästjate hulka kuuluvad: Screensaver Wonder 7, Fliqlo Flip Clock, NES Screensaver, 3D Earth Screensaver, Wikipedia Screensaver, IMAX Hubble 3D, Briblo jne.
Alumine joon
Parandama Windows 10 ekraanisäästja ei tööta või ei hakka probleemi lootma, loodetavasti aitab üks kuuest näpunäidust.
Kui kaotasite mõned andmed või kustutasite ekslikult vajadusefaili ja tühjendasite prügikasti Windows 10-s, saate kustutatud või kaotatud faili hõlpsasti oma Windows 10 arvutist taastada MiniTooli toiteandmete taastamine .
MiniTool Power Data Recovery on Windowsi jaoks parim andmete taastamise rakendus. See võib aidata teil taastada andmeid Windowsi arvutist, väliselt kõvakettalt, SSD-lt, USB-mälupulk , SD-kaart jne 3 lihtsa sammuna. Selle tasuta väljaanne võimaldab teil tasuta taastada kuni 1 GB andmeid. Seda on väga lihtne kasutada ja isegi algajad kasutajad saavad seda ilma probleemideta kasutada.
![8 kasulikku lahendust Windows 10 parandamiseks ei lülitu välja [MiniTooli näpunäited]](https://gov-civil-setubal.pt/img/backup-tips/98/8-useful-solutions-fix-windows-10-won-t-shut-down.jpg)


![Oculuse tarkvara ei installita operatsioonisüsteemi Windows 10/11? Proovige seda parandada! [Minitööriista näpunäited]](https://gov-civil-setubal.pt/img/news/1E/oculus-software-not-installing-on-windows-10/11-try-to-fix-it-minitool-tips-1.png)

![LAHENDATUD! ERR_NETWORK_ACCESS_DENIED Windows 10/11 [MiniTool Tips]](https://gov-civil-setubal.pt/img/news/48/solved-err-network-access-denied-windows-10/11-minitool-tips-1.png)







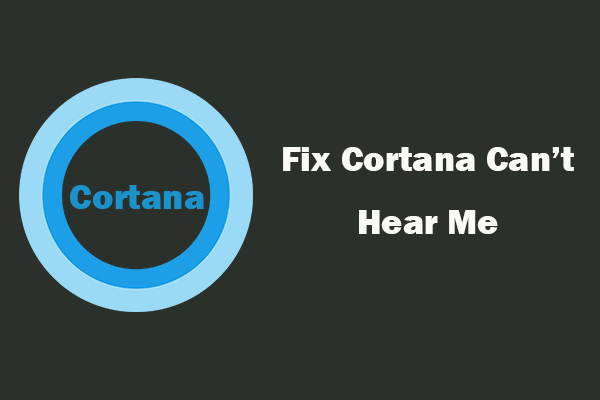
![Realtek HD Audio universaalteenuse draiver [Laadi alla/värskenda/paranda] [MiniTooli nõuanded]](https://gov-civil-setubal.pt/img/news/FC/realtek-hd-audio-universal-service-driver-download/update/fix-minitool-tips-1.png)



![4 meetodit Microsofti installiprogrammi Bootstrapper parandamiseks on lakanud töötamast [MiniTool News]](https://gov-civil-setubal.pt/img/minitool-news-center/78/4-methods-fix-microsoft-setup-bootstrapper-has-stopped-working.jpg)
