Kuidas parandada Androidi failiedastust, mis ei tööta Macis / Windowsis? [MiniTooli näpunäited]
How Fix Android File Transfer Not Working Mac Windows
Kokkuvõte:
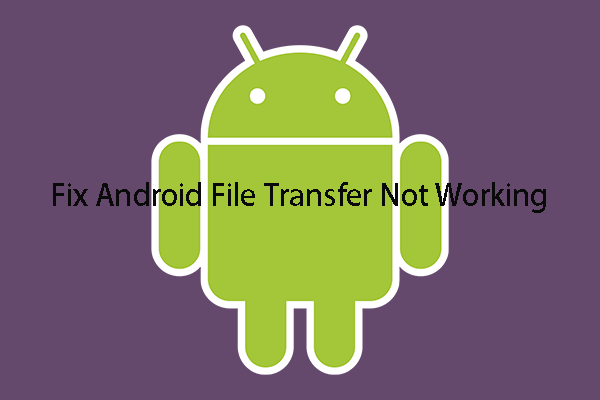
Android-faile saate USB-kaabli kaudu üle kanda Windowsi või Maci või kasutada Maci jaoks rakendust Android File Transfer. Kui aga Androidi failiedastus ei toimi, proovige selle parandamiseks selles postituses mainitud lahendusi. Rohkem seotud lahenduste saamiseks külastage palun MiniTooli avaleht .
Kiire navigeerimine:
USB-ühenduse kasutamine on kõige tavalisem viis nutitelefoni arvutiga ühendamiseks, eriti kui soovite faile seadmete vahel üle kanda.
Näiteks kui kasutate Android-telefoni, saate seadme ühendada Maci või Windowsi arvutiga, kontrollige Failiedastused oma Android-seadmes ja seejärel kandke oma Android-failid arvutisse.
Kuid mõnikord võite selle avastada Androidi failiedastus ei tööta või reageerimine juhtub pärast kahe seadme ühendamist. See probleem võib juhtuda nii Windowsis kui ka Macis. Kui olete selle probleemiga praegu silmitsi ja soovite selle lahendada, jõuate õigesse kohta.
Selles postituses räägime sellest, et Androidi failiedastus ei reageeri või töötab. Sõltumata sellest, kas teil on Windows või Mac, leiate siit saadaoleva lahenduse.
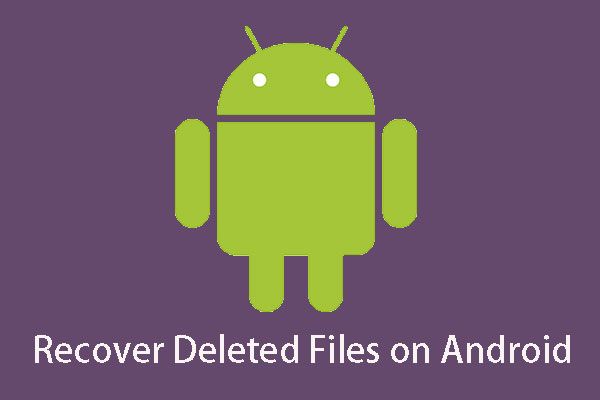 Kas soovite taastada kustutatud failid Android? Proovige MiniTooli
Kas soovite taastada kustutatud failid Android? Proovige MiniTooli Kas soovite kustutatud failid taastada Android? Seda võimsat ja professionaalset tarkvara MiniTool Mobile Recovery for Android saab kasutada sellise probleemi lahendamiseks.
Loe rohkemMiks Androidi failiedastus Mac / Windowsis ei tööta
Paljud tegurid võivad põhjustada selle, et Androidi failiedastus ei reageeri / töötab Windows 10 probleemiga.
Mõnede kasutajate aruannete ja Interneti-tagasiside järgi on nõutavate draiverite või ühildumatu riistvara kokkusobimatus ja puudumine on peamised põhjused, miks Androidi failiedastus ei tööta.
Muidugi võib Android-seadmega olla seotud mõned põhjused, nagu valed seaded, aegunud Android OS ja palju muud.
Selle probleemi lahendamiseks kogume mõned meetodid, mis on selles postituses osutunud tõhusaks. Tavaliselt pole te kindel, et Androidi failiedastuse täpne põhjus ei tööta Macis / Windowsis. Nii saate sobiva lahenduse leidmiseks neid meetodeid ükshaaval proovida.
1. parandus: kontrollige USB-porti ja kaablit
USB-port ja USB-kaabel on Androidi andmeedastuseks vajalikud elemendid. Kui need on defektid, toimub USB-seadme tuvastamata Android / Androidi failiedastus loomulikult.
Tavaliselt on arvutis mitu USB-porti. Kui teid häirib Androidi failiedastus, mis ei tööta Maci / Windowsi probleemides, võite proovida mõnda teist USB-porti, et näha, kas see võib normaalselt töötada.
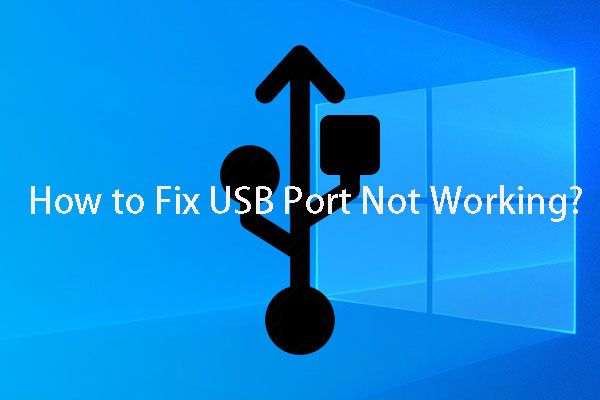 Kui teie USB-port ei tööta, on need lahendused saadaval
Kui teie USB-port ei tööta, on need lahendused saadaval USB-port ei tööta? Olenemata sellest, kas kasutate Windows 10/8/7 või Maci, võite selle probleemi lahendamiseks õige lahenduse leidmiseks lugeda seda artiklit.
Loe rohkemTeisalt soovitame Android-seadme ja arvuti vahel ühenduse loomiseks kasutada originaalset või ehtsat USB-kaablit. Kuid kui USB-kaabel on süüdi, võite proovimiseks kasutada ka mõnda teist USB-kaablit.
Kui see meetod pole saadaval Androidi failiedastuse jaoks, mis ei tööta Mac / Windowsis, minge järgmisele.
Parandage 2: lubage USB-silumine
USB-silumise lubamine Android-telefonis on teie Android-seadme ja arvuti vahelise ühenduse jaoks oluline. Täpsemalt öeldes ei tuvasta teie arvuti teie Android-seadet edukalt, kui see funktsioon pole lubatud.
Niisiis, kui Androidi failiedastus Mac / Windowsis ei tööta, võite minna kontrollima, kas USB-silumine on lubatud. Kui ei, siis peate lubama USB-silumise järgmiste toimingutega.
- Avage telefon ja avage see.
- Minema Seaded> Telefoni kohta .
- Puudutage nuppu Järgu number Arendaja režiimi lubamiseks 7 korda.
- Puudutage nuppu Tagasi ja näete Arendaja valikud .
- Kontrolli USB silumine selle lubamiseks.
Parandus 3: lubage oma Android-telefonis failiedastused
Kui teie Android-telefonis pole failiedastuse funktsioon lubatud, tekib USB-seade, mida Android ei tuvastata.
Võite seda probleemi ignoreerida, kuna peate selle funktsiooni oma Android-seadmes lubama. Kuid pärast ühenduse loomist pöörate alati tähelepanu hoopis arvutile.
Niisiis, vali lihtsalt oma Android-telefon välja, avage see ja näete akent USB-ühenduse kohta. Puudutage valikut USB laadimiseks rohkemate valikute saamiseks ja kontrollige Failiedastused selle võimaldamiseks.
Seejärel peaks Androidi failiedastus toimima normaalselt. Kuid kui see probleem püsib, saate oma Android-operatsioonisüsteemi värskendada, et parandada Androidi failiedastust, mis ei reageeri Macis / Windowsis.
4. parandus: värskendage Android OS uusimale versioonile
Kui kasutate endiselt vanemat Android-operatsioonisüsteemi, võite ka Android-failiedastuse probleemiga kokku puutuda, kuna vanem versioon ei ühildu teie arvuti seotud draiveritega.
Seega peate USB-seadme tuvastamata Androidi parandamiseks värskendama oma Android-i uusimale versioonile.
Töö tegemiseks võite järgida neid samme:
- Puudutage valikut Seaded oma telefoni.
- Puudutage valikut Süsteem> Täpsem> Süsteemi värskendus .
- OS-i värskendamiseks järgige oma Android-seadme ekraanil kuvatavaid samme.




![Mis on Vprotecti rakendus ja kuidas seda eemaldada? [MiniTooli uudised]](https://gov-civil-setubal.pt/img/minitool-news-center/87/what-is-vprotect-application.png)








![Mis on Google Docs? | Kuidas kasutada Google'i dokumente dokumentide redigeerimiseks [MiniTool Tips]](https://gov-civil-setubal.pt/img/data-recovery/3E/what-is-google-docs-how-to-use-google-docs-to-edit-documents-minitool-tips-1.png)





