Kustutatud FFF-failide taastamine: mis on FFF ja kuidas neid taastada
Recover Deleted Fff Files What Is Fff How To Recover Them
Kas olete kunagi oma elektroonikaseadmetes (nt arvutites või kaamerates) andmekadu esinenud? Kas teil on aimu, miks andmed kadusid ja kuidas neid taastada? Nüüd selles MiniTool postituses arutame FFF-failide kadumise põhjuseid ja lähenemisviise kustutatud FFF-failide taastamiseks.
Oluliste fotode kustutamine võib olla katastroof, eriti kui need sisaldavad olulisi faile, nagu Hasselblad FFF RAW-kujutised. Nende kvaliteetsete piltide kaotamine võib olla eriti stressirohke kõigile, kes tuginevad nendele failidele oma töö või mälestuste jaoks. Õnneks pole kõik kohe kadunud! Kustutatud FFF-failide taastamiseks saate kasutada mitmeid meetodeid, mis aitavad teie väärtuslikke pilte taastada.
Abi: Kustutasin kogemata mõned olulised Hasselbladi RAW-pildid (FFF-failid) ja pean need hädasti taastama. Kas keegi võiks mind protsessi käigus juhendada või soovitada usaldusväärseid taastamistööriistu? Teie abi oleks väga teretulnud! medium.com
Lühike sissejuhatus FFF-faili
Hasselbladi patenteeritud vorminguna tuntud FFF-failivormingut kasutavad kaasaegsed Hasselbladi kaamerad spetsiaalselt kvaliteetsete fotode jäädvustamiseks. See vorming on loodud tihendamata pildiandmete salvestamiseks algses olekus, mis on täpselt see, kuidas kaamera CCD-andur pildi salvestas. Selle tulemusel on FFF-vormingus salvestatud piltidel oluliselt suurem eraldusvõime ja parem pildikvaliteet kui tihendatud vormingus salvestatud pildid.
Üks FFF-failide märkimisväärseid omadusi on nende suurus. Andmete tihendamata olemuse tõttu võivad need failid olla üsna suured, ulatudes sageli 100 MB-st kuni isegi suuremani, olenevalt pildi eraldusvõimest ja stseeni keerukusest. See suur failimaht võib kasutajatele probleeme tekitada, eriti mis puudutab salvestusmahtu ja andmehaldust.
Kuid nagu paljud digitaalsed failitüübid, on ka FFF-failid vastuvõtlikud juhuslikule kustutamisele. Kui kustutate kogemata FFF-failid, ärge sattuge paanikasse ja saadaval on mitmeid tõhusaid tehnikaid ja tööriistu kustutatud fotode taastamiseks erinevatest seadmetest. Kui seisate silmitsi olukorraga, kus Hasselbladi kaameras kaob FFF-fail, jätkake lugemist, et saada lisateavet selle kohta, kuidas kustutatud FFF-faile hõlpsalt ja ohutult taastada.
Märkus. Teine Hasselbladi kaamerate failivorming on 3FR. Kui kaotasite oma kaameras 3FR-failid, saate lugeda see postitus et neid tagasi saada.Vahetult astutavad sammud
Enne kaotatud FFF-failide taastamise meetodite uurimist tuleb teha mitu sammu.
- Lõpetage kaardi/draivi kasutamine : esimene samm on salvestusseadme (nt SD-kaardi või välise kõvaketta) eemaldamine kaamerast või arvutist, et vältida ülekirjutamine kõik kustutatud failid.
- Vältige uute failide salvestamist : Uute failide kirjutamine samale salvestusseadmele võib kustutatud andmed üle kirjutada, muutes Windowsis FFF-failide taastamise keerulisemaks või isegi võimatuks.
FFF-failide kadumise levinumad põhjused teie Hasselbladi kaameras
On mitmeid põhjuseid, miks FFF-failid võivad Hasselbladi kaamera mälukaardilt kustutada või kaotsi minna. Mõned neist põhjustest on loetletud allpool.
- Juhuslik faili kustutamine : kasutajad võivad kogemata kustutada faile oma Hasselbladi SD-kaartidelt selliste vigade tõttu nagu juhuslikud klõpsud või ebaõiged toimingud korraldamisel. Mõnikord võivad nad pärast kustutamist ka kahetseda.
- SD-kaardi kogemata vormindamine : Kui Hasselbladi kaamera mälukaardil on vähe salvestusruumi, võivad kasutajad selle vormindada ilma olulisi faile varundamata. Tarkvara tõrked võivad samuti põhjustada juhuslikku vormindamist. Kuigi vormindamine kustutab kõik andmed ja seadistab uue failisüsteemi, on see siiski võimalik taastada fotod vormindatud SD-kaardilt .
- Failiedastusprotsessi katkestamine : Fotode ülekandmine Hasselbladi kaamera SD-kaardilt võib põhjustada fotode kadumist, kui seda katkestab arvuti väljalülitamine või voolukõikumine.
- Hasselbladi kaamera püsivara rikkumine : Püsivara on elektrooniline komponent, mis sisaldab olulisi tarkvarajuhiseid, mis juhivad teie kaamera põhifunktsioone. Sellised probleemid nagu tootja vead, voolupinged, vale pinge, elektrostaatiline lahendus ja täiturpea tõrked võivad rikkuda Hasselbladi kaamera püsivara.
- Viirus või pahavara : kui teie seade on nakatunud viiruste või pahavaraga ja sisestate Hasselbladi mälukaardi, kantakse viirus mälukaardile, muutes selle kättesaamatuks ja põhjustades andmete kadumise.
- SD-kaardi ebaõige kasutamine : Mälukaardi regulaarne väljavõtmine ja uuesti sisestamine ilma ohutu väljutamise võimalust kasutamata võib põhjustada Hasselbladi kaamera SD-kaardi andmete kadumise.
Liigume edasi, et õppida, kuidas kustutatud FFF-faile taastada.
Kustutatud FFF-failide taastamine
Kui teie Hasselbladi kaamerast kaob mõni foto, võib teil vaja minna alternatiivseid ja praktilisi lahendusi andmete taastamiseks. Siin esitatud lahendused keskenduvad peamiselt FFF-failide taastamisele Windowsis. Täpsema teabe saamiseks jätkake lugemist.
Lahendus 1: taastage kustutatud FFF-failid Windowsi prügikastist
Kui kustutasite oma FFF-failid Windowsi arvutis, kontrollige kõigepealt oma Windowsi prügikasti, et näha, kas kustutatud FFF-failid on siin. Windowsi prügikast salvestab sisemisel kettal kustutatud faile mitu päeva. Kustutatud FFF-failide taastamiseks järgige juhiseid:
Märkus. Kui kipute kasutama Shift + Kustuta Windowsi käsul failid eemaldada, siis pole see lähenemisviis teile eriti kasulik. See postitus võib teid aidata: Shift kustutatud failide taastamine operatsioonisüsteemis Windows 11/10/8/7 .1. samm: topeltklõpsake ikooni Prügikast ikooni töölaual selle avamiseks.
2. samm: otsige üles FFF-failid, mida te pole seni kustutanud. Võite ka trükkida fff otsingukasti ja vajutage Sisestage kustutatud FFF-failide leidmiseks.

3. samm: pärast kõigi otsingutulemuste kuvamist paremklõpsake FFF-faile, mida soovite taastada, ja valige Taasta nimekirjast.
Lahendus 2: taastage kustutatud FFF-failid failiajaloo abil
Kui olete Hasselbladi SD-kaardilt eksporditud FFF-piltide varundamiseks kasutanud arvutiutiliite, saate oma arvutis varasemate varukoopiate leidmiseks vaadata seda jaotist. Failiajalugu on Windowsis saadaolev varundustööriist, mis võimaldab salvestada Windowsi teegi kaustade (nt dokumendid, pildid, muusika, videod ja muud) varukoopiaid. Lisaks saate vajadusel kohandada failiajaloo sätteid, et lisada või välistada teatud kaustu.
Siin peate käsitsi lubada failiajalugu et see saaks teie faile varundada, ja varundusvalikud peavad määrama FFF-failitüübi. Kui olete täitnud kõik vajalikud nõuded, jätkake järgmiste sammudega:
1. samm: vajutage Võida + S koos Windowsi otsinguriba avamiseks tippige Juhtpaneel kasti ja vajutage Sisestage .
2. samm: valige Suured ikoonid alates Vaatamise järgi rippmenüüst, seejärel avage Faili ajalugu jaotisest loendist.
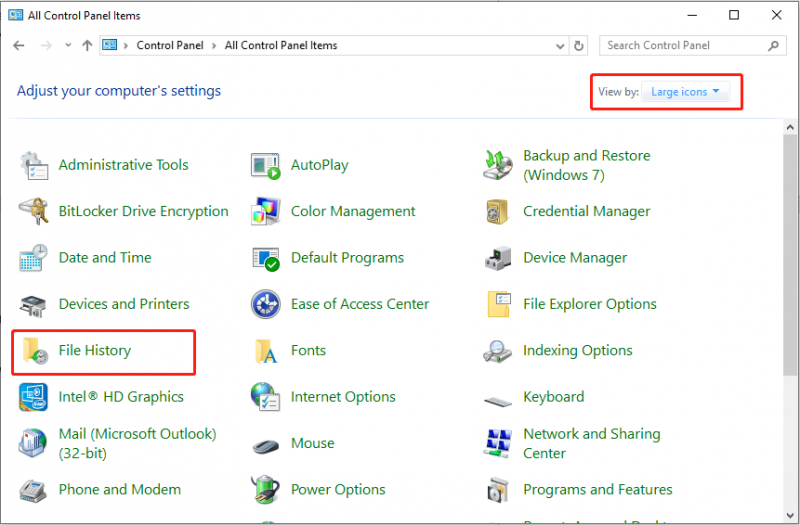
3. samm: valige suvand Taastage isiklikud failid vasakust külgribalt. Järgmises aknas valige varuversioon, mis sisaldab puuduvaid FFF-pilte.
4. samm: valige vajalikud pildid ja klõpsake nuppu Taasta nuppu kustutatud FFF-failide taastamiseks.
Lahendus 3: taastage kustutatud FFF-failid MiniTool Data Recovery abil
Kui ülaltoodud kaks meetodit teie arvutis ei tööta, kaaluge professionaalse ja tugeva FFF-failide taastamise tarkvara kasutamist. MiniTool Power Data Recovery, parim tasuta andmete taastamise tarkvara , on väga soovitatav. Järgmised on teie viitamiseks mõned eelised:
- Kasutajasõbralik ja arusaadav liides : Tööriistal on lihtne liides koos selgete juhistega, mis võimaldab kiiret ja lihtsat ketaste skannimist ja failide taastamist.
- Laialdased andmete taastamise võimalused : võimaldab teil taastada faile, mis on kogemata või tahtlikult kadunud või kustutatud, näiteks nii sisemistelt kui ka välistelt draividelt, HDD taastamine , CD/DVD taastamine, USB-mälupulga taastamine , SD-kaardi taastamine ja teised. See toetab peaaegu piiramatut valikut failitüüpe, sealhulgas dokumente, pilte, videoid, helifaile, e-kirju, arhiive ja palju muud. Lisaks oskab ta hallata erinevaid andmekao olukordi või juurdepääsuprobleeme, nt failisüsteem teisendati RAW-vormingusse , vormindatud kettad jne.
- Andmete taastamise protsessi kontroll : skannimisprotsessi ajal saate protsessi igal ajal peatada või peatada. Pärast skannimist saate mittevajalikud failid välja filtreerida, leitud üksuste eelvaadet vaadata ja vajalikud failid valikuliselt salvestada.
- Kirjutuskaitstud funktsionaalsus : see tööriist võimaldab teil skannida kõvakettalt kustutatud faile ilma algandmeid muutmata. See funktsioon tagab, et teie andmete taastamine on ohutu ja turvaline.
- Väga ühilduv erinevate Windowsi versioonide ja keeltega : see töötab sujuvalt operatsioonisüsteemidega Windows 11, 10, 8 ja 8.1. Lisaks saate liidese keele vahetada inglise keelest mõne muu eelistuse vastu.
- 24*7 klienditugi : see pakub pidevat klienditeenindust, et tagada tarkvara allalaadimise, registreerimise ja kasutamise ajal tõhus ja professionaalne abi.
Nüüd näitan üksikasjalikke samme kustutatud FFF-failide taastamiseks MiniTool Power Data Recovery abil.
1. samm: laadige alla ja installige rakendus MiniTool Power Data Recovery
Selle võimsa andmete taastamise tööriista hankimiseks klõpsake allolevat rohelist nuppu. See võimaldab teil tasuta taastada 1 GB faile.
MiniTool Power Data Recovery tasuta Klõpsake allalaadimiseks 100% Puhas ja ohutu
2. samm: valige skannitav partitsioon või ketas
Ühendage kaamera arvutiga läbi a kaardilugeja ja käivitage MiniTool Power Data Recovery, et siseneda selle põhiliidese. Kui olete selle avalehele sisenenud, leiate selle Loogilised ajamid vaikimisi vahekaart. Selles jaotises saate valida skannimiseks oma Hasselblad SD-kaardi sihtpartitsiooni, hõljutades kursorit partitsiooni kohal ja klõpsates nuppu Skaneeri nuppu. Väärib märkimist, et Hasselbladi SD-kaart on loetletud USB-sektsioonina.
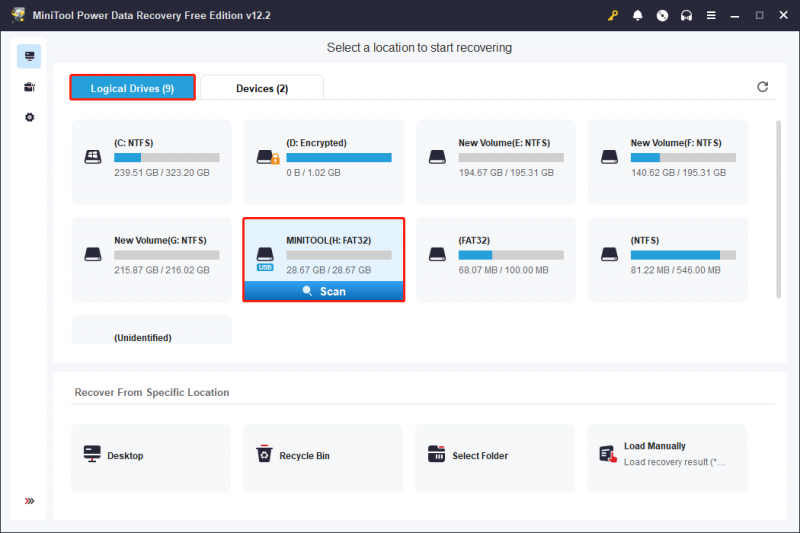
Lisaks saate valida kogu oma Hasselbladi SD-kaardi seadme skannimise. Selleks võite lihtsalt minna aadressile Seadmed vahekaarti ja SD-kaart kuvatakse loendist. Kui ei, võite klõpsata Värskenda draivide loendi värskendamiseks paremas ülanurgas nuppu. Seejärel klõpsake nuppu Skaneeri nuppu seadme skannimiseks.
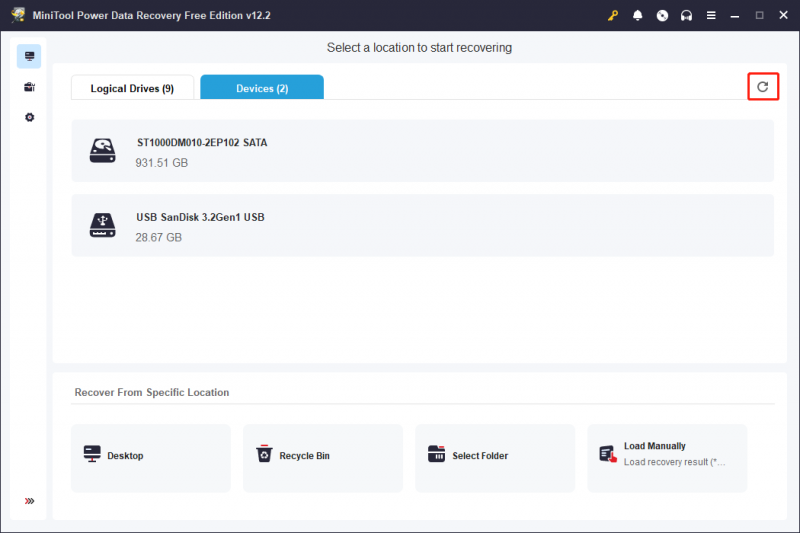
Tavaliselt nõuab andmete skannimise protsess lõpule jõudmiseks teatud aega, mida mõjutavad seadme seisukord ja töödeldavate andmete maht. Skannimisprotseduuri optimaalsete tulemuste saavutamiseks on oluline lubada skannimisel automaatselt katkestusteta lõpule jõuda.
3. samm: vaadake soovitud faile ja kontrollige neid
Pärast skannimist kuvatakse kontrollitulemuste aknas kõik sihtpartitsioonis või -seadmes olevad failid, sealhulgas kustutatud, kadunud ja olemasolevad üksused. Kasutajad saavad soovitud failide leidmiseks kasutada kahte järgmist kategooriat:
- Tee : see suvand esitab kõik tuvastatud failid vaikepuustruktuuris. Kasutajad saavad iga kausta laiendada, et pääseda juurde vajalikele üksustele. Kui seade ja andmete skannimine töötavad optimaalselt, on võimalik faile taastada, säilitades samal ajal nende algse kataloogistruktuuri.
- Tüüp : see vahekaart kategoriseerib kõik failid nende tüübi ja vormingu järgi. Laiendades Kõik failitüübid kategooria, konkreetne failitüüp ja vastav andmevorming, saavad kasutajad uurida kõiki selle klassifikatsiooni faile.
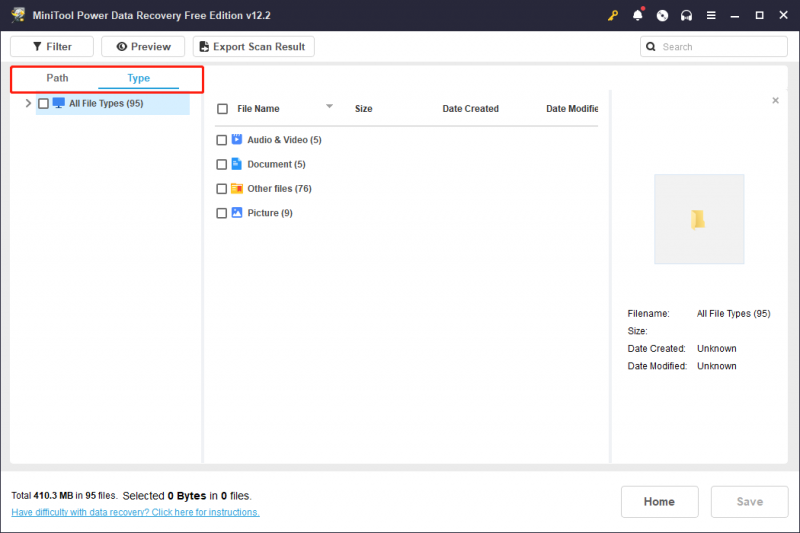
Kui teil on endiselt raskusi otsitud failide leidmisega, saate kasutada filtri- ja otsingufunktsioone nii laiaulatuslikuks sõelumiseks kui ka täpseteks otsinguteks.
- Filter : klõpsates nuppu Filter vasakus ülanurgas asuvat nuppu, näete erinevaid valikuid, mis võimaldavad teil failitüübi, faili suuruse, faili muutmise kuupäeva ja failikategooria põhjal soovimatud failid välja sõeluda. Failide loendi vähendamiseks saate rakendada ühte või mitut filtreerimiskriteeriumi.
- Otsi : selle funktsiooni eesmärk on aidata teil leida konkreetseid faile, otsides nende nimedest märksõna. Siin, tippige FFF kasti ja vajutage Sisestage , siis kuvatakse otsingutulemused.
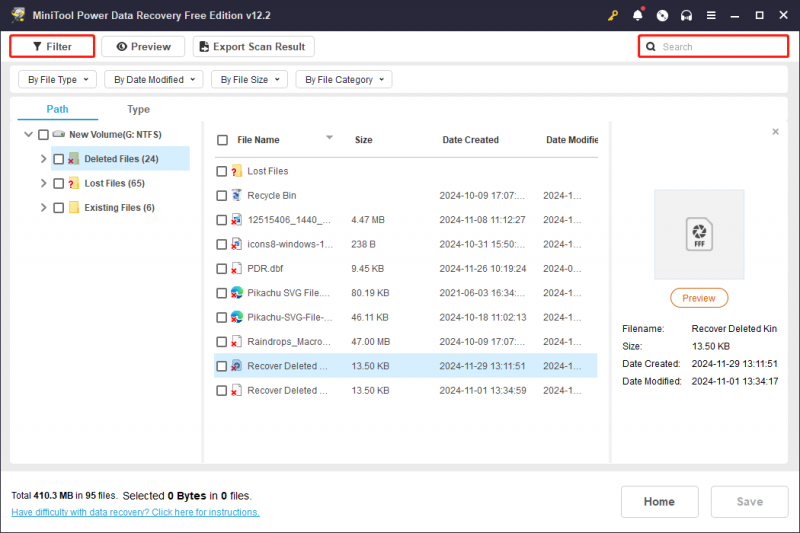
Kui olete failid filtreerinud, saate valida faili ja klõpsata Eelvaade et kontrollida, kas see vastab teie vajadustele. See funktsioon võimaldab teil skannimise ajal vaadata faile, pilte ja videoid, et tagada täpne taastamine. Pidage meeles, et eelvaate videod ja heli ei tohiks olla suuremad kui 2 GB.
Märkus. Filtri, otsingu, tee ja tüübi funktsioonid ei toeta valitud failide kontrollitud oleku säilitamist pärast kontrolli tulemuste liidesesse naasmist või muudele funktsioonidele lülitumist selle kasutamise ajal.4. samm: salvestage soovitud failid
Veenduge, et olete valinud kõik failid, mida soovite taastada, ja seejärel klõpsake nuppu Salvesta nupp, mis asub paremas alanurgas. Järgmises hüpikaknas valige failide salvestamiseks algsest asukohast erinev kataloog ja klõpsake nuppu OK .
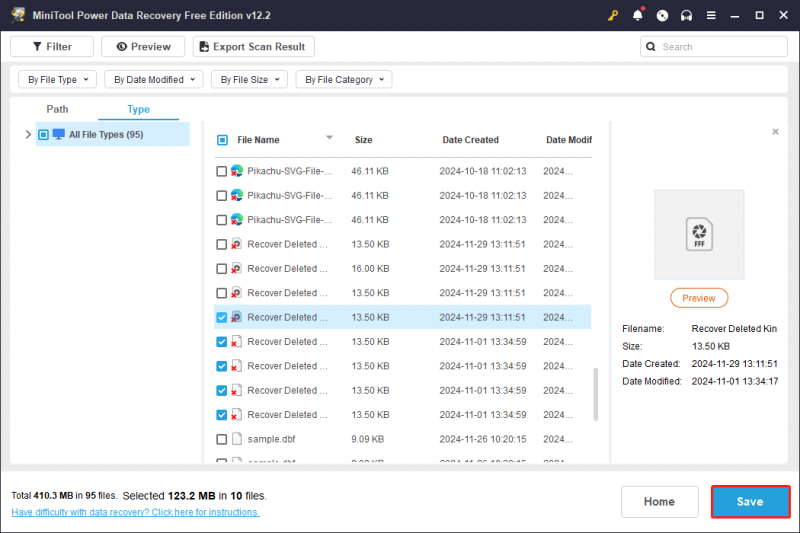
Kui valitud failide kumulatiivne maht ei ületa 1 GB, toimub taastamine tasuta. Kui kogumaht ületab selle piiri, ei saa 1 GB ületavaid osi taastada, välja arvatud juhul, kui teie täiendada täiustatud väljaandele , nagu näitavad ekraanil olevad juhised.
Kuidas avada FFF RAW-pilti
FFF-failivorming ühildub Windowsi ja Maci süsteemidega. Üldiselt suudavad Microsoft Photos ja Apple Preview avada FFF-faile. Mõnel kasutajal võib aga olla vaja ühilduvuse tagamiseks alla laadida täiendavaid koodekeid või laiendusi. Täiustatud pilditöötlustoimingute jaoks on soovitatav kasutada tugevamat redigeerimislahendust, näiteks Adobe Photoshopi.
Lisaks Photoshopile on mitu alternatiivset pildivaaturit ja -redaktorit, mis toetavad ka FFF-faile. Nende alternatiivide hulka kuuluvad Hasselblad PHOCUS, Windows Live Photo Gallery, Apple Preview ja Corel AfterShot.
Kokkuvõtteks
Nagu näidatud, on kustutatud FFF-failide taastamine ülalnimetatud meetodite abil tõepoolest teostatav. Lisaks turvaline andmete taastamine saab MiniTool Power Data Recovery abil tõhusalt läbi viia.
Kui teil on MiniTooli tarkvara kohta küsimusi, võtke abi saamiseks ühendust tugimeeskonnaga aadressil [meil kaitstud] .


![[LAHENDATUD] Kuidas kaotatud Wordi faile Macis taastada [MiniTooli näpunäited]](https://gov-civil-setubal.pt/img/data-recovery-tips/01/how-recover-lost-word-files-mac.jpg)
![Proovige neid meetodeid Chrome'is saadaoleva sokli ootamise parandamiseks [MiniTool News]](https://gov-civil-setubal.pt/img/minitool-news-center/36/try-these-methods-fix-waiting.png)
![Kuidas kasutada Apple Magic-klaviatuuri Windowsis? [Minitööriista näpunäited]](https://gov-civil-setubal.pt/img/news/79/how-to-use-an-apple-magic-keyboard-on-windows-minitool-tips-1.png)

![[Parandatud]: Elden Ringi PS4/PS5/Xbox One/Xbox Series X|S krahh [MiniTool Tips]](https://gov-civil-setubal.pt/img/partition-disk/74/fixed-elden-ring-crashing-ps4/ps5/xbox-one/xbox-series-x-s-minitool-tips-1.png)

![[LAHENDATUD] 8 lahendust YouTube'i musta ekraani jaoks on siin](https://gov-civil-setubal.pt/img/movie-maker-tips/06/8-solutions.jpg)


![Sündmuste vaaturi Windows 10 avamise 7 viisi Sündmuste vaaturi kasutamine [MiniTooli uudised]](https://gov-civil-setubal.pt/img/minitool-news-center/14/7-ways-open-event-viewer-windows-10-how-use-event-viewer.png)

![[Uus] Discordi teksti vormindamine: värviline/paks/kaldkiri/läbikriipsutatud](https://gov-civil-setubal.pt/img/news/16/discord-text-formatting.png)


![Kuidas taastada Android-telefoni varundamine Google'i kontolt? [MiniTooli näpunäited]](https://gov-civil-setubal.pt/img/android-file-recovery-tips/84/how-restore-backup-from-google-account-android-phone.jpg)
![Windows 10 failiedastus külmutatakse? Lahendused on käes! [MiniTooli näpunäited]](https://gov-civil-setubal.pt/img/data-recovery-tips/20/windows-10-file-transfer-freezes.png)

