Failisüsteemi vea (-2147219194) parandamine Windowsis funktsiooniga Easy Moves
Failisusteemi Vea 2147219194 Parandamine Windowsis Funktsiooniga Easy Moves
Mõned inimesed teatasid, et ilmnesid mõne programmi või foto avamisel või pärast Windowsi värskendusi failisüsteemi tõrge (-2147219194). Praeguse olukorra järgi on tegelikku süüdlast raske hinnata. Failisüsteemi vea (-2147219194) parandamiseks lugege seda artiklit MiniTooli veebisait annab teile juhendi.
Failisüsteemi viga (-2147219194) opsüsteemis Windows 10/11
Failisüsteemi vigu võib käivitada mitu põhjust ja nende taha on kinnitatud erinevad veakoodid. Näiteks,
- Failisüsteemi viga -2147219196 – Selle põhjuseks on peamiselt mõned vead UWP-programmide installitud struktuuris.
- Failisüsteemi viga -2018375670 – seda põhjustavad peamiselt kettaga seotud vead, näiteks vigased sektorid.
- Failisüsteemi viga -2147219200 - Selle põhjuseks on peamiselt rikutud süsteemifailid.
Seotud foorumis leidsime, et mõned kasutajad tõid esile failisüsteemi vea (-2147219194), mis takistab nende toimimist arvutites. Selle failisüsteemi tõrketeate saamisel on mõned tingimused:
Windows 10 kodu värskendus
Versioon 1803 OS-i versioon 17134.1
Failisüsteemi tõrketeade (-2147219194) pärast faili salvestamist File Exploreris
Kas keegi saab selle veateate?
https://answers.microsoft.com/en-us/windows/forum/all/file-system-error-2147219194/225afe28-1d48-4edc-a242-101fd839e7ef?page=1
- Failisüsteemi viga (-2147219194) ilmneb pärast faili salvestamist File Explorerisse.
- Forza Horizon 3 avamisel ilmneb failisüsteemi tõrge (-2147219194).
- Failisüsteemi tõrge (-2147219194) ilmneb, kui proovite avada faili Pictures draivi C-s.
- Failisüsteemi tõrge (-2147219194) ilmneb pärast Windows 10 värskendamist.
- Failisüsteemi tõrge (-2147219194) ilmneb fotode üleslaadimisel ja programmis Photos avamisel.
- Failisüsteemi tõrge (-2147219194) ilmneb .mp3-faili avamisel Groove Musicu kaudu.
See on foorumist kogutud kokkuvõte, kus kasutajad kaebasid failisüsteemi vea -2147219194 üle. Analüüsi ja nende aruannete kohaselt saavad enamik kasutajaid selle vea pärast seda, kui nad üritavad pääseda juurde ja avada pildifaile, nagu .jpg, .jpeg, .png jne. Pealegi ei kao see tõrge isegi pärast viirusekontrolli läbiviimist.
Seetõttu võib failisüsteemi tõrke 2147219194 mõned järeldused olla loetletud järgmiselt:
- Fail, mida proovite avada, on rikutud.
- Programm, mida proovite pildifaili avamiseks kasutada, on rikutud.
- Failisüsteem on vale sulgemise tõttu rikutud.
- Riistvararikked võivad põhjustada failisüsteemi tõrke 2147219194.
- Võimalik, et uusim Windowsi värskendus rikkus Microsofti fotode rakenduse.
- Mõned kettaga seotud vead käivitavad failisüsteemi tõrke 2147219194, näiteks vigased sektorid, ketta terviklikkuse rikkumine või muu ketta salvestussektoriga seotud tõrge.
Lisaks põhjustab voolukatkestus failisüsteemi tõrke 2147219194.
Failisüsteemi vea (-2147219194) parandamiseks võite vastavalt põhjustele teha mitmeid lahendusi, kuid kuna enamik inimesi puutub probleemiga kokku foto, kaamera, kalendri vms avamisel, saate keskenduda sellele võtmepunktile. .
Siin on mõned rakendatavad lahendused, mida saate probleemi lahendamiseks rakendada. Te ei pea neid kõiki proovima. Valige lihtsalt mõned neist oma seisundi põhjal.
Failisüsteemi vea parandamine (-2147219194)
Enne järgmiste meetodite kasutamist võite proovida Windowsi arvuti taaskäivitada ja vaadata, kas failisüsteemi tõrge 2147219194 on kadunud või mitte, kuna mõned vead on põhjustatud ajutistest tõrgetest või vigadest.
Parandus 1: avage Photos teiste programmidega
Nagu me mainisime, kui te ei saa fotofaili programmi kaudu avada, on soovitatav lülituda teisele failile, et näha, kas probleem on lahendatud. Kui jah, siis on probleem rikutud programmis.
Kui olete fotorakendust proovinud, kuid see pole õnnestunud, võite proovida fotosid avada Microsoft Painti kaudu.
1. samm: avage Jookse dialoogiboksis, vajutades klahvikombinatsiooni – Win + R ja sisend mpaint Microsoft Painti sisenemiseks.
2. samm: klõpsake nuppu Fail ülemisest menüüst ja valige Avatud kui aken avaneb.

3. samm: valige foto, mille avamiseks valmistute, ja klõpsake sellel Avatud .
Seejärel näete, kas veateade ilmub uuesti. Kui see on endiselt olemas, võite liikuda muude meetodite juurde.
Parandus 2: käivitage indekseerimise tõrkeotsing
On teatatud, et mõned kasutajad lahendavad selle probleemi indekseerimise tõrkeotsingu käivitamisega, nii et probleem võib peituda teie Windowsi indekseerimisteenuses. Lähme proovime!
1. samm: klõpsake nuppu Alusta (Windowsi ikoon) ja seejärel Seaded .
2. samm: valimiseks kerige alla Värskendus ja turvalisus ja minge juurde Veaotsing vahekaart vasakpoolsest paneelist ja Täiendavad veaotsingud parempoolsest paneelist.
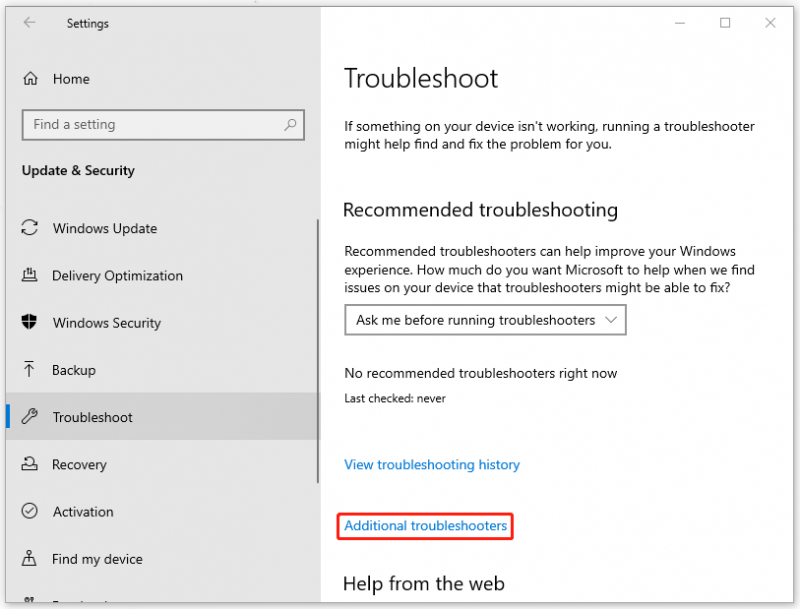
3. samm: seejärel kerige alla, et klõpsata Otsing ja indekseerimine all Otsige ja parandage muid probleeme ja siis Käivitage tõrkeotsing .
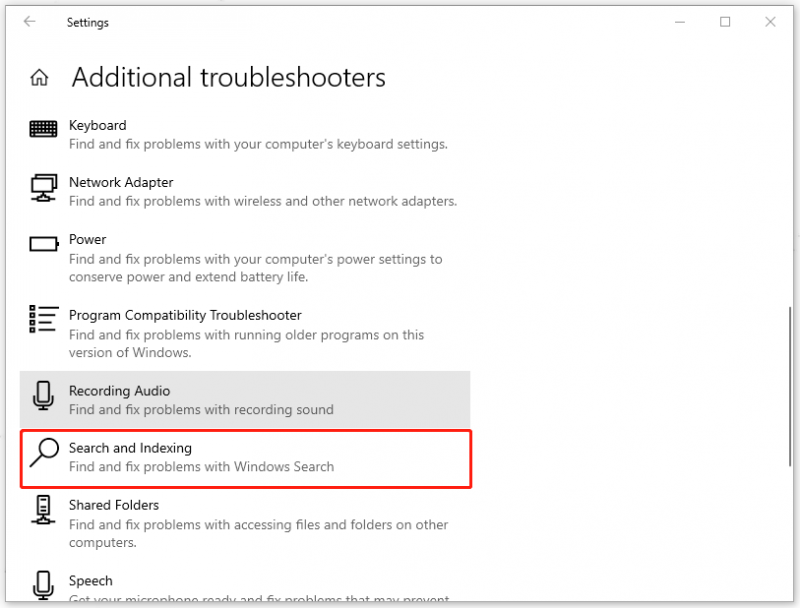
4. samm. Seejärel peate ootama, kuni skannimine on lõppenud, ja kui kuvatakse hüpikaken, mis küsib teie probleemi kohta, järgige veaotsingu jätkamiseks juhiseid.
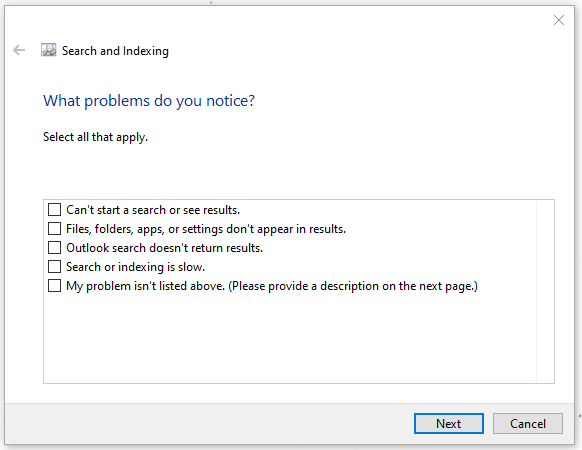
Lisaks indekseerimisteenusele saate kontrollida ka oma Store'i rakenduse probleeme, mis võivad mõnikord pildifailide avamisel probleeme tekitada.
Lihtsalt mine tagasi Täiendavad veaotsingud ja vali Windowsi poe rakendused tõrkeotsingu käivitamiseks.
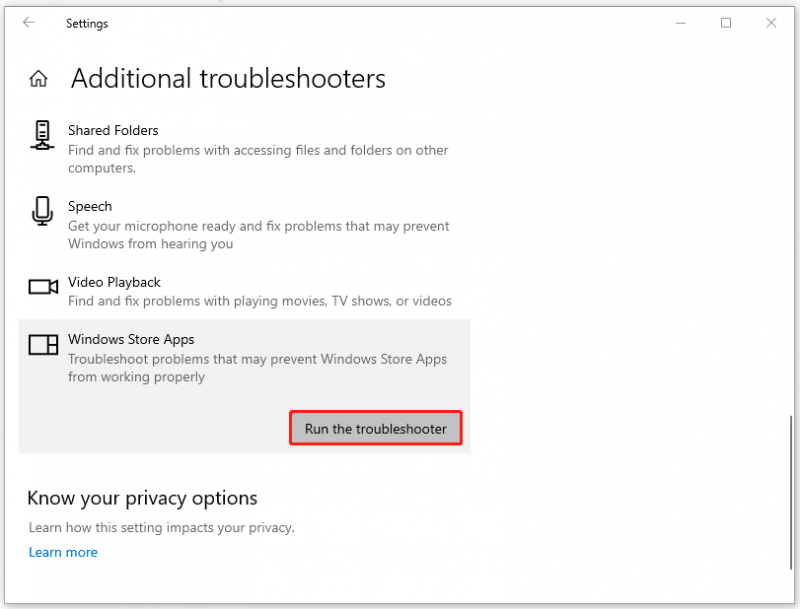
Kui see on tehtud, taaskäivitage arvuti ja kontrollige viga.
Parandus 3: tõrkeotsing puhta alglaadimise olekus
Kui mõni töötav programm läheb vastuollu teie fotorakendusega, mis põhjustab Windowsis failisüsteemi tõrke (-2147219194), võite proovida oma fotofaile avada puhta alglaadimise olekus.
1. samm: avage oma Jookse dialoogiboks ja sisend msconfig Süsteemi konfiguratsiooni avamiseks.
2. samm: vahekaardil Üldine valige Valikuline käivitamine. Seejärel veenduge, Laadige süsteemiteenused ja Kasutage algset alglaadimise konfiguratsiooni on kontrollitud ja Laadige käivitusüksused märkeruut on tühjendatud.
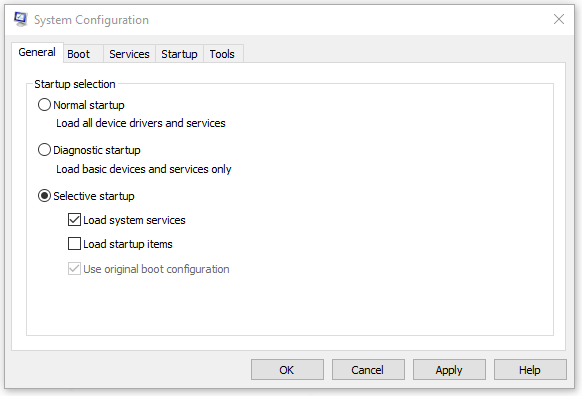
3. samm: minge lehele Teenused vahekaardil märkeruut Peida kõik Microsofti teenused ja klõpsake Keela kõik .
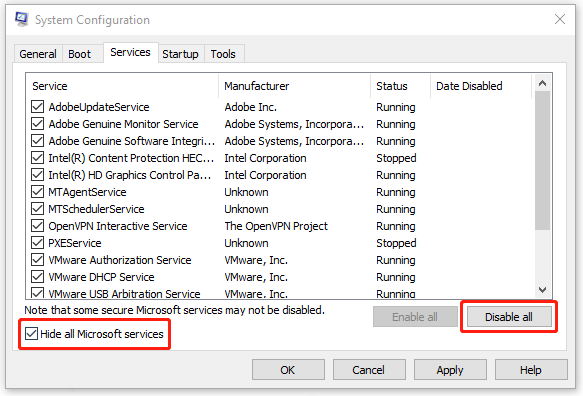
4. samm: klõpsake Rakenda ja Okei et salvestada oma valik ja taaskäivitada arvuti puhta alglaadimise käivitamiseks.
Parandus 4: uuendage oma Windows
Mõnel inimesel tekkis see tõrge pärast Windowsi värskendamist, kuid kui te pole seda veel värskendanud ja tõrge võib ilmneda mõne tõrke korral, tasub proovida.
1. samm: avage Seaded vajutades Võit + I võti ja minge Värskendus ja turvalisus .
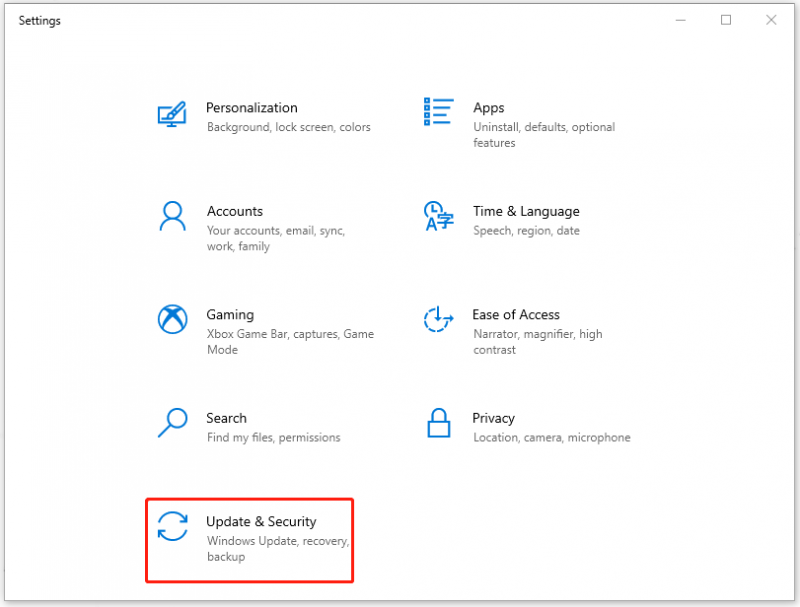
2. samm: jaotises Windowsi uuendus vahekaarti, kuvatakse teie ootel värskendus siin ja saate klõpsata Laadige alla ja installige et see lõpetada. Või kui siin pole värskendust loetletud, klõpsake nuppu Sees Kontrolli kas uuendused on saadaval ja järgige Windowsi värskendamiseks ekraanil kuvatavaid juhiseid.
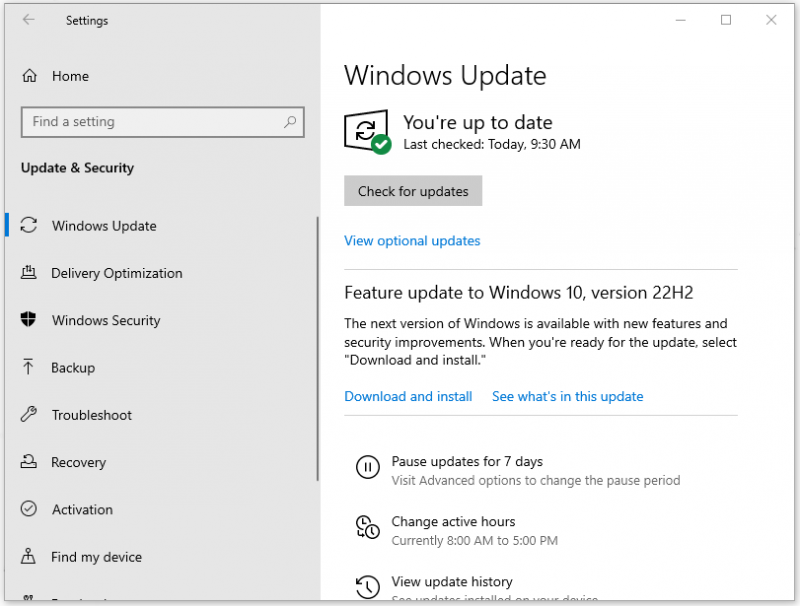
Kui värskendus lõpeb, kontrollige, kas failisüsteemi viga (-2147219194) on ikka veel olemas.
Parandus 5: käivitage kettakontrolli utiliit
Mis puudutab kettaga seotud tõrgetest põhjustatud failisüsteemi viga -2147219194, saate käivitada ketta utiliidi Check Disk Utility. See võib kontrollida köite failisüsteemi terviklikkust ja püüab parandada loogilisi failisüsteemi vigu.
1. samm: vajutage nuppu Win + S Otsingukasti avamiseks ja sisestamiseks cmd käsuviiba administraatorina käivitamiseks.
2. samm: kui aken ilmub, sisestage chkdsk C: /f /r /x ja vajutage Sisenema .
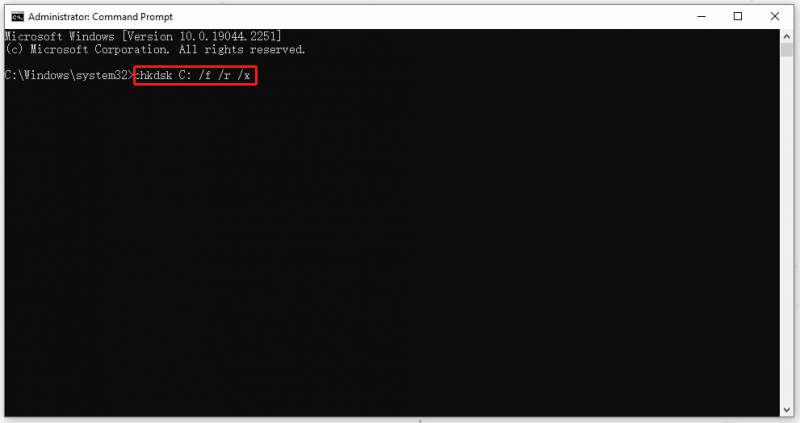
Seejärel oodake, kuni kontrollprotsess lõpeb, ja taaskäivitage Windows, et näha, kas probleem on lahendatud.
Märge:
Käsu chkdsk C selgitamiseks: /f /r /x:
- Chkdsk - kontrollige ketta vigu.
- C: - draivitäht, mille soovite kontrollida.
- /f - parandage kõik siin tehtud vead.
- /r - tuvastage vigased sektorid ja taastage loetav teave.
- /x - sundige heli esmalt lahti võtma.
Kui vajate üksikasjalikumat selgitust, võite vaadata seda artiklit: CHKDSK /F või /R | Erinevus CHKDSK /F ja CHKDSK /R vahel .
Parandus 6: käivitage DISM ja SFC utiliit
Erinevalt Check Disk Utilityst kasutatakse DISM-i ja SFC-d teie süsteemifailide analüüsimiseks ning akende võimalike probleemide skannimiseks ja taastamiseks. Niisiis, kõigepealt on vaja käivitada SFC ja pärast seda DISM.
Peate siiski järgima ülalmainitud samme, et käivitada käsuviiba administraatorina ja seejärel tippida järgmised käsud, et täita iga tellimus, vajutades Sisenema .
sfc /scnnow – see käsk on SFC-käskluse täitmine ja kui kinnitus on kuni 100%, näete skannimise tulemusi.
DISM /Võrgus /Cleanup-Image /Kontrollige tervist – see korraldus on DISM-i skannimise kiireks kontrollimiseks.
DISM /Võrgus /Cleanup-Image /ScanHealth – see korraldus on teie OS-i kujutise kontrollimiseks täpsema skannimisega.
DISM /Võrgus /Puhastuspilt /Taasta tervis – see korraldus lahendab automaatselt leitud probleemid.
Kui olete selle lõpetanud, taaskäivitage arvuti ja vaadake, kas failisüsteemi tõrge püsib.
Parandus 7: lähtestage Windowsi poe vahemälu
Mõned teie Windowsi poodi jäetud kahjustatud või aegunud vahemäluandmed põhjustavad failisüsteemi tõrke (-2147219194). Sel viisil lähtestage oma Windows Store'i vahemälu, järgides järgmisi samme.
1. samm: avage oma Jookse dialoogiboks ja sisend WSReset.exe sisenema.
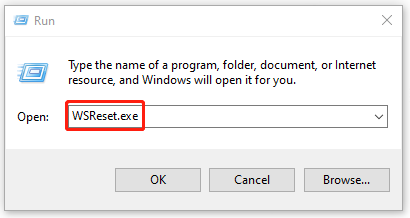
samm: oodake, kuni ilmub tühi käsuviiba aken, ja seejärel lülitage see välja. Pärast seda kuvatakse teile teade 'Poe vahemälu tühjendatud' ja saate arvuti taaskäivitada, et näha, kas probleem on kadunud.
Parandus 8: kasutage süsteemitaastet
Viimane võimalus on kasutada süsteemitaastet. Kuid pange tähele, see meetod on saadaval ainult neile, kes on varem süsteemitaastepunkti loonud.
1. samm: paremklõpsake Windowsi ikoonil ja valige Jookse .
2. samm: sisestage sysdm.cpl avama Süsteemi omadused ja minge juurde Süsteemi kaitse sakk.
3. samm: pärast valimist Süsteemi taastamine… , valige soovitud süsteemitaastepunkt, millel klõpsata Edasi ja klõpsake Lõpetama taastamisprotsessi käivitamiseks.
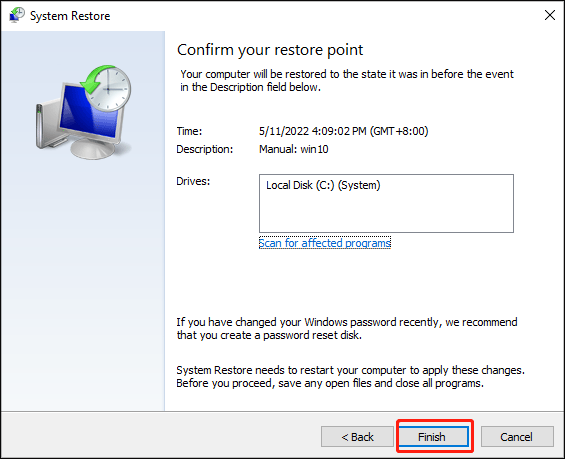
Seejärel teie arvuti taastub ja näete, kas teie probleem on lahendatud.
Näpunäide. Varundage oma andmed
Failisüsteemi viga (-2147219194) võib takistada teil pilti või muid faile avamast. See on tüütu signaal, kui vajate kiiresti mõnda faili. Pealegi ei saa keegi meist tagada, et selles olevad andmed ei oleks kahjustatud või puuduvad, lõppude lõpuks on üks failisüsteemi vea (-2147219194) põhjustajatest rikutud failid.
Sel viisil on tungivalt soovitatav oma andmed eelnevalt varundada, et saaksite oma failidele teises kohas juurde pääseda. A professionaalne varundusprogramm -MiniTool ShadowMaker suudab teie nõudmistele vastata. Selle allalaadimiseks ja installimiseks klõpsake järgmisel nupul ning saate 30-päevase tasuta prooviversiooni.
1. samm: avage programm ja klõpsake Jätkake prooviperioodi .
2. samm: jaotises Varundamine vahekaardil saate varundusallika valida ALLIKAS jaotis, kus failid, kaustad, kettad, partitsioonid ja süsteemid on teie jaoks saadaval. Kui soovite oma faile varundada, klõpsake nuppu Kaustad ja failid , kontrollige soovitud faile ja klõpsake Okei .
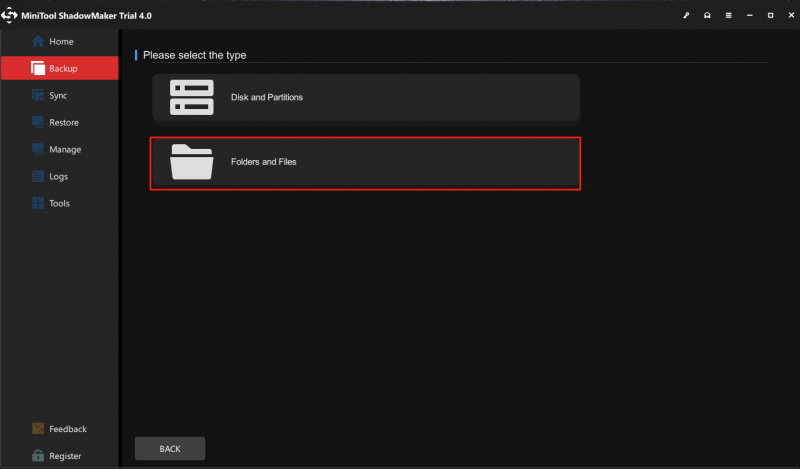
3. samm: klõpsake SIHTKOHT sihtkoha tee valimiseks. MiniTool ShadowMaker võimaldab teil oma arvutit varundada mitmesse kohta - Kasutaja , Arvuti , Raamatukogu ja Jagatud . Seejärel klõpsake Okei .
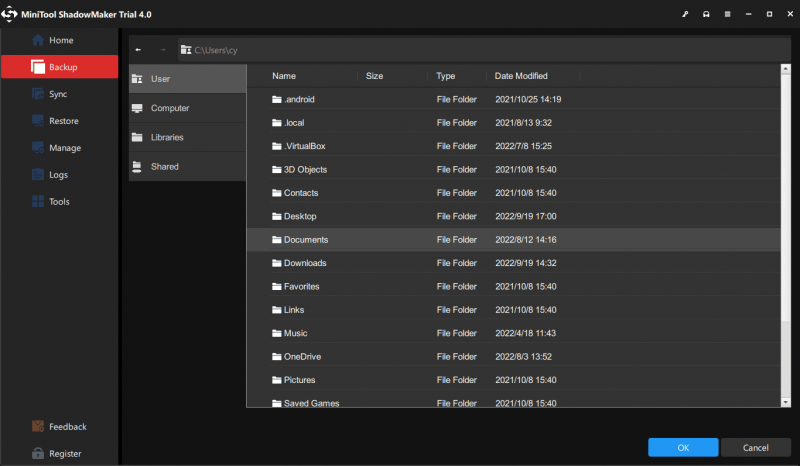
4. samm: kui olete lõpetanud, klõpsake nuppu Tagasi üles kohe või Tagasi üles hiljem protsessi alustamiseks. Teie viivitatud varundusülesanne kuvatakse loendis Halda sakk.
Alumine joon:
See artikkel võib anda teile nõuandeid failisüsteemi veast (-2147219194) vabanemiseks ja kui ilmnes muid failisüsteemi tõrkeid, saate neid MiniToolis otsida ja leida seotud lahendused. Loodetavasti aitab see artikkel teie probleemi lahendada ja teile head päeva.
Kui teil on MiniTool ShadowMakeri kasutamisel probleeme tekkinud, võite jätta järgmisesse kommentaaritsooni sõnumi ja me vastame niipea kui võimalik. Kui vajate MiniTool tarkvara kasutamisel abi, võite meiega ühendust võtta aadressil [meil kaitstud] .



![[Lahendatud] Kuidas parandada Robloxi tõrkekoodi 110 Xbox One'is? [MiniTooli uudised]](https://gov-civil-setubal.pt/img/minitool-news-center/57/how-fix-roblox-error-code-110-xbox-one.jpg)




![Mis on CD-RW (kompaktplaadile ümber kirjutatav) ja CD-R VS CD-RW [MiniTool Wiki]](https://gov-civil-setubal.pt/img/minitool-wiki-library/12/what-is-cd-rw.png)
![Mis on peamine alglaadimise kirje (MBR)? Definitsioon ja kuidas kasutada [MiniTool Wiki]](https://gov-civil-setubal.pt/img/minitool-wiki-library/79/what-is-master-boot-record.jpg)



![[Parandatud] VMware: on vaja virtuaalmasina ketaste konsolideerimist](https://gov-civil-setubal.pt/img/partition-disk/16/vmware-virtual-machine-disks-consolidation-is-needed.png)
![Juhend Ubisoft Connecti allalaadimise, installimise ja uuesti installimise kohta [MiniTool Tips]](https://gov-civil-setubal.pt/img/news/6B/a-guide-on-ubisoft-connect-download-install-and-reinstall-minitool-tips-1.png)




![Parandatud - Internet Explorerit ei saa seda lehte Win10-s kuvada [MiniTool News]](https://gov-civil-setubal.pt/img/minitool-news-center/86/fixed-internet-explorer-this-page-cannot-be-displayed-win10.png)