Kuidas parandada FIFA 22 krahhi operatsioonisüsteemis Windows 10 11?
Kuidas Parandada Fifa 22 Krahhi Operatsioonisusteemis Windows 10 11
FIFA 22/21 on populaarne mäng, millele ükski jalgpallifänn ei suuda vastu panna. Kuid mõnel põhjusel ei saa te mängu nautimast. Üks sagedasemaid probleeme, millega võite kokku puutuda, on FIFA 22/21 kokkujooksmine arvutis. Kui teie FIFA 22 jookseb praegu pidevalt kokku, leiate lahendusi sellest postitusest MiniTooli veebisait .
Miks FIFA 22 jookseb pidevalt kokku?
FIFA tiitlid on jalgpallimängude seas kuumimad videomängud kogu maailmas. Samal ajal on ka mõningaid tõrkeid ja vigu, näiteks FIFA 21 või FIFA 22 jookseb kokku, FIFA 22 karjäärirežiim jookseb arvutisse ja palju muud. Kui teie FIFA 21 või FIFA 22 jookseb pidevalt kokku, siis see postitus pakub teile võimalikult palju lahendusi, mida saate proovida. Siin läheb!
Kuidas parandada FIFA 22/FIFA 21 krahhi arvutis?
Parandus 1: kontrollige süsteeminõudeid
Esiteks peaksite veenduma, et teie süsteemil on vajalikud riistvarakomponendid.
FIFA 22 minimaalsed süsteeminõuded
SINA : Windows 10 – 64-bitine
Protsessor : Intel Core i3-6100 @ 3,7 GHz või AMD Athlon X4 880K @ 4 GHz
RAM : 8 GB muutmälu
GPU : NVIDIA GTX 660 2GB või AMD Radeon HD 7850 2GB
FIFA 22 soovitatavad süsteeminõuded
SINA : Windows 10 – 64-bitine
Protsessor : Intel i5-3550 @ 3,40 GHz või AMD FX 8150 @ 3,6 GHz
RAM : 8 GB muutmälu
GPU : NVIDIA GeForce GTX 670 või AMD Radeon R9 270X
Kui teie riistvara vastab ülaltoodud spetsifikatsioonidele, kuid FIFA 22 jookseb siiski kokku. Proovige järgmist lahendust.
Parandus 2: kontrollige mängufailide terviklikkust
Kui FIFA 22 jookseb kokku, on tõenäoline, et mängufailid on rikutud või puuduvad. Mängufailide terviklikkust saate kontrollida järgmiste juhiste järgi.
Steami jaoks
Samm 1. Käivitage Steam ja minge aadressile Raamatukogu .
2. samm. Leidke mänguteegist FIFA 21 või FIFA 22 ja paremklõpsake seda valimiseks Omadused .
Samm 3. Sisse Kohalikud failid , tabas Kontrollige mängufailide terviklikkust .

Päritolu jaoks
1. samm. Avage Origin ja minge lehele Minu mängukogu .
Samm 2. Valige mänguloendist FIFA 21/22 ja vajutage nuppu hammasratta ikoon kõrval Mängi nuppu.
3. samm. Löö Remont .
Parandus 3: värskendage GPU draiverit
Graafikadraiveri uusim versioon tagab mängu sujuva toimimise. Seetõttu on soovitatav installida uusim graafikadraiver.
Samm 1. Vajutage Win + S esile kutsuda otsinguriba .
Samm 2. Sisestage seadmehaldus ja tabas Sisenema .
3. samm. Laiendage Ekraani adapterid ja valimiseks paremklõpsake oma graafikakaardil Uuenda draiverit > Otsige automaatselt draivereid .
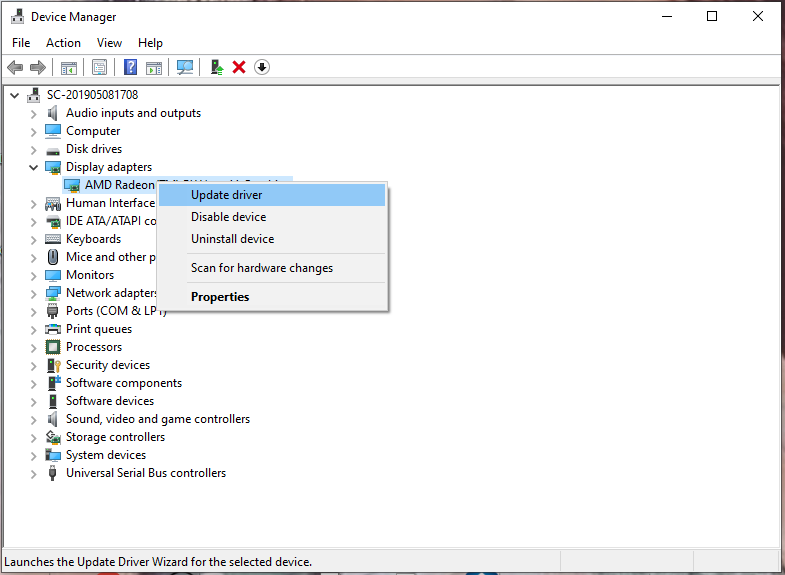
Parandus 4: optimeerige graafikasätteid
Mängu käitamine ultragraafikasätetel võib pakkuda paremat jõudlust. Kui aga teie arvuti pole piisavalt võimas, põhjustab see selliseid probleeme nagu FIFA 22 kokkujooksmine. Seetõttu peaksite graafikaseadeid paremini optimeerima.
Samm 1. Avage FIFA 22/21 ja minge lehele Mängu seaded .
2. samm Kuva konfiguratsioon sakk, linnuke Akendega või Akendeta ääristeta all Resolutsioon .
Samm 3. All Kaadrisagedus , linnuke Lukusta 60 kaadrit sekundis ja tabas Okei muudatuste salvestamiseks.
Parandus 5: Keela ülekate
Kui teie arvuti riistvarakomponendid on piiratud ja teil on mängimisel FIFA 22 viivitus ja kokkujooksmised, aitab ülekatte keelamine teie jaoks ressursse säästa.
Steami jaoks
Samm 1. Käivitage Steam ja minge aadressile Raamatukogu leida FIFA 21/22.
Samm 2. Paremklõpsake mängul ja valige Omadused .
Samm 3. All Mängusisene , eemalda linnuke Lubage mängu ajal Steami ülekate .
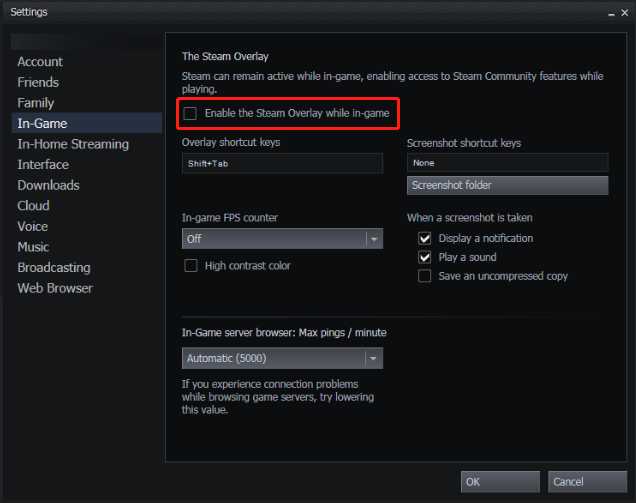
Päritolu jaoks
Samm 1. Avage Origin ja seejärel vajutage Minu mängukogu .
Samm 2. Valige mängude loendist FIFA 22/21.
3. samm. Vajutage nuppu käik ikooni ja minge aadressile Mängu omadused .
4. samm. Tühjendage märge Luba Origin In-Game FIFA 22 Ultimate Editioni jaoks ja vajutage Salvesta .
Parandus 6: muutke DirectX-i sätteid
Teatatakse, et DirectX-i sätete muutmisest on abi ka FIFA 22 krahhi probleemi lahendamisel. Selleks tehke järgmist.
Samm 1. Vajutage Win + E üldse avada File Explorer .
2. samm. Liikuge lehele Dokument ja seejärel avada FIFA 22 kaust .
Samm 3. Paremklõpsake ikooni fifasetup. ini faili ja vali Ava koos > Märkmik .
Samm 4. Kui väärtus DIRECTX_SELECT on 1 , muutke selle vastu 0 ja kui on 0 , muutke selle vastu 1 .
Samm 5. Vajutage Ctrl + S muudatuste salvestamiseks.


![Arvuti ei jää magama? 7 lahendust selle parandamiseks [MiniTooli näpunäited]](https://gov-civil-setubal.pt/img/backup-tips/87/computer-wont-stay-asleep.jpg)


![Mida teha, kui usaldust seda arvutit teie iPhone'is ei ilmu [MiniTooli uudised]](https://gov-civil-setubal.pt/img/minitool-news-center/88/what-do-if-trust-this-computer-does-not-appear-your-iphone.jpg)

![Failide taastamine pärast sülearvuti tehaseseadetele lähtestamist [MiniTooli näpunäited]](https://gov-civil-setubal.pt/img/blog/51/c-mo-recuperar-archivos-despu-s-de-restablecer-de-f-brica-un-port-til.jpg)

![Parimad tasuta WD Sync tarkvara alternatiivid Windows 10/8/7 jaoks [MiniTooli näpunäited]](https://gov-civil-setubal.pt/img/backup-tips/38/best-free-wd-sync-software-alternatives.jpg)


![Mis käsk kontrollib Windows 10 failisüsteemi vigu? [MiniTooli näpunäited]](https://gov-civil-setubal.pt/img/disk-partition-tips/45/what-command-checks.png)
![Parandatud - Windows System32 Config süsteem puudub või on rikutud [MiniTooli näpunäited]](https://gov-civil-setubal.pt/img/backup-tips/00/fixed-windows-system32-config-system-is-missing.png)
![Inimeste lisamine / sõprade kutsumine ebakõlaserverisse - 4 viisi [MiniTooli uudised]](https://gov-civil-setubal.pt/img/minitool-news-center/06/how-add-people-invite-friends-discord-server-4-ways.png)


![Siin on 8 viisi, mis suurendavad iPhone'i salvestusruumi tõhusalt [MiniTooli näpunäited]](https://gov-civil-setubal.pt/img/ios-file-recovery-tips/23/here-are-8-ways-that-increase-iphone-storage-effectively.jpg)

