Kuidas parandada CD-käsku, mis ei tööta CMD Windows 10-s [MiniTool News]
How Fix Cd Command Not Working Cmd Windows 10
Kokkuvõte:
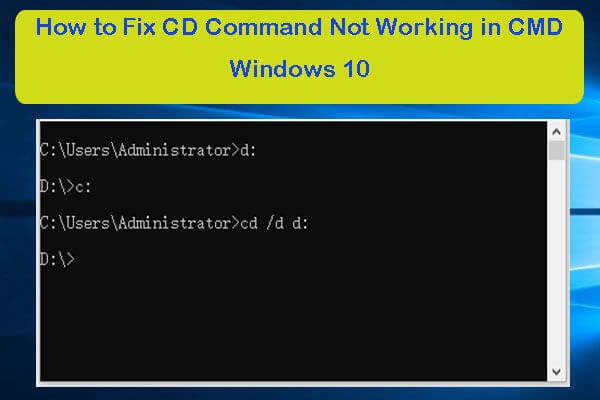
Kui proovite Windows 10 kataloogi muutmiseks kasutada CMD CD käsku, kuid leiate, et CD käsk ei tööta, saate selles postituses kontrollida, kuidas seda probleemi lahendada. Mõned inimesed puutuvad kokku ka sellega, et cd töölaud ei tööta, kontrollige ka, kuidas seda parandada. Andmete taastamiseks mäluseadmetest hallake kõvaketta sektsiooni, varundage ja taastage süsteemi jne. MiniTooli tarkvara on professionaalne.
See postitus aitab teil parandada CD-käsu mittetöötavat viga Windows 10-s ja CD-töölaua, mis ei tööta CMD-tõrke korral. Kontrollige probleeme ja lahendusi.
Kuidas parandada CD-käsku, mis ei tööta CMD Windows 10-s
1. väljaanne: CD-käsk ei tööta, kui proovin kataloogi teiseks kettaks muuta.
Kuidas parandada: Kui peate vahetama teise draivi, ei pea te CD-käsku kasutama ja see ei tööta, võite lihtsalt sisestada draivitähe, millele järgneb koolon, nt. D:
Kui soovite kataloogi ja kausta teed korraga muuta, võite kasutada käsu CD lisamiseks lülitit “/ d”, nt. cd / d d: PS.
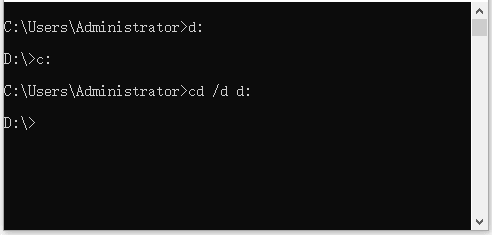
2. väljaanne: Kasutasin draivi E: -le lülitamiseks CD-käsku, kuid probleem on selles, et CD-käsk ei töötanud. Kasutasin käsku 'cd E:'. Kui proovisin kasutada käsku „E: ”, ei saa see mind ikkagi E-draivi juurde tuua.
Kuidas parandada: CMD teisele draivile vahetamiseks peate CD-käsku lisama lüliti “/ d”. Näiteks kui soovite vahetada E-draiviks, võite tippida cd / d E: käsuviiba aknas ja vajuta Enter.
Teine lihtsam viis CMD-s teisele draivile vahetamiseks on mitte kasutada CD-käsku, vaid sisestada draivitäht ainult kooloniga, nt. E :.
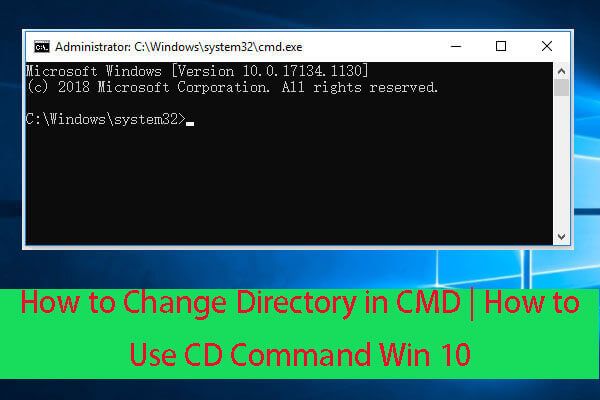 Kuidas muuta kataloogi CMD-s Kuidas kasutada CD Command Win 10
Kuidas muuta kataloogi CMD-s Kuidas kasutada CD Command Win 10 Vaadake, kuidas muuta kataloogis CMD-d (käsuviip), kasutades Windows 10-s käsku CD. Üksikasjalik käsuviiba kataloogide muutmise juhend.
Loe rohkem3. väljaanne: 'Cd ..' käsk ei tööta? Kuidas seda parandada? Kui trükin CD .. Windows 10 käsuviibade aknas öeldakse, et 'cd ..' ei tunta sisemise ega välise käsu, käitatava programmi ega pakkfailina. Kuidas seda parandada?
Kuidas parandada: Sisestasite vale käsu, mida cmd.exe ei tunne ära. Siin pole käsk 'cd ..', vaid 'cd ..'. Teil jäi „cd” järel tühi koht. Kasutamisel käsuread Windowsis , peaksite alati olema teadlik käsurea tühikutest ja ärge jätke neid vahele.
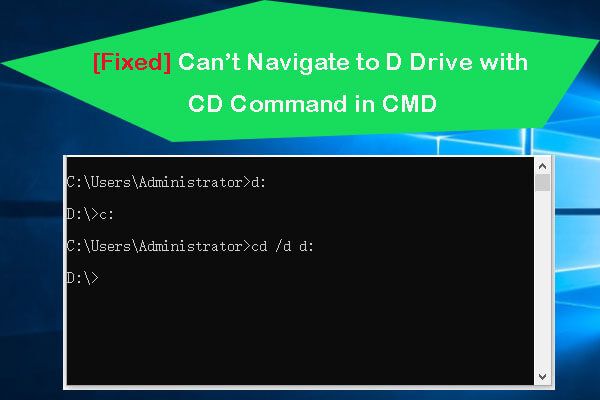 [Parandatud] Ei saa CMD-s CD-käskudega D-draivi navigeerida
[Parandatud] Ei saa CMD-s CD-käskudega D-draivi navigeerida Kas te ei saa navigeerida Windowsi käsuviibas (CMD) CD-käsuga D-draivi? Kontrollige, kuidas muuta käsuviibalt kataloog D-draiviks.
Loe rohkemKuidas parandada CD töölauda, mis ei tööta Windows 10
1. väljaanne: Ma ei saa oma Windows 10 arvutis enam CD-d töölauale salvestada. Mis on minu arvutil valesti? Sisestan käsu cd töölaud CMD-s, kuid see ütleb: 'süsteem ei leia määratud teed'.
Kuidas parandada: Teie töölaua kataloog võib olla teisaldatud teise asukohta. Töölaua kataloogi uue asukoha leiate allolevate juhiste järgi.
- Võite paremklõpsata arvuti töölaua ekraani tühjal alal ja valida Uus uue faili loomiseks töölaual.
- Järgmisena saate paremklõpsata loomisfailil ja valida Atribuudid .
- Vastavalt Vahekaart Üldine , saate kontrollida faili teed ja see sisaldab praegust töölaua kataloogi asukohta.
2. väljaanne: CMD (käsuviip) ei saa minna töölauale. Pärast mina avatud kõrgendatud käsuviip , Kirjutan c: Kasutajad MinuNimi Töölaud ja vajutage sisestusklahvi Enter, kuvatakse tõrketeade ''c: Users MyName Desktop' ei tunnistata sise- ega väliskäsku, käitatavat programmi ega pakkfaili.' Kuidas jõuda CMD-s töölaua kataloogi?
Kuidas parandada: CMD-s kataloogi muutmiseks peate kasutama käsku Muuda kataloogi (CD). Ülaltoodud probleemi osas peaksite tippima cd c: Kasutajad MinuNimi Töölaud käsureal ja vajutage sisestusklahvi.
Kui soovite ka draivi vahetada, võite seda kasutada cd / d .
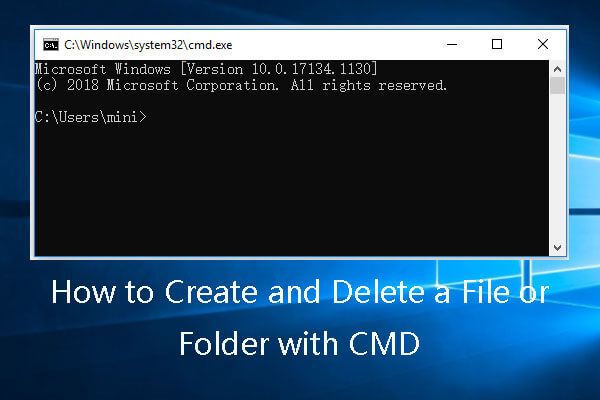 Kuidas CMD-ga faili või kausta luua ja kustutada
Kuidas CMD-ga faili või kausta luua ja kustutada Siit saate teada, kuidas cmd-ga faili või kausta luua ja kustutada. Failide ja kataloogide loomiseks ja kustutamiseks kasutage Windowsi käsuviiba.
Loe rohkemAlumine joon
Kui näete, et CMD CD käsk ei tööta või CD töölaud ei tööta Windows 10-s, saate üksikasjalikke parandusi vaadata ülaltoodust.
FYI, kui kustutasite mõne faili ekslikult või kaotasite oma Windows 10 arvutis, võite seda kasutada MiniTooli toiteandmete taastamine kustutatud / kaotatud failide hõlpsaks taastamiseks arvutist. Pealegi seda parim andmete taastamise tarkvara võimaldab teil taastada andmeid ka väliselt kõvakettalt, USB-lt / pöidlalt / mälupulk , Telefonide ja kaamerate SD-kaart ja palju muud.
![Kuidas eemaldada desinstallimata tarkvara jäänuseid? Proovige neid viise! [MiniTooli uudised]](https://gov-civil-setubal.pt/img/minitool-news-center/02/how-remove-remnants-uninstalled-software.jpg)




![Steami avamise peatamine Windowsi või Maci käivitamisel [MiniTool News]](https://gov-civil-setubal.pt/img/minitool-news-center/57/how-stop-steam-from-opening-startup-windows.png)
![Realtek HD Audio universaalteenuse draiver [Laadi alla/värskenda/paranda] [MiniTooli nõuanded]](https://gov-civil-setubal.pt/img/news/FC/realtek-hd-audio-universal-service-driver-download/update/fix-minitool-tips-1.png)
![Kuidas saada andmeid vanalt kõvakettalt? Meetodid on siin! [MiniTooli näpunäited]](https://gov-civil-setubal.pt/img/backup-tips/77/how-get-data-off-an-old-hard-drive.jpg)

![Officebackgroundtaskhandler.exe Windowsi protsessi peatamine [MiniTool News]](https://gov-civil-setubal.pt/img/minitool-news-center/27/how-stop-officebackgroundtaskhandler.png)


![MRT blokeeris süsteemiadministraator? Siin on meetodid! [MiniTooli uudised]](https://gov-civil-setubal.pt/img/minitool-news-center/39/mrt-blocked-system-administrator.jpg)
![8 parimat viisi: parandage tegumihaldur, mis ei reageeri Windows 7/8/10 [MiniTooli näpunäited]](https://gov-civil-setubal.pt/img/backup-tips/05/top-8-ways-fix-task-manager-not-responding-windows-7-8-10.jpg)


![Kuidas saate Xboxi oma Windows 10 arvutist eemaldada? [MiniTooli uudised]](https://gov-civil-setubal.pt/img/minitool-news-center/87/how-can-you-remove-xbox-from-your-windows-10-computer.jpg)

![Protsessisüsteem ei reageeri? Proovige neid 6 lahendust siin! [MiniTooli näpunäited]](https://gov-civil-setubal.pt/img/android-file-recovery-tips/83/process-system-isnt-responding.jpg)
