Kuidas luua andmete varundamiseks SD-kaardi pilti operatsioonisüsteemis Windows 11 10?
How To Create Image Of Sd Card In Windows 11 10 For Data Backup
Kas olete salvestanud oma SD-kaardile mitu faili? Andmete varundamise harjumus võib pakkuda suurepärast andmekaitset ja siin MiniTool näitab teile, kuidas SD-kaardilt pilti luua. SD-kaardil olevate andmete hõlpsaks varundamiseks järgige antud juhiseid.Miks luua SD-kaardi pilti
SD-kaart on tavaline salvestusseade, mida saab kasutada digikaamerates, nutitelefonides, tahvelarvutites ja mõnes mängukonsoolis. Lisaks võite kasutada oma Raspberry Pi SD-kaarti operatsioonisüsteemi, mängude, programmide ja fotofailide salvestamiseks.
Üldiselt võib SD-kaart vastu pidada kuni 10 aastat, kuid tegelikkus võib olenevalt mudelist ja kasutusest olla erinev. Sellegipoolest võib see lakata töötamast ebaõige käsitlemise, värskenduste, turvavigade jms tõttu. See on peamine põhjus, miks peate SD-kaarti varundama.
Raspberry Pi jaoks on hea võimalus luua SD-kaardi kujutis, kuna süsteem ja teie andmed salvestatakse siia ja saate hõlpsalt taastada. Lisaks säästab see tehnika palju aega, kui soovite seadistada samad andmed ja konfiguratsiooni mitmele SD-kaardile Raspberry Pi-s.
Allpool on täielik juhend SD-kaardi pildi loomise kohta operatsioonisüsteemis Windows 11/10.
Kasutage SD-kaardi pildiloojat
Kui rääkida 'SD-kaardi pildi loomisest', peaksite kaaluma professionaalse ja suurepärase SD-kaardi pildilooja kasutamist. MiniTool ShadowMaker, üks parim varundustarkvara , pakub kiiret, tasuta ja lihtsat viisi. See on suurepärane ketta kujutise tarkvara ja ketta kloonimise tarkvara.
See toob palju esiletõstetud funktsioone, näiteks:
- Võimaldab teil varufailid , kaustad, kettad, partitsioonid ja Windowsi süsteem operatsioonisüsteemis Windows 11/10/8.1/8/7 ning taastavad failikao või süsteemi krahhi korral kiiresti andmed ja süsteemi.
- Võimaldab salvestada pildifaili kõvakettale, välisele draivile, USB-mälupulgale, jagatud kausta jne.
- Toetab tihendamist ja salvestusruumi säästmiseks saate määrata pildi tihendustasemeks Kõrge või Keskmine.
- Loob teie vajaduste rahuldamiseks automaatseid varukoopiaid, diferentsiaalvarukoopiaid ja järkjärgulisi varukoopiaid.
Kui soovite luua SD-kaardi kujutist, hankige MiniTool ShadowMaker ja installige see prooviversiooniks oma Windows 11/10/8.1/8/7 arvutisse.
MiniTool ShadowMakeri prooviversioon Klõpsake allalaadimiseks 100% Puhas ja ohutu
SD-kaardi pildi loomise sammud MiniTool ShadowMakeriga
SD-kaardi kujutiste varundamine MiniTool ShadowMakeri abil on imelihtne ja see nõuab vaid paari klõpsu. Järgige juhendit kohe:
1. samm: kasutage a kaardilugeja SD-kaardi arvutiga ühendamiseks.
2. samm: käivitage MiniTool ShadowMaker ja puudutage Jätkake prooviperioodi selle sisestamiseks Kodu liides.
3. samm: SD-kaardi varundamiseks puudutage Varundamine vasakul paanil ja vajuta ALLIKAS . Seejärel klõpsake Ketas ja vaheseinad , valige oma SD-kaart ja klõpsake Okei .
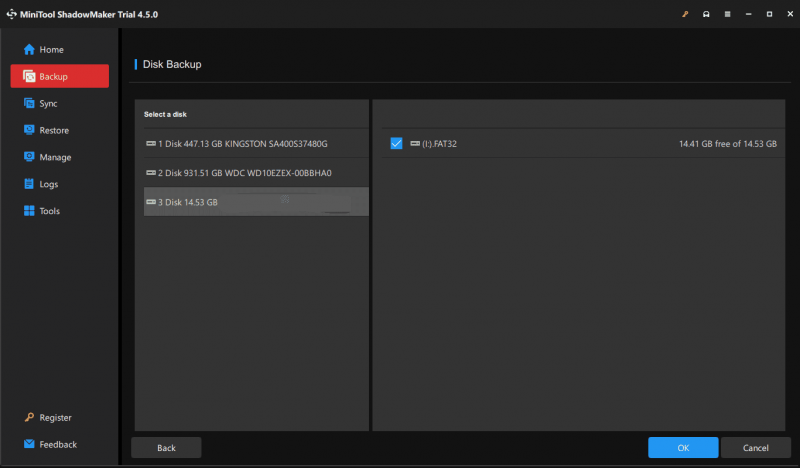
4. samm: puudutage SIHTKOHT ja valige varukoopia salvestamiseks draiv.
5. samm: alustage oma SD-kaardile pildi varukoopia loomist, vajutades Tagasi üles kohe . Mõne aja pärast leiate sihtkettalt faili (mis sisaldab kõiki teie SD-kaardi andmeid).
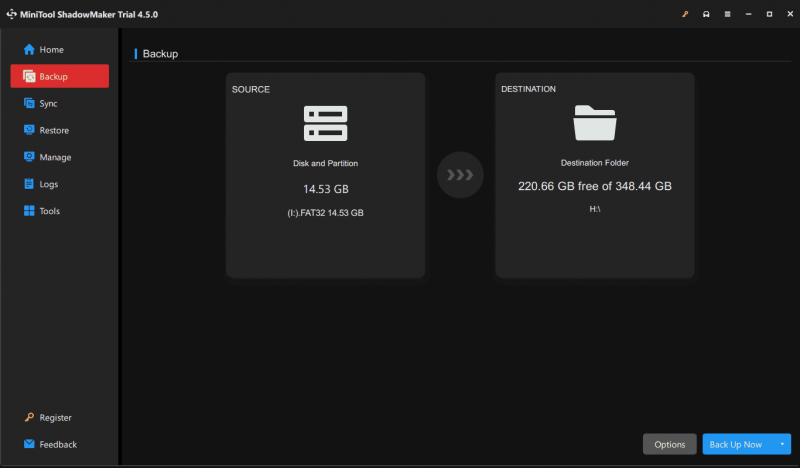 Nõuanded: Enne viimast sammu saate teha SD-kaardi kujutise varundamiseks mõned täpsemad sätted vastavalt oma olukorrale, vajutades Valikud , näiteks pildi loomise režiimi, faili suuruse, tihendusrežiimi, ajakava varundamise plaani, varundusskeemi ja palju muud.
Nõuanded: Enne viimast sammu saate teha SD-kaardi kujutise varundamiseks mõned täpsemad sätted vastavalt oma olukorrale, vajutades Valikud , näiteks pildi loomise režiimi, faili suuruse, tihendusrežiimi, ajakava varundamise plaani, varundusskeemi ja palju muud. 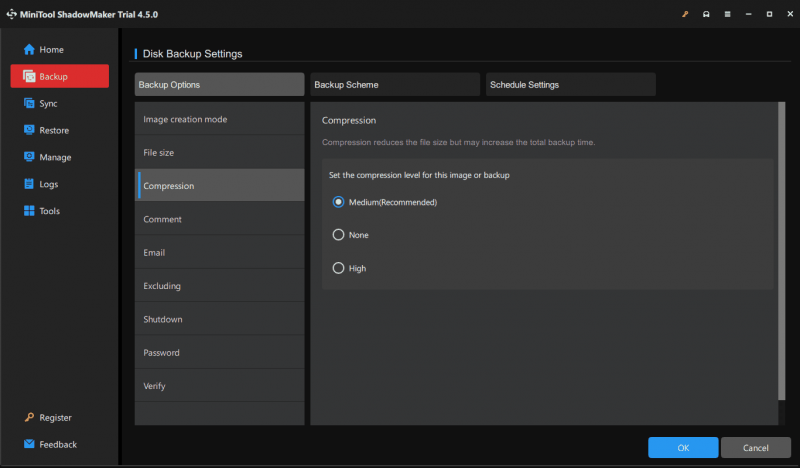
Lisaks SD-kaardi piltide varundamisele saate valida ka mõne muu SD-kaardi andmete varundamise viisi ja see on kloonimine. MiniTool ShadowMaker pakub funktsiooni Clone Disk, mis aitab seda ülesannet hõlpsalt täita.
Lihtsalt ühendage vana SD-kaart ja uus SD-kaart arvutiga, minge aadressile Tööriistad , puudutage Klooni plaat , valige oma vana SD-kaart ja suurem SD-kaart ning alustage kloonimist. Lisateabe saamiseks vaadake seda juhendit – Kuidas SD-kaarti arvutisse kloonida? Teil on mitu võimalust .
SD-kaardi pildi loomiseks käivitage Win32 Disk Imager
Keegi otsustab kasutada Win32 Disk Imagerit – tööriista, mille abil kirjutatakse toores kettakujutis irdseadmesse, või varundatakse eemaldatav seade töötlemata pildifaili. See töötab opsüsteemides Windows XP, Windows 7, Windows 8.1 ja Windows 10.
Kuidas luua SD-kaardi kujutist Win32 Disk Imageri abil:
1. samm: laadige alla Win32 Disk Imager oma ametlikult veebisaidilt ja topeltklõpsake installimise lõpetamiseks exe-faili.
2. samm: ühendage SD-kaart arvutiga ja käivitage see tööriist.
3. samm: sisestage faili tee ja nimi, mis peavad lõppema .img aastal Pildifail väljale ja valige oma SD-kaart.
4. samm: puudutage nuppu Lugege et alustada andmete kirjutamist SD-kaardilt siht-IMG-faili.
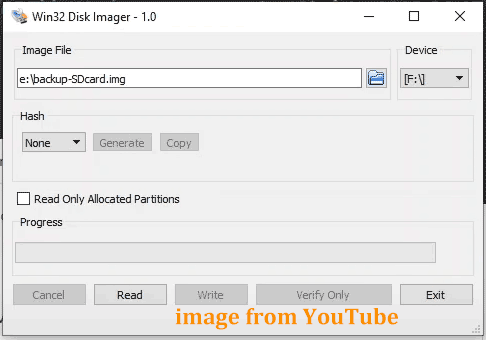 Nõuanded: IMG-faili taastamiseks uuele SD-kaardile klõpsake selle faili leidmiseks sirvimisikooni, valige kaart ja seejärel puudutage Kirjutage .
Nõuanded: IMG-faili taastamiseks uuele SD-kaardile klõpsake selle faili leidmiseks sirvimisikooni, valige kaart ja seejärel puudutage Kirjutage .MiniTool ShadowMaker VS Win32 Disk Imager
Mõlemad saavad SD-kaardi kujutise loomisel hästi hakkama ja see on isiklike eelistuste küsimus. Kuid võite märgata, et MiniTool ShadowMaker hõlmab paljusid arvuti varundamise esiletõstetud funktsioone, nagu ajastatud varundamine, järkjärguline varundamine, diferentsiaalne varundamine, andmete varundamine, süsteemipildi loomine, kõvaketta kloonimine SSD-le , sektorite kaupa kloonimine , failide sünkroonimine ja palju muud.
Win32 Disk Imager keskendub varukoopia asemel kettapildi kirjutamisele USB-mälupulgale või SD-kaardile. Pealegi ei tööta see tööriist alati ja teatatakse mõnedest levinud tõrgetest, nagu viga 21, tõrge 5, viga 433 jne. Nii et SD-kaardi või arvuti hõlpsaks ja tõhusaks varundamiseks peaksite proovima MiniTool ShadowMakerit.
MiniTooli partitsiooniviisard tasuta Klõpsake allalaadimiseks 100% Puhas ja ohutu
Kohtuotsus
See on täielik juhend selle kohta, kuidas oma SD-kaardile pilti teha ja järgige vajadusel varundamise lõpuleviimiseks antud samme. Loodetavasti aitab see postitus palju.
![Veakood 21 seadmehalduris - kuidas seda parandada [MiniTool News]](https://gov-civil-setubal.pt/img/minitool-news-center/83/error-code-21-device-manager-how-fix-it.png)

![Mida teha, kui ilmneb probleem „Steam ootel tehing” [MiniTool News]](https://gov-civil-setubal.pt/img/minitool-news-center/70/what-do-if-you-encounter-steam-pending-transaction-issue.jpg)
![Interneti parandamine hoiab lahti Windows 10 - 6 näpunäited [MiniTooli uudised]](https://gov-civil-setubal.pt/img/minitool-news-center/44/fix-internet-keeps-disconnecting-windows-10-6-tips.jpg)



![Mis on CHKDSK ja kuidas see töötab | Kõik üksikasjad, mida peaksite teadma [MiniTool Wiki]](https://gov-civil-setubal.pt/img/minitool-wiki-library/46/what-is-chkdsk-how-does-it-work-all-details-you-should-know.png)





![Kuidas parandada vahemäluhalduri BSOD-i viga Windowsis? [9 meetodit]](https://gov-civil-setubal.pt/img/partition-disk/5E/how-to-fix-cache-manager-bsod-error-on-windows-9-methods-1.png)

![[FIX] iPhone sõnumite kustutamine iseenesest 2021 [MiniTooli näpunäited]](https://gov-civil-setubal.pt/img/ios-file-recovery-tips/56/iphone-deleting-messages-itself-2021.jpg)


![[Põhjused ja lahendused] HP sülearvuti jäi HP ekraanile [MiniTool Tips]](https://gov-civil-setubal.pt/img/backup-tips/11/reasons-and-solutions-hp-laptop-stuck-on-hp-screen-minitool-tips-1.png)
![[Täielik õpetus] Teisaldage alglaadimise partitsioon lihtsalt uuele kettale](https://gov-civil-setubal.pt/img/partition-disk/CB/full-tutorial-move-boot-partition-to-a-new-drive-easily-1.jpg)