Kas OneDrive ei saa arvutis otseteed teisaldada? Parandage see kohe!
Is Onedrive Unable To Move Shortcut On Computer Fix It Now
Mida teha, kui SharePointi otseteed ei saa OneDrive’ist eemaldada? Kui teil on sama probleem, jätkake seda juhendit MiniTooli veebisait pakub teile kõige tõhusamaid lahendusi.OneDrive'i otseteed ei saa teisaldada Windows 11/10
OneDrive võimaldab faile või kaustu jagada erinevate kasutajate või organisatsioonidega. Sellel on protokoll, mis haldab jagatud kaustu. Kui klõpsate nuppu Lisa otsetee minu failidele OneDrive'is, loob see otsetee OneDrive'i kausta juurkataloogi. Kui aga proovite otseteed uude kohta ümber paigutada, võidakse kuvada järgmine veateade:
Otseteed ei saa teisaldada – me ei saa praegu otseteid teisaldada ja teisaldasime otsetee tagasi algsesse asukohta.
Kui teid häirib praegu see tüütu probleem, kerige juhendist allapoole, et leida kohe mõni elujõuline lahendus!
Nõuanded: Kui teil tekib OneDrive'i kasutamisel probleeme, ärge muretsege! Saate Windowsi seadmetes olevaid faile varundada ja sünkroonida teise tööriistaga – MiniTool ShadowMaker. See on Windowsi varundustarkvara mis võimaldab teil sünkroonida ja varundage oma andmed kergusega. Hankige see tasuta prooviperiood ja proovige!MiniTool ShadowMakeri prooviversioon Klõpsake allalaadimiseks 100% Puhas ja ohutu
Kuidas parandada OneDrive'i otseteed teisaldada ei saa Windows 10/11?
Parandus 1: teisaldage otsetee tagasi juurkausta
Kui olete teisaldanud probleemse otsetee OneDrive'i juurkataloogist, võite saada selliseid tõrkeid nagu OneDrive ei saa otseteed teisaldada . Selle probleemi lahendamiseks saate teisaldada otsetee tagasi juurkausta ja seejärel teisaldada selle uuesti eelistatud asukohta.
Parandus 2: peatage sünkroonimine ja kustutage otsetee
Teadaolevalt on abiks ka otsetee kustutamine ja sünkroonimise peatamine OneDrive ei saa otseteed teisaldada . Järgige neid samme.
Samm 1. Paremklõpsake ikooni OneDrive'i ikoon ja klõpsake edasi Abi ja seaded .
Samm 2. Klõpsake nuppu Seaded > Konto > Valige kaustad .
3. samm. Tühjendage probleemset otseteed sisaldava kausta märge ja klõpsake nuppu Okei muudatuste salvestamiseks.
Parandus 3: värskendage OneDrive'i
Aegunud OneDrive'i rakenduse käitamine võib samuti põhjustada probleeme, näiteks OneDrive'i ei saa otseteed teisaldada. Seetõttu peate rakendust õigeaegselt värskendama. Selleks tehke järgmist.
Samm 1. Paremklõpsake ikooni OneDrive'i ikoon süsteemisalves.
2. samm. Mine lehele Seaded > Umbes > versiooni link all Teave Microsoft OneDrive'i kohta .
Samm 3. Pärast versioonilingil klõpsamist laadib Windows alla ja installib teie eest OneDrive'i uusima versiooni.
Parandus 4: kustutage otsetee OneDrive'i veebi kaudu
Veel üks parandus OneDrive ei saa otseteed teisaldada on probleemse otsetee kustutamine OneDrive'i veebist. Seda saab teha järgmiselt.
Samm 1. Käivitage brauser ja minge lehele OneDrive'i ametlik veebisait oma Microsofti kontole sisselogimiseks.
Samm 2. Otsige üles probleemne otsetee, valige see ja valige Kustuta .
3. samm. Liikuge jaotisse Prügikast vahekaarti ja kustutage otsetee uuesti.
Samm 4. Taaskäivitage arvuti, et näha, kas OneDrive ei saa otseteed teisaldada on fikseeritud.
Parandus 5: lähtestage OneDrive
Kui OneDrive ei saa otseteed teisaldada endiselt püsib, viimane võimalus on rakendus lähtestada. Seda saab teha järgmiselt.
Samm 1. Vajutage Võida + R avada Jookse kasti.
Samm 2. Tippige järgmine käsk ja vajutage Sisenema .
%localappdata%\Microsoft\OneDrive\onedrive.exe /reset
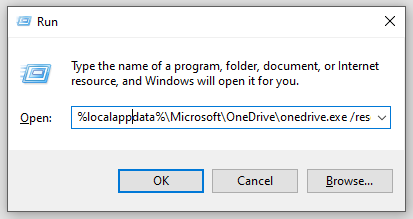
ALT = lähtesta OneDrive
Samm 3. Kui näete ülaltoodud käsu kasutamisel tõrkeid, saate rakenduses käivitada järgmised käsud Jookse dialoog.
C:\Program Files\Microsoft OneDrive\onedrive.exe /reset
C:\Program Files (x86)\Microsoft OneDrive\onedrive.exe /reset
Samm 4. Taaskäivitage arvuti, et näha, kas OneDrive ei saa otseteed teisaldada on alles.
Lõpusõnad
OneDrive ei saa otseteed teisaldada näitab, et otsetee sihtmärk on kas kustutatud või seda ei jagata enam teiega. Seetõttu võivad selle probleemi lahendamiseks tõhusad lahendused olla otsetee teisaldamine juurkausta, sünkroonimise peatamine ja otsetee kustutamine, rakenduse värskendamine ja rakenduse lähtestamine. Saate neid ükshaaval proovida, kuni probleem laheneb.



![Parimad 4 lahendust kõvaketaste parandamiseks Windows 10-s [MiniTooli näpunäited]](https://gov-civil-setubal.pt/img/blog/62/las-mejores-4-soluciones-para-reparar-discos-duros-en-windows-10.jpg)




![Kuidas lahendada probleem „Steam 0 baitide värskendused”? Siin on juhend! [MiniTooli uudised]](https://gov-civil-setubal.pt/img/minitool-news-center/81/how-fix-steam-0-byte-updates-issue.jpg)

![Kuidas paremklõpsata Macil või MacBookil? Juhendid on siin [MiniTooli uudised]](https://gov-civil-setubal.pt/img/minitool-news-center/52/how-right-click-mac.jpg)
![Sihtkoha tee on Windowsis liiga pikk - tõhusalt lahendatud! [MiniTooli uudised]](https://gov-civil-setubal.pt/img/minitool-news-center/12/destination-path-too-long-windows-effectively-solved.png)

![OneDrive'i sünkroonimisprobleemid: nimi või tüüp pole lubatud [MiniTool News]](https://gov-civil-setubal.pt/img/minitool-news-center/87/onedrive-sync-issues.png)


![Laadige alla ja installige Windowsi ADK for Windows [täisversioonid]](https://gov-civil-setubal.pt/img/news/91/download-install-windows-adk.png)


![[6 meetodit] Kuidas vabastada Windows 7 8 kettaruumi](https://gov-civil-setubal.pt/img/partition-disk/55/6-methods-how-to-free-up-disk-space-on-windows-7-8-1.png)