Vea „Windows Exploreri tumeda teema” parandamine Windows 10-s [MiniTool News]
How Fix Windows Explorer Dark Error Windows 10
Kokkuvõte:
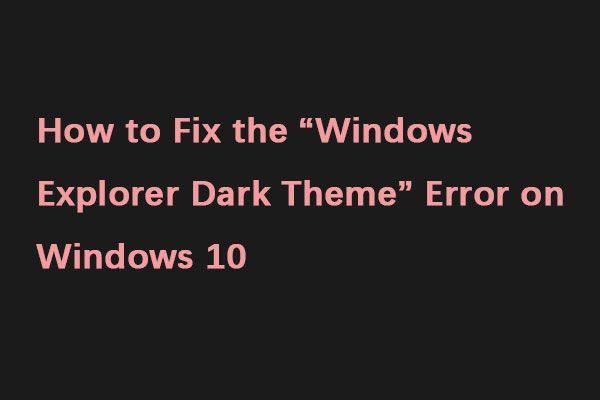
Tumeda teema kasutamine arvutis võib olla kasulik, kuid paljud inimesed teatavad, et Windows Exploreri tume teema ei tööta nende jaoks Windows 10-s. See võib olla probleem, kuid selles postituses MiniTooli lahendus , Näitan teile, kuidas seda probleemi lahendada.
Tume teema on Windowsi teretulnud täiendus, kuid mõned inimesed teatasid failide uurija tumeda teema probleemidest. Miks see teema juhtub? Siin on mõned põhjused selle arvestamiseks:
1. Aegunud Windowsi versioon
2. Mach2 või muu sarnane tööriist rikub õigustatud tumeda režiimi
3. Tume teema tõrge
Seejärel liigume probleemi lahendamiseks „Windows 10 File Exploreri tume teema ei tööta”.
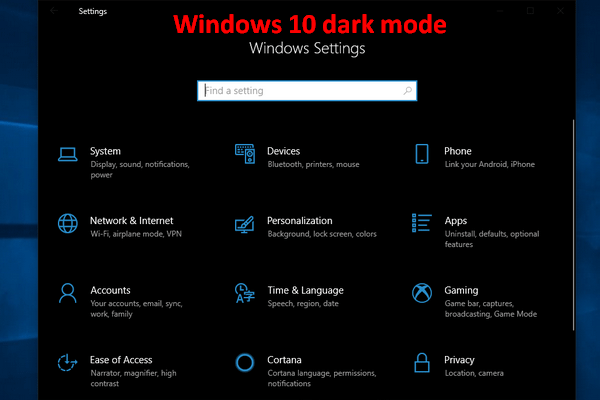 Kuidas lubada Windows 10 tumerežiimi - siin on üksikasjalik õpetus
Kuidas lubada Windows 10 tumerežiimi - siin on üksikasjalik õpetus Kui soovite lubada Windows 10 tumeda režiimi, kuid ei tea, kuidas, lugege seda artiklit hoolikalt.
Loe rohkem1. parandus: värskendage oma Windows 10 uusimale versioonile
Nagu teame, sisaldab Windowsi värskendus alati veaparandusi ja lisab uusi funktsioone. Windows 10 värskendamine uusimale versioonile võib olla kasulik, et vabaneda probleemist „File Exploreri tume teema ei tööta”. Selleks lugege palun järgmist õpetust.
Samm 1: Avatud Seaded ja seejärel klõpsake nuppu Värskendamine ja turvalisus .
2. samm: Klõpsake nuppu Windowsi uuendus jaotis vasakul paanil ja seejärel klõpsake nuppu Kontrolli kas uuendused on saadaval paremal paanil olevad nupud.
Seejärel hakkab teie Windows kontrollima saadaolevaid Windows 10 värskendusi ja seejärel laadib need automaatselt alla. Kui kontrolltulemuse kohaselt on teie arvuti ajakohane, peaksite proovima järgmisi parandusi, et vabaneda probleemist „Windows Exploreri tume teema”.
Parandage 2: lülituge vaiketeemale
Kui te ei kasuta vaiketeemat, pole Windows Exploreri tume teema saadaval. Seega peate lülituma vaiketeemale. Siin on, kuidas seda teha:
Samm 1: Ava Seaded rakendus ja navigeerige rakendusse Isikupärastamine jaotises.
2. samm: Klõpsake nuppu Teemad vasakpoolsest menüüst. Valige parempoolsel paanil Windows alates Muuda teemat osa.
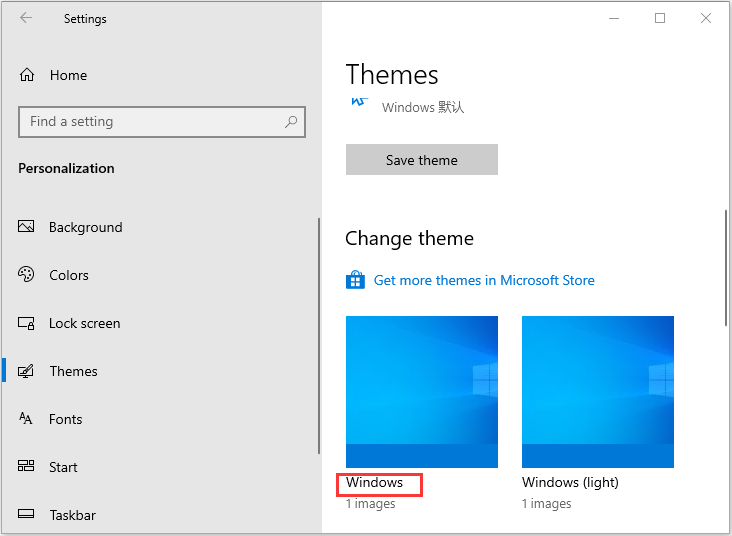
Pärast seda lülitute tagasi vaiketeemale ja tume teema peaks hakkama hakkama File Exploreris.
Parandus 3: taaskäivitage File Explorer
Kui näete, et File Exploreri tume teema ei tööta, võite proovida ka oma File Exploreri taaskäivitada.
Samm 1: Avatud Task Manager .
2. samm: Leidke hüpikaknast Windows Explorer protsess. Paremklõpsake sellel valimiseks Taaskäivita .
Nüüd saate failidest uuesti otsida, et näha, kas probleem „Windows Exploreri tume teema ei tööta” on lahendatud.
4. parandus: looge uus kasutajakonto
Kui eelmised meetodid ei tööta, võite proovida luua uue kasutajakonto. Järgige samm-sammult juhiseid.
Samm 1: Klõpsake nuppu Alusta ja seejärel klõpsake nuppu Seaded . Valige Kontod .
2. samm: Valige Pere ja teised kasutajad ja seejärel klõpsake nuppu Lisage keegi teine sellesse arvutisse all Teised kasutajad jaotises.
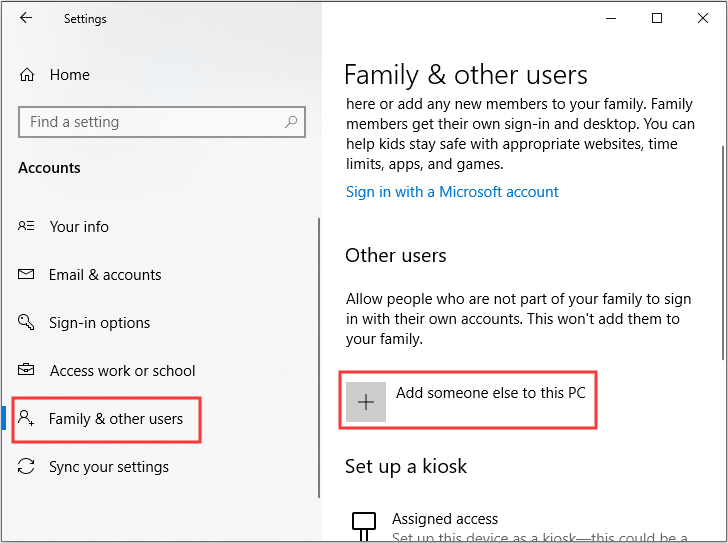
3. samm: Klõpsake nuppu Mul pole selle inimese sisselogimisteavet allosas ja seejärel valige Kasutaja lisamine ilma Microsofti kontota põhjas.
4. samm: Sisestage uus Kasutajanimi ja parool (valikuliselt), siis klõpsake nuppu Järgmine uue kasutajakonto loomise lõpetamiseks.
5. samm: Mine Pere ja teised kasutajad ja seejärel klõpsake uue konto valimiseks Konto tüübi muutmine all Teised kasutajad jaotises.
6. samm: Muuda Konto tüüp alates Tavakasutaja kuni Administraator ja seejärel klõpsake nuppu Okei muudatuste salvestamiseks.
7. samm: Logige välja praeguselt kasutajakontolt ja logige sisse uue kontoga.
Vaadake ka: [Lahendatud] File Exploreri otsing ei tööta Windows 10-s
Lõppsõnad
Kokkuvõtteks võib öelda, et sellest postitusest saate teada, kuidas lahendada Windows Exploreri tumeda teema probleem. Kui puutute kokku sama probleemiga, võite sellest vabanemiseks proovida ülaltoodud meetodeid.



![Kas Google Drive'ist ei saa alla laadida? - 6 viisi [MiniTooli uudised]](https://gov-civil-setubal.pt/img/minitool-news-center/60/can-t-download-from-google-drive.png)


![5 nõuannet arvutikõlarite parandamiseks, mis ei tööta Windows 10 [MiniTool News]](https://gov-civil-setubal.pt/img/minitool-news-center/43/5-tips-fix-computer-speakers-not-working-windows-10.jpg)



![Ühilduvustest: kuidas kontrollida, kas teie arvuti suudab käitada Windows 11? [MiniTooli uudised]](https://gov-civil-setubal.pt/img/minitool-news-center/46/compatibility-test-how-check-if-your-pc-can-run-windows-11.png)








