Kuidas parandada OneDrive SharePointi mittesünkroonimist?
How To Fix Onedrive Sharepoint Not Syncing
OneDrive’i kasutavad Windowsi kasutajad laialdaselt isiklike failide turvaliseks salvestamiseks ja SharePoint on selles tõhus tööriist. Mõnikord võivad OneDrive SharePointi sünkroonimisprobleemid teid häirida. Õnneks leiate mõne toimiva lahenduse OneDrive SharePointi sünkroonimata jätmise parandamiseks MiniTooli veebisait .
OneDrive SharePoint ei sünkroonita
OneDrive on ladustamise osas parim valik. Kui olete oma failid OneDrive'i kontole salvestanud, pääsete neile juurde mis tahes asukohast, seadmest ja igal ajal. Siiski võib selle kasutamisel tekkida probleeme. OneDrive SharePointi sünkroonimata jätmine on üks tüütumaid probleeme, mis teil sünkroonimisprobleemide ajal tekkida võivad.
Võimalikud põhjused võivad olla ebapiisavad load, üleslaadimise tõrge, vastuolulised failid, ebapiisav salvestusruum ja palju muud. Nüüd näitame teile, kuidas OneDrive'i SharePointi või SharePointi sünkroonimise puudumist neljal viisil parandada.
Kuidas parandada OneDrive SharePointi, mis ei sünkroonita operatsioonisüsteemis Windows 10/11?
Parandus 1: kontrollige luba
Tõenäoliselt kasutate SharePointi veebipõhise meeskonna saidi teegi sünkroonimiseks OneDrive for Business pärandklienti ja teil puuduvad õiged õigused. Lubade olemasolu kontrollimiseks järgige neid juhiseid.
1. samm. Mine lehele SharePointi halduskeskus ja valige Seaded vasakult paanilt.
2. samm. Paremal paanil valige OneDrive > tabada Sünkroonimine > linnuke Kuvage OneDrive'i veebisaidil sünkroonimisnupp .
Samm 3. Otsige üles kaust, mida te ei sünkrooninud ja klõpsake nuppu kolmepunktiline ikoon selle kõrval > valige Juurdepääsu haldamine .
Samm 4. Kerige alla kuni Otsige üles > minna LOAD > tabada Kontrollige õigusi > sisesta nimi või e-posti aadress > vajuta Kontrollige kohe et näha, kas teil on luba. Kui ei, siis peate paluma saidi omanikul luba anda.

Parandus 2: kontrollige, kas on konflikte
Kui saate konkreetseid kaustu sünkroonida või SharePoint ei värskenda dokumendi uusima versiooniga, võivad OneDrive SharePointi sünkroonimata jätmise põhjuseks olla võimalikud konfliktid või ebaõnnestunud üleslaadimised. Selle probleemi kontrollimiseks ja parandamiseks tehke järgmist.
1. samm. Minge aadressile Vaade > Kõik asjad > Tähelepanu vajavad esemed .
2. samm. Konfliktide või ebaõnnestunud üleslaadimiste korral värskendage seda lehte ja laadige failid uuesti üles.
Parandus 3: värskendage OneDrive'i
Nagu muu tarkvara, annab OneDrive sageli värskendusi välja, et parandada teie kasutuskogemust ja parandada mõningaid teadaolevaid vigu. Seetõttu võib OneDrive'i värskendamine uusimale versioonile aidata lahendada paljusid probleeme, sealhulgas OneDrive SharePointi mittesünkroonimist.
Parandus 4: lähtestage OneDrive'i klient
Kui OneDrive SharePointi ikka ei õnnestu sünkroonida, on viimane abinõu OneDrive'i kliendi lähtestamine. OneDrive'i lähtestamine sünkroonib uuesti kõik teie OneDrive'i failid ja lähtestab mõned vaikeseaded. Seda saab teha järgmiselt.
Samm 1. Vajutage Võida + R avada Jookse kasti.
Samm 2. Sisestage %localappdata%\Microsoft\OneDrive\onedrive.exe /reset ja tabas Sisenema . Pärast seda taaskäivitage OneDrive, et näha, kas OneDrive SharePointi sünkroonimata jätmine on kadunud.
Soovitus: sünkroonige oma failid MiniTool ShadowMakeriga
Kuigi failide sünkroonimine pilvega on mugav, sõltub see suuresti võrguühendusest. Veelgi enam, kuna tasuta salvestusruum on piiratud, peate ostma selle, kui teil on vaja palju faile teisaldada. Failide turvalisemaks ja soodsamaks edastamiseks on tungivalt soovitatav proovida mõnda Windowsi varundustarkvara - MiniTool ShadowMaker.
See tasuta tööriist võimaldab teil oma faile kohalikus failis varundada ja sünkroonida, et saaksite faile edastada ka siis, kui Interneti-ühendus puudub. Lisaks varundamisele ja sünkroonimisele toetab see ka kõvaketta kloonimine SSD-le või Windowsi teisaldamine teisele kettale . Nüüd lubage mul näidata teile, kuidas faile selle vabavaraga sünkroonida:
Samm 1. Laadige alla, installige ja käivitage MiniTool ShadowMaker.
MiniTool ShadowMakeri prooviversioon Klõpsake allalaadimiseks 100% Puhas ja ohutu
2. samm Sünkroonimine lehel saate valida üksused, mida peate sünkroonima ALLIKAS . Seejärel minge aadressile SIHTKOHT salvestustee valimiseks.
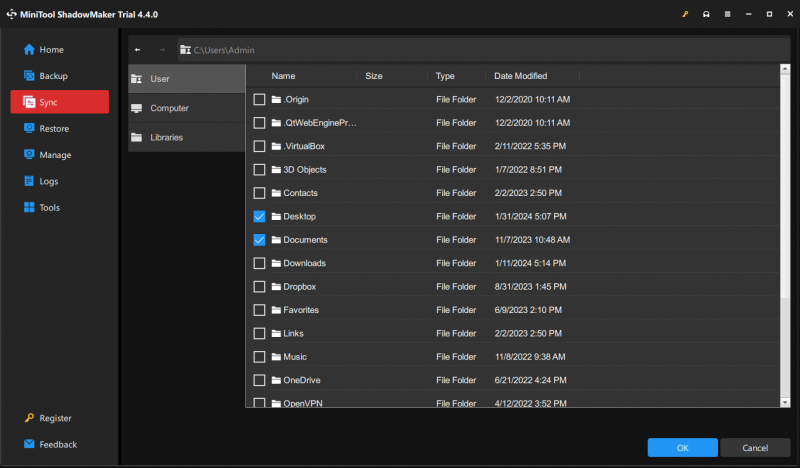
Samm 3. Klõpsake nuppu Sünkrooni kohe protsessi korraga alustamiseks.
Lõpusõnad
Nüüd saate oma faile sünkroonida ilma probleemideta, nagu OneDrive SharePointi sünkroonimata jätmine. Väärib märkimist, et failide edastamiseks saate kasutada teist tarkvara nimega MiniTool ShadowMaker. Vaid mõne klõpsuga saate oma faile tasuta sünkroonida või varundada. Loodame, et teie andmed on alati ohutud.


![Helitugevuse reguleerimine Windows 10 | Parandada helitugevuse reguleerimine ei tööta [MiniTooli uudised]](https://gov-civil-setubal.pt/img/minitool-news-center/89/volume-control-windows-10-fix-volume-control-not-working.jpg)


![Wild Hearts madal FPS ja kogelemine ja viivitus operatsioonisüsteemis Windows 10 11? [Parandatud]](https://gov-civil-setubal.pt/img/news/DE/wild-hearts-low-fps-stuttering-lag-on-windows-10-11-fixed-1.jpg)



![(11 parandust) JPG-faile ei saa Windows 10-s avada [MiniTool]](https://gov-civil-setubal.pt/img/tipps-fur-datenwiederherstellung/26/jpg-dateien-konnen-windows-10-nicht-geoffnet-werden.png)

![Välise kõvaketta kiire vormindamine Macile ja Windows PC-le [MiniTooli näpunäited]](https://gov-civil-setubal.pt/img/disk-partition-tips/23/quickly-format-an-external-hard-drive.jpg)







