Kuidas keelata DEP (andmete täitmise ennetamine) Windows 10 [MiniTooli näpunäited]
How Disable Dep Windows 10
Kokkuvõte:
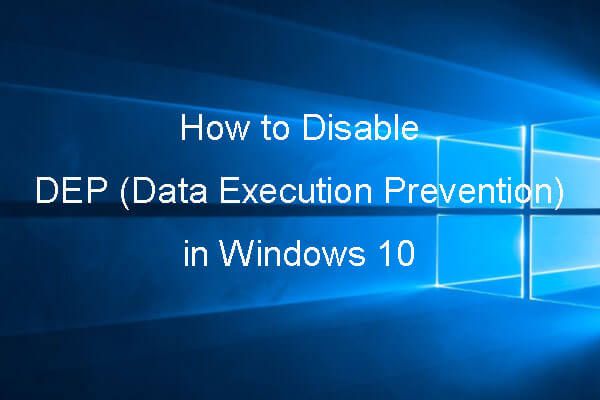
Kokkuvõte sellest, mis on andmete täitmise ennetamine, kuidas keelata DEP Windows 10-s käsuviibaga, kuidas keelata konkreetse programmi DEP, kuidas luua Windows 10-s DEP-otsetee ja kuidas taastada kaotatud andmeid või kustutatud faile Windows 10-s parim andmete taastamise tarkvara MiniTool .
Kiire navigeerimine:
- Mis on andmete täitmise ennetamine Windows 10-s?
- Kuidas Windows 10-s andmete täitmise ennetamine välja lülitada?
- Kuidas ma saan teada, kas andmete täitmise ennetamine on sisse lülitatud?
Mis on andmete täitmise ennetamine Windows 10-s?
Andmete täitmise ennetamine
Data Execution Prevention ehk DEP on Windowsi sisseehitatud tööriist, mis pakub teie Windowsi arvutile täiendavat turvakihti. See võib aidata teie arvutit vältida viirusrünnakute või muude turvaohtude eest.
Täpsemalt kasutab DEP-tööriist riist- ja tarkvaratehnoloogia komplekti Windowsi arvutimälu täiendavate kontrollide läbiviimiseks, et vältida pahatahtliku koodi süsteemi laadimist, ja jälgige arvutiprogramme, et süsteemimälu ohutult kasutada.
Teisiti öeldes on Windowsi arvutis mõned mälupiirkonnad, mis ei luba koode käivitada. Kui seal töötavad mõned koodid, on need tavaliselt pahatahtlikud.
Seega, kui andmete käivitamise ennetamine leiab, et mõned programmid kasutavad arvuti RAM-i pahatahtlikult, sulgeb see need ja teavitab teid, et kaitsta nii arvutisüsteemi kui ka selles sisalduvaid andmeid ja faile.
Nõuanne: MiniTool Power Data Recovery tasuta on spetsiaalselt loodud selleks, et aidata teil kaotatud või kustutatud faile taastada Windows 10/8/7 arvutist, väliselt kõvakettalt, SSD-lt, USB-lt, SD-kaardilt jne. 100% puhas vabavara.Andmete täitmise ennetamise funktsioon on lisatud operatsioonisüsteemi Windows 10/8/7 / Vista / XP. See on vaikimisi lubatud kõigi Windowsi teenuste ja programmide jaoks.
Üldiselt ei pea te DEP-d keelama ja soovitatakse seda mitte teha, kuna teie arvuti võib selle keelamise korral ohus olla.
Mõni hea programm võib aga mõnikord valesti kasutada neid mälupiirkondi, mida DEP jälgib. Seejärel sulgeb DEP programmi või paneb programmi ebaharilikult töötama.
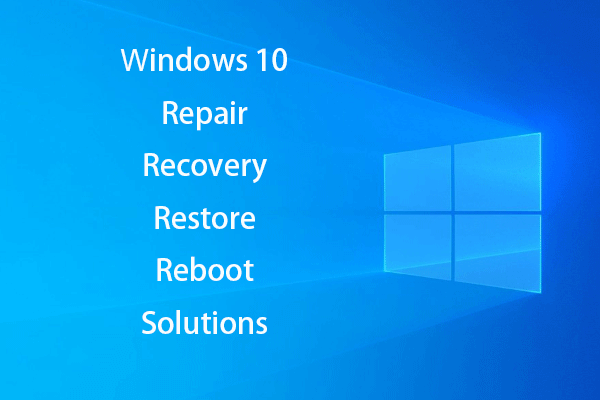 Win 10 parandamiseks looge Windows 10 parandusketas / taasteketas / süsteemipilt
Win 10 parandamiseks looge Windows 10 parandusketas / taasteketas / süsteemipilt Windows 10 lahenduste parandamine, taastamine, taaskäivitamine, uuesti installimine, taastamine. Siit saate teada, kuidas Windows 10 OS-i probleemide lahendamiseks luua Windows 10 parandusketas, taasteketas / USB-draiv / süsteemipilt.
Loe rohkemMillised programmid võivad vastuolus olla Windows 10 DEP-ga?
Millised programmid ei pruugi andmete täitmise ennetamisega ühilduda? Vanade koodibaasidega loodud programmid, vanad 32-bitised programmid või mängud, vanad seadm draiverid jms on tõenäoliselt vastuolus DEP Windows 10-ga.
Kui mõned teie Windows 10 arvutis olevad programmid ei saa korralikult töötada või need ilma ette teatamata välja lülitada. Kuidas teada saada, kas selle põhjustas DEP?
Võite klõpsata Alusta , tüüp sündmuse vaataja ja klõpsake nuppu Sündmuste vaataja rakendus Windowsi sündmuste vaaturi avamiseks Windows 10-s. Kerige logiloendit allpool ja kontrollige, kas seda on Sündmuse ID 1000 DEP viga. Kui leiate, siis võib programmil olla probleeme DEP-ga.
Andmete käivitamise ennetamise keelamine Windows 10
- Avage andmete täitmise ennetamise aken
- Keela DEP konkreetsete programmide jaoks
Kuidas keelata Windows 10-s konkreetsete programmide DEP
Vaikimisi lülitab Windows DEP sisse ainult oluliste Windowsi programmide ja teenuste jaoks. Nii et enamikku teisi Windows 10 arvutis olevaid programme DEP ei jälgi.
Kuid kui DEP põhjustab vastuolu usaldusväärsete õigustatud programmidega, saate kõigepealt kontrollida, kas programmi tootja on esitanud DEP-ga ühilduva versiooni või teinud mõned värskendused, et see oleks DEP-ga ühilduv, kui jah, saate programmi värskendada või installida DEP-ga ühilduva versiooni.
Kui programmist pole veel DEP-ga ühilduvat versiooni, saate Windows 10-s konkreetse programmi jaoks DEP-i keelata, järgides allolevat juhendit. Saate seda programmi kasutada, kuid seda võivad rünnata pahavara, viirused või muud ohud ning see võib mõjutada ka muid teie arvutis olevaid programme ja faile.
 Kuidas taastada minu faile / andmeid kolme sammuga tasuta [23 KKK + lahendused]
Kuidas taastada minu faile / andmeid kolme sammuga tasuta [23 KKK + lahendused] Parim tasuta failide taastamise tarkvara hõlbustab kolme sammu minu failide / andmete kiireks taastamiseks tasuta. Lisatud on 23 KKK-d ja lahendusi failide ja kadunud andmete taastamiseks.
Loe rohkem1. samm - avage andmete täitmise ennetamise aken
Alguses saate avage juhtpaneel Windows 10 . Klõpsake nuppu Alusta , tüüp kontrollpaneel ja klõpsake nuppu Kontrollpaneel selle avamiseks.
Järgmisena võite klõpsata Süsteem ja turvalisus -> süsteem -> süsteemi täpsemad seaded avama Süsteemi atribuudid aken.

Seejärel saate puudutada Täpsem ja klõpsake nuppu Seaded all olev nupp Performance valik.
Klõpsake nuppu Andmete täitmise ennetamine vaheleht Toimivuse valikud akna andmete täitmise ennetamise akna avamiseks.

Samm 2. Keelake DEP konkreetsete programmide jaoks
Nüüd saate klõpsata Lülitage DEP sisse kõikides programmides, välja arvatud minu valitud programmides valik. Klõpsake nuppu Lisama nuppu programmide asukoha sirvimiseks klõpsake programme ja klõpsake nuppu Avatud loendisse lisamiseks.
Lõpuks saate teha linnukese programmidele, mille soovite DEP-st välja jätta, ja klõpsata Rakenda nupp nende eemaldamiseks DEP-kaitsest. Nende muudatuste jõustumiseks taaskäivitage oma Windows 10 arvuti.
Märge: 64-bitised programmid ilmuvad pärast seda, kui DEP oli korralikult välja töötatud, nii et kui proovite 64-bitist programmi erandite loendisse lisada, võidakse kuvada tõrketeade, milles öeldakse, et te ei saa DEP-atribuute 64-bitistele käivitatavatele seadistada. See tähendab, et teie arvuti protsessor toetab riistvarapõhist DEP-d ja kõiki 64-bitiseid programme kaitseb alati DEP. Nende programmide jaoks ei saa DEP-d käsitsi keelata, kui te ei kasuta DEP-i täielikuks väljalülitamiseks käsurida. Allpool saate kontrollida, kuidas DEP Windows 10 käsuviip keelata.Kuidas lubada / keelata DEP Windows 10 käsuviibaga
Arvutiturvalisuse huvides ei tohiks Windows 10-s Data Execution Protectionit keelata. Kuid kui peate siiski DEP-i Windows 10 keelama, saate selle käsuviibaga hõlpsasti realiseerida.
Samm 1. Avage kõrgendatud käsuviiba aken. Võite vajutada Windows + R , tüüp cmd ja vajutage Ctrl + Tõst + Enter kuni avage käsuviip Windows 10 ja käivitage see administraatorina.

2. samm. Sisestage käsuviiba aknas järgmine käsurida ja vajutage Sisenema DEP välja lülitamiseks Windows 10-s.
BCDEDIT / SET {CURRENT} NX ALATI

3. samm. Seejärel saate oma Windows 10 arvuti taaskäivitada ja DEP on Windows 10-s täielikult keelatud.
Kui soovite uuesti lubada andmete täitmise kaitse Windows 10-s, võite järgida samamoodi käsuviiba aknasse sisenemiseks, tippige allpool olev käsurida ja vajutage Sisenema , seejärel taaskäivitage oma Windows 10 arvuti selle sisselülitamiseks.
BCDEDIT / SET {CURRENT} NX ALATI

Andmete käivitamise ennetamise otsetee loomine Windows 10-s
Kui te ei tea, kus asub andmete täitmise ennetamine (DEP) ja soovite sellele Windows 10-s hõlpsalt juurde pääseda, saate töölaua ekraanil luua otsetee DEP-le. Kuidas seda teha, vaadake allpool toodud üksikasjalikku juhendit.
Samm 1. Võite paremklõpsata töölaua tühjal alal ja klõpsata nuppu Uus -> otsetee avama Loo otsetee aken.
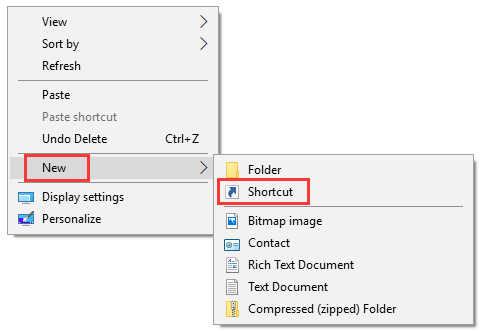
2. samm. Järgmine tüüp % windir% system32 systempropertiesdataexecutionprevention.exe aknas Loo otsetee ja klõpsake nuppu Järgmine .
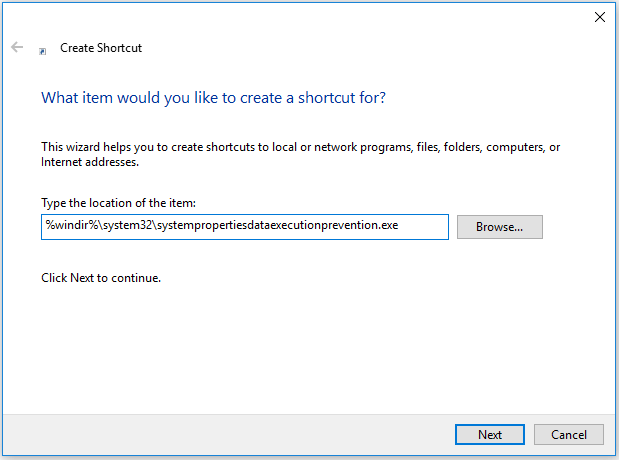
3. samm. Sisestage DEP otseteele nimi, nt. SystemPropertiesDataExecutionPrevention ja klõpsake nuppu Lõpetama andmete käivitamise ennetamise otsetee loomiseks Windows 10-s.
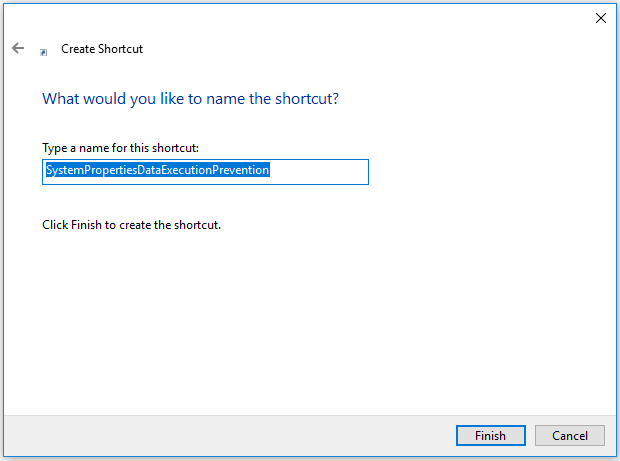
Siis, kui soovite muuta andmete käivitamise ennetamise Windows 10 sätteid, näiteks lülitage Windows 10-s konkreetsete programmide jaoks andmete täitmise ennetamine välja, võite DEP-i avamiseks Windows 10-s klõpsata otseteeikoonil.

![2 parimat USB-klooni tööriista aitavad USB-draivi kloonida ilma andmekaota [MiniTooli näpunäited]](https://gov-civil-setubal.pt/img/backup-tips/14/2-best-usb-clone-tools-help-clone-usb-drive-without-data-loss.jpg)
![10 viisi Internet Exploreri parandamiseks hoiab Windows 10 krahhi [MiniTooli uudised]](https://gov-civil-setubal.pt/img/minitool-news-center/52/10-ways-fix-internet-explorer-11-keeps-crashing-windows-10.jpg)

![Parandatud: Xbox One'i kontroller ei tunne peakomplekti ära [MiniTool News]](https://gov-civil-setubal.pt/img/minitool-news-center/88/fixed-xbox-one-controller-not-recognizing-headset.jpg)
![Teie arvuti täielike paranduste mälus on Windows 10/8/7 vähe [MiniTooli näpunäited]](https://gov-civil-setubal.pt/img/backup-tips/70/full-fixes-your-computer-is-low-memory-windows-10-8-7.png)



![Kuidas ühendada Spotify arvutiga / mobiilseadmega Facebookis [MiniTool News]](https://gov-civil-setubal.pt/img/minitool-news-center/31/how-connect-spotify-facebook-computer-mobile.png)
![Kas RAM võib mõjutada FPS-i? Kas RAM suurendab FPS-i? Hankige vastuseid! [MiniTooli uudised]](https://gov-civil-setubal.pt/img/minitool-news-center/00/can-ram-affect-fps-does-ram-increase-fps.jpg)

![Kuidas lubada Cortana Windows 10-s hõlpsalt, kui see on keelatud [MiniTool News]](https://gov-civil-setubal.pt/img/minitool-news-center/06/how-enable-cortana-windows-10-easily-if-it-s-disabled.jpg)

![Mitme heliväljundi seadistamine ja kasutamine Windows 10-s [MiniTool News]](https://gov-civil-setubal.pt/img/minitool-news-center/14/how-set-up-use-multiple-audio-outputs-windows-10.png)
![Lenovo diagnostikatööriist - siin on täielik kasutusjuhend [MiniTooli näpunäited]](https://gov-civil-setubal.pt/img/disk-partition-tips/32/lenovo-diagnostics-tool-here-s-your-full-guide-use-it.jpg)



