Parandus: Windows 11 installiviga 0xC1900101 – 0x40021
Fix Windows 11 Installation Error 0xc1900101 0x40021
Windows 11 installitõrge installitõrge 0xC1900101 – 0x40021 takistab teil seadet korralikult uuendada. Nüüd jätkake selle postituse lugemist MiniTool et saada lahendusi Windows 11 edukaks installimiseks.Paljud Windowsi kasutajad puutuvad Windows 11-le üleminekul viga 0xC1900101. Sõltuvalt põhjusest võib viga ilmneda mitmel erineval viisil.
- 0xC1900101 – 0x2000c
- 0xC1900101 – 0x20004
- 0xC1900101 – 0x20017
- 0xC1900101 – 0x40017
- 0xC1900101 – 0x30018
- 0xC1900101 – 0x40021
Täna räägime sellest, kuidas parandada Windows 11 installimise veakoodi 0xC1900101 – 0x40021.
1. meetod: puhastage ketas
Täis kõvaketas võib põhjustada ka installitõrge 0xC1900101 – 0x40021. Seega peaksite kõvaketta puhastama, mis võib aidata teie arvutil saavutada suurepärast jõudlust. Kõvaketta puhastamiseks võite järgida alltoodud samme.
1. Tüüp ketta puhastamine aastal Otsing kasti ja vali Ketta puhastamine parimast matšist.
2. Hüpikaknas on vaikimisi valitud süsteemidraiv. Peate klõpsama Okei jätkama.
3. Seejärel näete, kui palju kettaruumi kokku saate, kui kustutate kõik kastis loetletud failid.
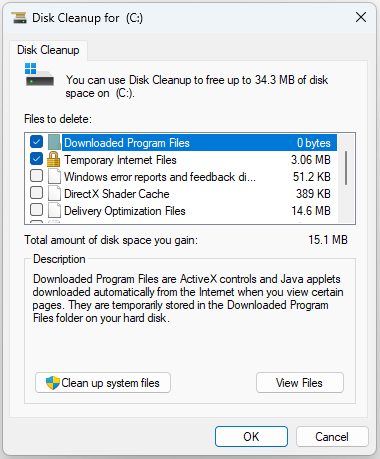
4. Nüüd märkige failid, mida soovite kustutada, ja klõpsake nuppu Okei nuppu.
5. Nüüd peate klõpsama Kustuta failid kinnitamaks, et soovite need failid jäädavalt kustutada.
2. meetod: värskendage graafikadraiverit
Saate ka värskendada graafikadraiverit, et parandada Windows 11 installi veakoodi 0xC1900101 – 0x40021.
1. Vajutage nuppu Windows + R võtmed avamiseks Jookse kast ja tüüp devmgmt.msc . Seejärel vajutage Sisenema minema kuhugi Seadmehaldus .
2. Topeltklõpsake Ekraani adapterid selle laiendamiseks. Seejärel paremklõpsake oma graafikakaardi draiverit ja valige Uuenda draiverit .
3. Seejärel peaksite valima Otsige automaatselt värskendatud draiveritarkvara ja järgige protsessi lõpuleviimiseks juhiseid.
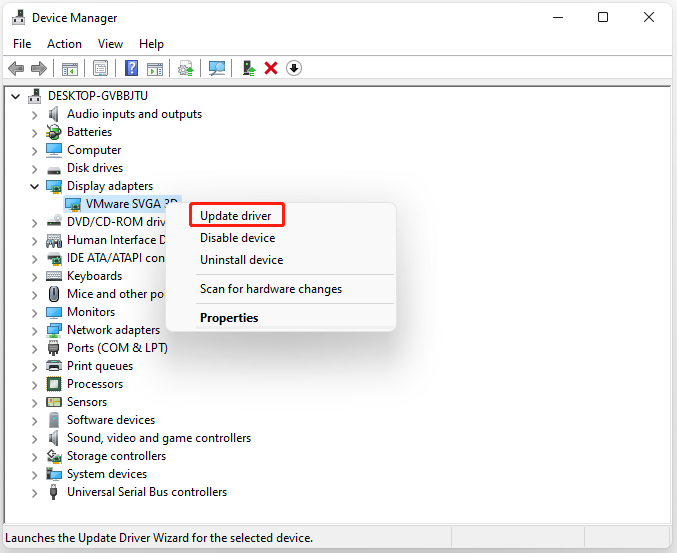
3. meetod: käivitage Windows Update'i tõrkeotsing
Võite proovida käivitada Windows Update'i tõrkeotsija, et lahendada probleem „Windows 11 installitõrge 0xC1900101 – 0x40021”. Siin on õpetus.
1. Vajutage Windows + I avada Seaded rakendus.
2. Mine lehele Süsteem > klõpsake Veaotsing .
3. Klõpsake Muud veaotsingud kõigi tõrkeotsingute laiendamiseks ja seejärel klõpsake nuppu Jookse kõrval Windowsi uuendus osa.
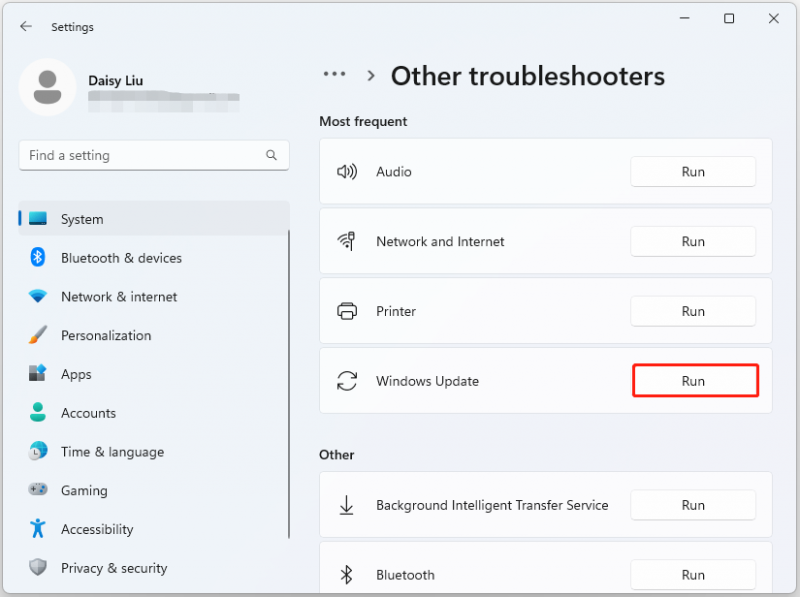
4. meetod: käivitage SFC
Rikutud/kahjustatud süsteemifailide olemasolu Windowsis võib samuti põhjustada installitõrke 0xC1900101 – 0x40021. Nende parandamiseks peaksite proovima süsteemifailide kontrollijat.
1. Tüüp cmd aastal Otsing kasti ja seejärel paremklõpsake Käsurida rakendus ja valige Käivitage administraatorina .
2. Tüüp sfc /scannow käsk kõrgendatud käsureal. See protsess võib teil skannimiseks kuluda palju aega, oodake kannatlikult.
5. meetod: installige Windowsi parandamine
Kui ülaltoodud meetodid ei tööta, saate minna üle versioonile Windows 11 22H2 ISO-faili kaudu ja alla laadida uusimad värskendused, et eemaldada Windows 11 installitõrge 0xC1900101 – 0x40021. Siin on sammud.
Näpunäiteid: Arvutiandmete turvalisuse tagamiseks peaksite oma failidest ja programmidest varukoopia tegema, et vältida andmete kadumist ja rakenduste uuesti allalaadimist. Selleks võite kasutada tükki Windowsi varundustarkvara . Soovitame tungivalt kasutada MiniTool ShadowMakerit.MiniTool ShadowMakeri prooviversioon Klõpsake allalaadimiseks 100% Puhas ja ohutu
1. Minge lehele Windows 11 allalaadimine lehel.
2. All Laadige alla Windows 11 kettakujutis (ISO) osa, klõpsake valimiseks rippmenüüd Windows 11 (mitme väljaandega ISO) ja klõpsake Lae alla .
3. Seejärel peate rippmenüül klõpsates valima keele. Pärast selle valimist klõpsake nuppu Lae alla nuppu.
4. Järgmisena klõpsake nuppu 64-bitine allalaadimine nuppu allalaadimisprotsessi alustamiseks.
5. Kui fail on alla laaditud, paremklõpsake seda ja valige Mount kontekstimenüüst.
6. Valige ühendatud draiv ja seejärel topeltklõpsake ikooni Seadistusfail installimise alustamise võimalus.
7. Seejärel klõpsake nuppu Mitte praegu nuppu. Navigeerige Edasi > Nõustu . Protsessi ajal valige kõik üksused, mida soovite säilitada.
8. Lõpuks klõpsake nuppu Installige nuppu ja oodake, kuni protsess on lõpule viidud.
9. Seejärel minge värskenduse allalaadimiseks ja uuesti installimiseks.
Lõpusõnad
Kokkuvõtteks võib öelda, et see postitus tutvustas mitmeid kasulikke meetodeid Windows 11 installivea 0xC1900101 – 0x40021 parandamiseks. Kui veakood ilmub, proovige neid meetodeid.

![4 lahendust Chrome'i parandamiseks hoiab Windows 10 krahhi [MiniTool News]](https://gov-civil-setubal.pt/img/minitool-news-center/61/4-solutions-fix-chrome-keeps-crashing-windows-10.png)





![8 aspekti: parimad NVIDIA juhtpaneeli seaded mängude jaoks 2021 [MiniTool News]](https://gov-civil-setubal.pt/img/minitool-news-center/65/8-aspects-best-nvidia-control-panel-settings.png)
![Parandatud - teie akul on püsiv tõrge [MiniTool News]](https://gov-civil-setubal.pt/img/minitool-news-center/96/fixed-your-battery-has-experienced-permanent-failure.png)
![SATA 2 vs SATA 3: kas on praktilisi erinevusi? [MiniTooli näpunäited]](https://gov-civil-setubal.pt/img/disk-partition-tips/35/sata-2-vs-sata-3-is-there-any-practical-difference.png)




![Teie SSD töötab Windows 10-s aeglaselt, kuidas kiirendada [MiniTooli näpunäited]](https://gov-civil-setubal.pt/img/data-recovery-tips/27/your-ssd-runs-slow-windows-10.jpg)
![Mis on märkmik Windows 10? Kuidas sellega probleeme lahendada [MiniTool News]](https://gov-civil-setubal.pt/img/minitool-news-center/60/what-is-sticky-notes-windows-10.png)
![Põhiteave laiendatud partitsiooni kohta [MiniTool Wiki]](https://gov-civil-setubal.pt/img/minitool-wiki-library/63/basic-information-extended-partition.jpg)
![3 viisi parandamiseks ei õnnestu Nvidiaga ühendust luua Viga Windows 10/8/7 [MiniTool News]](https://gov-civil-setubal.pt/img/minitool-news-center/76/3-ways-fix-unable-connect-nvidia-error-windows-10-8-7.jpg)

