Windows 10 kohapealne uuendamine: üksikasjalik juhend [MiniTooli uudised]
Windows 10 Place Upgrade
Kokkuvõte:
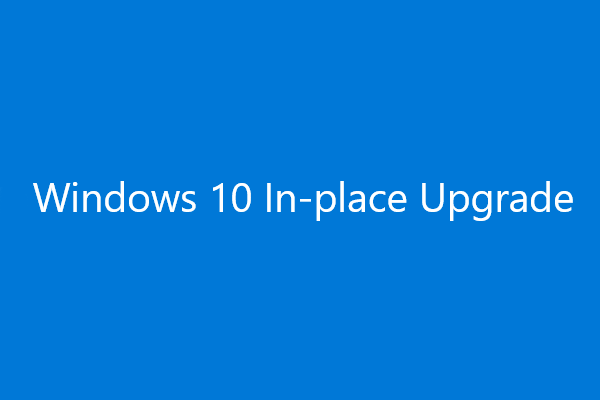
Windows 10 värskendamiseks on teil mitu võimalust, näiteks Windowsi värskendusteenuse, ISO-pildi või Windows 10 kohapealse värskenduse kasutamine. Selles postituses MiniTooli tarkvara näitab teile, kuidas Windows 10 kohapealt uuendada. See on eriti kasulik, kui Windowsi värskendusteenus pole saadaval.
Mis on Windows 10 kohapealne uuendamine?
Windows 10 värskendamise viisid teie arvutis on erinevad. Näiteks:
- Võite minna Seaded> Värskenda ja turvalisus värskenduste kontrollimiseks ja seejärel oma Windows 10 täiendamiseks.
- Samuti saate luua ISO-pildi ja seejärel kasutada seda oma Windows 10 täiendamise puhastamiseks.
- Lisaks saate alla laadida meediumiloome tööriista ja seejärel kasutada seda Windows 10 kohapealse täiendamise jaoks.
Selles postituses keskendume viimasele meetodile: Windows 10 kohapealne uuendamine.
Termin paigas tähendab, et peate selle töö tegema arvutist lahkumata. Windows 10 kohapealne uuendamine tähendab, et saate oma Windows 10 uuele funktsioonivärskendusele värskendada ilma ISO-faili kasutamata.
Kui Windowsi värskenduse allalaadimisel on probleeme, võite kasutada Windows 10 kohapealset täiendamist.
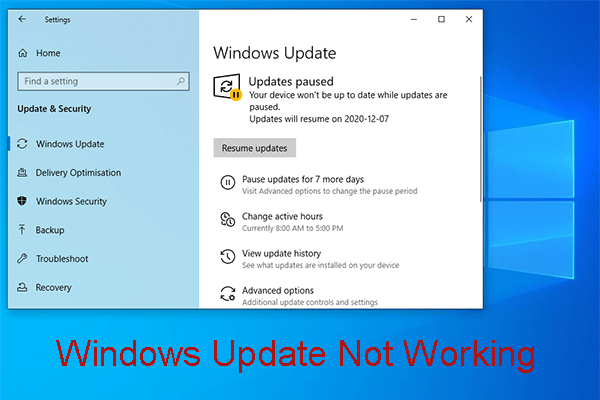 Kas häirib Windows Update, et see ei tööta? Siin on, mida teha
Kas häirib Windows Update, et see ei tööta? Siin on, mida teha Windows Update ei tööta probleemil on erinevad olukorrad. Nüüd võtame kokku mitu tõhusat lahendust, mis aitavad teil seda hõlpsalt lahendada.
Loe rohkemEttevalmistused enne Windows 10 kohapealset täiendamist
Enne Windows 10 kohapealse värskenduse tegemist peate tegema järgmist.
- Veenduge, et olete sisse loginud ja teil on administraatoriõigused.
- Keelake või desinstallige kogu kolmanda osapoole viirusetõrjetarkvara ja turvarakendused.
- Enne allalaadimist peate eemaldama kõik välised lisaseadmed peale hiire, klaviatuuri ja LAN-kaabli.
Seejärel on aeg oma Windows 10 kohapeal uuendada.
Kuidas Windows 10-d kohapeal uuendada
1. samm: laadige oma arvutisse alla Windows 10 installimeedia tööriist
1. Minge Windows 10 allalaadimisleht .
2. Klõpsake nuppu Laadige tööriist kohe alla . See tööriist, mida nimetatakse MediaCreationTool.exe, laaditakse teie arvutisse alla.
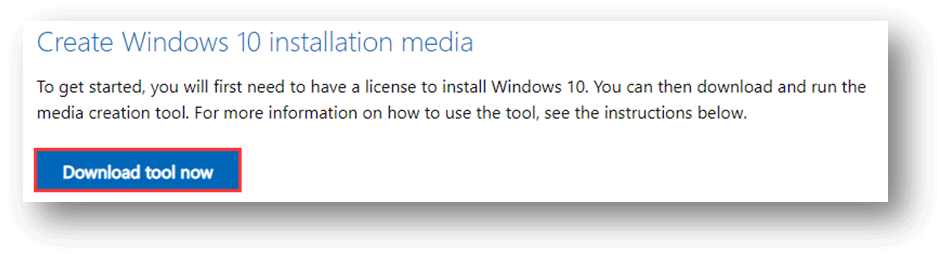
3. Pärast allalaadimisprotsessi täielikku lõppu peate selle käivitamiseks klõpsama tööriista.
2. samm: tehke oma arvutis Windows 10 kohapealne uuendus
- Pärast tööriistale klõpsamist algab Windows 10 kohapealne uuendusprotsess. Kui näete Kohaldatavad teated ja litsentsitingimused , peate sellega nõustuma.
- Oodake, kuni ekraan Getting Ready kaob.
- Näete kahte võimalust: Täiendage seda arvutit kohe ja Looge teise arvuti jaoks installikandja (USB-mäluseade, DVD- või ISO-fail) . Peate valima Täiendage seda arvutit kohe võimalus kohapealse täiendamise teostamiseks.
- Klõpsake nuppu Järgmine . Seejärel hakkab tööriist vajalikke faile alla laadima. Töö lõpetamine võtab aega. Peate olema kannatlik.
- Pärast allalaadimist peate valima, kas hoida oma isiklikud failid või alustada värsket. Windows 10 kohapealse täiendamise korral peaksite faile oma arvutis hoidma. See tähendab, et pärast Windows 10 täiendamist kaovad teie eelmiste installitud rakenduste probleemid. Kuid teie isiklikud failid on arvutis endiselt olemas.
- Seejärel tuletab see teile seda meelde Teie arvuti taaskäivitub mitu korda. See võib võtta aega . Palun ole kannatlik.
- Taaskäivitamisprotsesside lõppedes pöördute tagasi sisselogimisekraanile. Seejärel peate sisse logima Windows 10-sse ja tegema vajalikud sätted, näiteks Privaatsusseaded, Cortana seaded, keeleseaded ja palju muud.
Kui kogu protsess lõpeb, on ka Windows 10 kohapealne uuendamine lõppenud. Seejärel saate oma arvutis kasutada uusimat Windowsi versiooni.
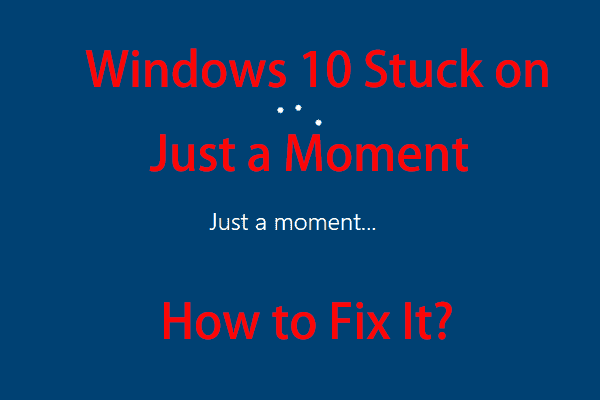 Windows 10 lihtsalt hetk kinni? Kasutage nende lahendamiseks neid lahendusi
Windows 10 lihtsalt hetk kinni? Kasutage nende lahendamiseks neid lahendusi Kui teie arvuti on ekraanil Windows 10 Just a moment ummikus, võite proovida neid kahte käesolevas artiklis mainitud lahendust, mis aitavad teil probleemidest vabaneda.
Loe rohkem![Sissejuhatus faili M3U8 ja selle teisendamismeetodisse [MiniTool Wiki]](https://gov-civil-setubal.pt/img/minitool-wiki-library/46/an-introduction-m3u8-file.jpg)



![Kiire parandus: SD-kaardil olevaid fotosid ei kuvata arvutis [MiniTooli näpunäited]](https://gov-civil-setubal.pt/img/data-recovery-tips/03/quick-fix-photos-sd-card-not-showing-computer.jpg)


![Lahendatud - faile ei kuvata välisel kõvakettal [2020 uuendatud] [MiniTooli näpunäited]](https://gov-civil-setubal.pt/img/data-recovery-tips/21/solved-files-not-showing-external-hard-drive.jpg)

![Kuidas peita tegumiriba Windows 10-s? [Lahendatud!] [MiniTooli uudised]](https://gov-civil-setubal.pt/img/minitool-news-center/03/how-hide-taskbar-windows-10.jpg)



![Laadige alla Apple Numbersi rakendus PC-arvutile Mac iOS Android [KUIDAS TO]](https://gov-civil-setubal.pt/img/news/76/download-the-apple-numbers-app-for-pc-mac-ios-android-how-to-1.png)

![Kuidas installida suumi Windows 10 arvutisse või Maci? Vaata juhendit! [MiniTooli näpunäited]](https://gov-civil-setubal.pt/img/news/BB/how-to-install-zoom-on-windows-10-pc-or-mac-see-the-guide-minitool-tips-1.png)


![Siin on 8 viisi, mis suurendavad iPhone'i salvestusruumi tõhusalt [MiniTooli näpunäited]](https://gov-civil-setubal.pt/img/ios-file-recovery-tips/23/here-are-8-ways-that-increase-iphone-storage-effectively.jpg)
