Parandatud - teie arvuti näib olevat õigesti konfigureeritud [MiniTool News]
Fixed Your Computer Appears Be Correctly Configured
Kokkuvõte:
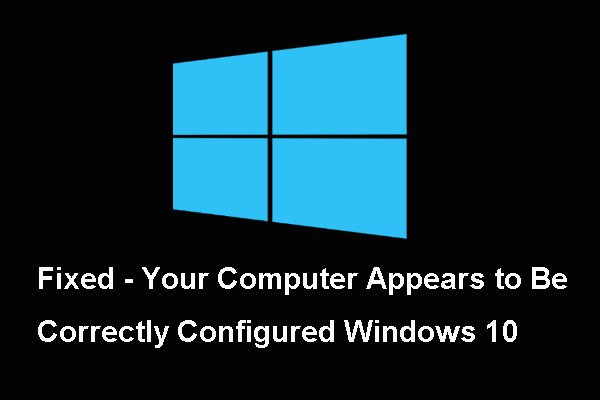
Mis põhjustab vea, mis näib olevat teie arvutis Windows 10 õigesti konfigureeritud? Kuidas seda DNS-i serveri Windows 10-le mittevastavat viga parandada? Postitus kasutajalt MiniTool näitan teile lahendusi.
Mis põhjustab vea, mille arvutis näib olevat Windows 10 õigesti konfigureeritud?
Kui DNS ei reageeri, võite käivitada võrgu tõrkeotsingu. Seega võidakse kuvada tõrketeade, mis näib, et teie arvuti on Windows 10 õigesti konfigureeritud. DNS-server, mis ei vasta Windows 10-le, põhjustab Interneti-ühenduse probleemi, näiteks nurjus võrguviga Google Chrome'is .
Lisaks näib, et teie arvuti tõrge on õigesti konfigureeritud, kuid seadme või ressursi (DNS-serveri) Windows 10 põhjuseks võivad olla valed või aegunud võrgudraiverid või vale DNS- ja IP-aadress.
Seega näitame järgmises jaotises, kuidas parandada viga, mis näib olevat teie arvuti Windows 10 õigesti konfigureeritud.
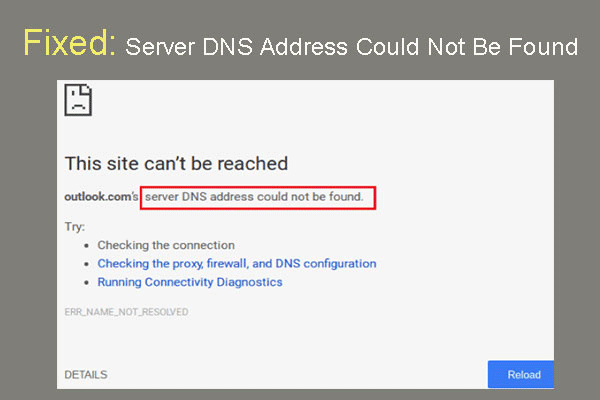 Parandatud: serveri DNS-aadressi ei leitud Google Chrome
Parandatud: serveri DNS-aadressi ei leitud Google Chrome Meet serveri DNS-aadressi ei leitud Google Chrome'ist? 4 lahendust DNS-aadressi parandamiseks ei leitud Google Chrome'i veast.
Loe rohkem3 lahendust veale, mille arvutis näib olevat Windows 10 õigesti konfigureeritud
Selles jaotises näitame teile 3 lahendust teie arvuti probleemi lahendamiseks, mis näib olevat õigesti konfigureeritud Windows 10.
Lahendus 1. Taaskäivitage ruuter
Tõrke parandamiseks näib teie arvuti õigesti konfigureeritud, kuid seade või ressurss (DNS-server) Windows 10 saate esmalt ruuteri taaskäivitada.
Nüüd on siin juhendaja.
- Eemaldage toitekaabel ruuterilt.
- Kui kõik ruuteri tuled on kustunud, oodake vähemalt 10 sekundit.
- Ühendage toitejuhe uuesti ruuteriga.
Pärast selle lõppu kontrollige, kas teie arvuti probleem näib olevat õigesti konfigureeritud Windows 10 lahendatud.
Lahendus 2. Konfigureerige TCP / IP sätted
Teine võimalus arvuti probleemi lahendamiseks näib olevat õigesti konfigureeritud Windows 10, saate valida TCP / IP-aadressi konfigureerimise.
Nüüd on siin juhendaja.
1. samm: tippige Kontrollpaneel Windowsi otsingukastis ja valige sobivaim. Seejärel vali Vaadake võrgu olekut ja ülesandeid all Võrk ja Internet jaotis jätkamiseks.
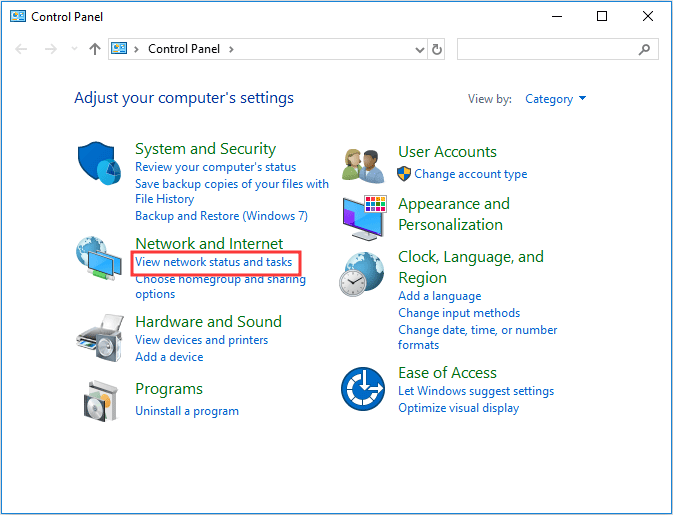
2. samm: valige hüpikaknas Adapteri seadete muutmine vasakult paneelilt jätkamiseks.
3. samm: valige kohaliku võrguühendus ja paremklõpsake sellel, seejärel valige Atribuudid jätkama.
4. samm: valige Interneti-protokolli versioon 6 (TCP / IPv6) ja Atribuudid jätkama.
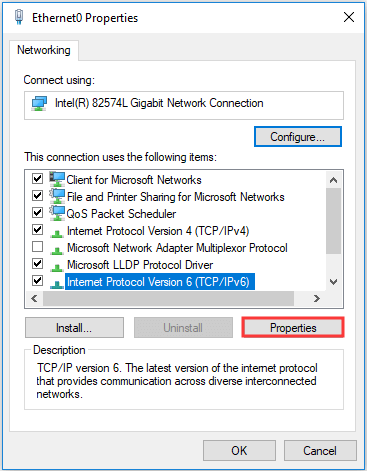
5. samm: valige suvandid Hankige IPv6-aadress automaatselt ja Hankige DNS-serveri aadress automaatselt . Lõpuks klõpsake nuppu Okei jätkama.
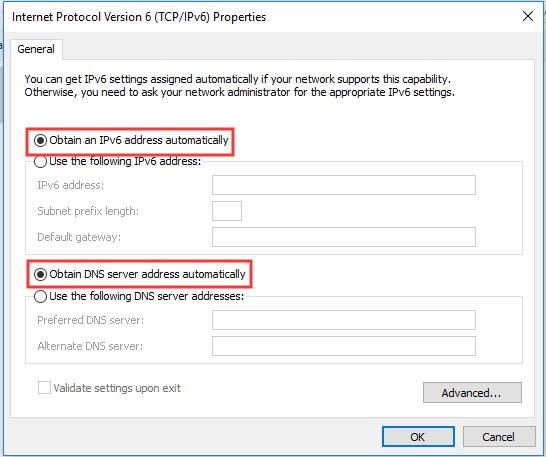
6. samm: pärast seda valige Interneti-protokolli versioon 4 (TCP / IPv4) ja klõpsake nuppu Atribuudid jätkama.
7. samm: valige suvandid Hankige IP-aadress automaatselt ja Hankige DNS-serveri aadress automaatselt . Seejärel klõpsake nuppu Okei jätkama.
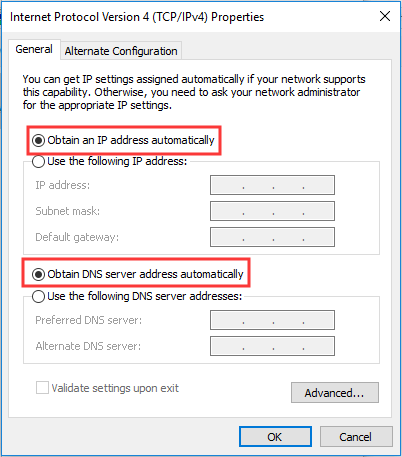
Pärast seda taaskäivitage arvuti ja kontrollige, kas teie arvuti probleem on õigesti konfigureeritud Windows 10 on lahendatud.
Lahendus 3. Kasutage käsurea tööriista Ipconfig
Tundub, et teie arvuti probleem on Windows 10 õigesti konfigureeritud, võite kasutada käsurea tööriista Ipconfig.
Nüüd on siin juhendaja.
1. samm: tippige Käsurida Windowsi otsingukastis ja valige sobivaim. Seejärel paremklõpsake sellel valimiseks Käivita administraatorina jätkama.
2. samm: tippige käsureaaknasse järgmised käsud:
ipconfig / flushdns
ipconfig / registerdns
ipconfig / release
ipconfig / uuendada
Pärast seda taaskäivitage arvuti ja kontrollige, kas teie arvuti probleem näib olevat õigesti konfigureeritud, kuid seade või ressurss (DNS-server) Windows 10 on lahendatud. Pealegi võite klõpsata siin et teada saada rohkem Interneti-ühenduse probleeme.
Lõppsõnad
Kokkuvõtteks võib öelda, et see postitus on tutvustanud, mis põhjustab vea, mis näib olevat teie arvutis Windows 10 õigesti konfigureeritud, ja on näidatud ka 3 viisi, kuidas DNS-server ei tööta. Kui puutute kokku sama Interneti-probleemiga, proovige neid lahendusi.



![Kuidas iPhone'is kontakte taastada? Siin on viis meetodit [MiniTooli näpunäited]](https://gov-civil-setubal.pt/img/ios-file-recovery-tips/46/how-restore-contacts-iphone.jpg)


![USB-draiverite parandamine ei installitu Windows 10-s - 4 näpunäidet [MiniTool News]](https://gov-civil-setubal.pt/img/minitool-news-center/99/how-fix-usb-audio-drivers-won-t-install-windows-10-4-tips.jpg)
![Kuidas uuendada Windows Server 2012 R2 versiooniks 2019? [Samm-sammult] [Minitööriista näpunäited]](https://gov-civil-setubal.pt/img/backup-tips/04/how-to-upgrade-windows-server-2012-r2-to-2019-step-by-step-minitool-tips-1.png)
![Kuidas saada ja seadistada Windows 10 PC jaoks reaalajas / animeeritud taustapilte [MiniTool News]](https://gov-civil-setubal.pt/img/minitool-news-center/38/how-get-set-live-animated-wallpapers.jpg)



![Mis on TAP-Windowsi adapter V9 ja kuidas seda eemaldada? [MiniTooli uudised]](https://gov-civil-setubal.pt/img/minitool-news-center/38/what-is-tap-windows-adapter-v9.jpg)

![Windows 10 võrguprobleemi lahendamiseks kasutage käsku Netsh Winsock Reset [MiniTool News]](https://gov-civil-setubal.pt/img/minitool-news-center/05/use-netsh-winsock-reset-command-fix-windows-10-network-problem.jpg)



![Androidi puuteekraan ei tööta? Kuidas selle probleemiga toime tulla? [MiniTooli näpunäited]](https://gov-civil-setubal.pt/img/android-file-recovery-tips/16/android-touch-screen-not-working.jpg)
