Kuidas kustutada Macis rakendusi, mida ei kustutata: 4 viisi [MiniTooli uudised]
How Delete Apps Mac That Wont Delete
Kokkuvõte:
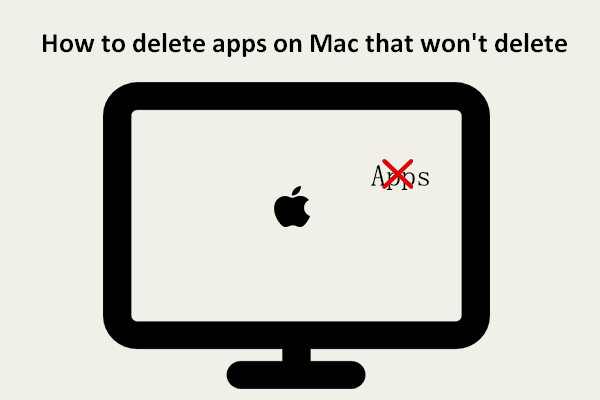
Kui proovite kustutada mõnda rakendust, mida te Macis ei vaja, võite ebaõnnestuda. Süsteem annab teile mõningaid viipasid, mis takistab teil rakendusi edukalt kustutamast. Kas saate ikkagi neid rakendusi või programme muul viisil kustutada? See MiniTool Solutioni pakutav postitus pakub peamiselt nelja kasulikku viisi, kuidas aidata inimestel sundida Macis rakendusi kustutama.
Maci kasutajad eelistavad kustutada rakendused ja programmid, kui neid pole vaja, et nad saaksid vabastada rohkem vaba ruumi Maci kõvakettal. Apple pakub 2 lihtsat viisi, kuidas aidata kasutajatel Macist rakendusi kustutada: Launchpadi või Finderi abil. Kuid mõned inimesed ütlesid, et nende rakendused lihtsalt ei kao neid kustutades. See leht näitab teile, kuidas rakendust Macis ja kuidas kustutada Macis rakendusi, mida ei kustutata .
Näpunäide: Mõned inimesed on kogemata kustutanud rakendused / programmid, mis on neile endiselt kasulikud. Kas on mingeid viise selle korvamiseks? Muidugi jah. Nad peaksid hankima Maci platvormile mõeldud professionaalse ja usaldusväärse andmete taastamise tööriista Stellar Mac for Mac ning kasutama seda korraga kustutatud andmete otsimiseks ja taastamiseks. Kustutatud failide taastamine Macis toimib järgmiselt.
Rakenduste kustutamine Macis
Selles osas näitan teile meetodeid rakenduste eemaldamiseks Launchpadist ja Finderist.
Kuidas rakendust Launchpadist kustutada
Rakenduste kustutamine MacBookis või iMacis Launchpadi kaudu:
- Selle avamiseks klõpsake dokis ikooni Launchpad. Launchpadi saate avada ka kaustast Rakendused.
- Sirvige rakendusi, et leida see, mida te enam ei vaja. Rakenduse nime saate tippida ka ülaosas asuvasse otsingukasti, et see otse üles leida.
- Klõpsake rakendusel ja hoidke all, kuni see väriseb.
- The x nupp ilmub sihtrakenduse kõrvale. Palun klõpsake seda.
- Klõpsake nuppu Kustuta nuppu hüpikaknas toimingu kinnitamiseks.
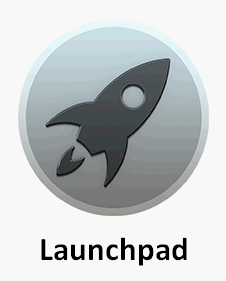
Mõnes rakenduses ei kuvata nuppu x. Kuidas neid kustutada? Kasutage selle asemel Finderit.
Kuidas kustutada Macis rakendusi Finderi abil
Kuidas kustutada programme Macis Finderiga:
- Avage Finder.
- Leidke kustutatavad rakendused ja valige need.
- Valige Teisalda prügikasti . Samuti saate rakendusi otse prügikasti lohistada.
- Vajadusel sisestage õige kasutajanimi ja parool.
- Pärast seda peaksite rakenduste täielikuks kustutamiseks prügikasti tühjendama.
Kuidas tühjendada Macis prügikasti ja kuidas tühjendada Maci prügikasti tõrkeotsingut?
Kuidas kustutada Macis rakendusi, mida ei kustutata
Rakenduse Launchpad või Finder abil kustutamisel võidakse kuvada tõrketeade. Üksust * ei saa prügikasti teisaldada. Kuidas sel juhul programme Macis desinstallida?
Siit saate teada, kuidas kustutada Macist rakendus, mida ei kustutata.
1. meetod: sundige endiselt avatud rakendust sulgema
- Vajutage Command + tühik baar Spotlighti avamiseks.
- Tüüp Aktiivsusmonitor otsingukasti ja valige see. Aktiivsusmonitori saate valida ka menüüst Finder -> Rakendused -> Utiliidid.
- Valige rakenduste loendist soovitud rakendus ja klõpsake nuppu x nupp akna vasakus ülanurgas.
- Klõpsake nuppu Sundige lõpetama jätkamisnuppu kinnitusaknas.
- Sihtrakenduse kustutamiseks avage Finder.
- Rohkemate rakenduste kustutamiseks korrake seda toimingut.
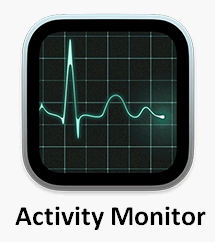
2. meetod: sundige kustutama rakendus, mida ei kustutata
- Minge Maci jaotises Rakendused ja seejärel Utiliidid.
- Valige Terminal loendist.
- Sisestage see käsk õigesti: cd / Rakendused / .
- Tüüp sudo rm -rf * .app / teatud rakenduste kustutamiseks. Palun asendage * täpse rakenduse nimega.
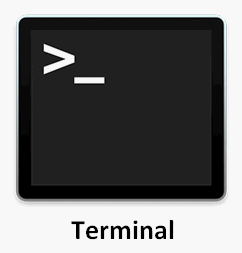
3. meetod: kasutage kolmanda osapoole rakenduste desinstallimist
Internetis on palju kolmanda osapoole rakenduste desinstallijaid või rakenduste eemaldajaid, näiteks AppCleaner . Programmide täielikuks kustutamiseks Macis saate valida kvaliteetse.
Pealegi, kui rakendust lihtsalt ei saa kustutada, kuna see on blokeeritud või teil pole sellele juurdepääsemiseks luba, peaksite kõigepealt deblokeerima või hankima load ja proovima rakendust uuesti kustutada.

![Mis on AVG turvaline brauser? Kuidas seda alla laadida/installida/desinstallida? [Minitööriista näpunäited]](https://gov-civil-setubal.pt/img/news/3F/what-is-avg-secure-browser-how-to-download/install/uninstall-it-minitool-tips-1.png)
![Kuidas parandada Windows 10-s töötavat ebakõla heli? [MiniTooli uudised]](https://gov-civil-setubal.pt/img/minitool-news-center/19/how-fix-discord-sound-not-working-windows-10.jpg)

![Kuidas kopeerida ja kleepida Macis: kasulikud nipid ja näpunäited [MiniTooli näpunäited]](https://gov-civil-setubal.pt/img/data-recovery-tips/34/how-copy-paste-mac.png)

![8 parimat tasuta mikrofoni salvestajat mikrofoni hääle salvestamiseks [ekraanisalvestus]](https://gov-civil-setubal.pt/img/screen-record/54/top-8-free-mic-recorders-record-voice-from-your-microphone.png)

![Mis on SSD ülehoiustamine (OP)? Kuidas SS-ketastele OP-d seadistada? [MiniTooli näpunäited]](https://gov-civil-setubal.pt/img/disk-partition-tips/92/what-is-ssd-over-provisioning.png)
![Parimad 8 parimat ja tasuta FLAC-i MP3-muundurit [MiniTooli näpunäited]](https://gov-civil-setubal.pt/img/video-converter/37/top-8-best-free-flac-mp3-converters.png)



![Kaks lahendust Windows 10 värskendamiseks ilma programme kaotamata [MiniTooli näpunäited]](https://gov-civil-setubal.pt/img/backup-tips/72/two-solutions-refresh-windows-10-without-losing-programs.png)





