Windows 10 näitab „Teie asukoht on praegu kasutusel”? Paranda see ära! [MiniTooli uudised]
Windows 10 Shows Your Location Is Currently Use
Kokkuvõte:

Windows 10-s võib mõnikord leida, et tegumiribal on ikoon ja hiire peal asetamisel on kirjas 'teie asukoht on praegu kasutusel'. Mida see tähendab? Kuidas seda sõnumit parandada? Loe seda postitust aadressilt MiniTool ja saate teada mõningaid lihtsaid meetodeid.
Sümptom: Windows 10 teie asukoht on praegu kasutusel
Windows 10 pakub teile asukohateenust, mis annab teie arvutis olevatele rakendustele teada teie füüsilise asukoha. Ja kui mõni rakendus pöördub teie asukoha tuvastamiseks asukohateenusele, näete ümmargust ikooni. Lisaks võivad paljud teie rakendused, sealhulgas Mail, Maps ja Calendar, kasutada teie asukohta.
See ikoon tähendab 'teie asukoht on praegu kasutusel'. Mõnikord öeldakse 'teie asukohale on hiljuti juurde pääsetud'. Ikooni kättesaamine on tüütu, kuna privaatsuse huvides ei pruugi te oma asukoha jagamisega rahul olla.
Nüüd jagame teiega, kuidas probleemi lahendada.
1. lahendus: keelake asukoht seadete kaudu
Asukohafunktsioon on mõnes Windows 10 rakenduses kasulik, kuid võite selle keelata, kui te ei soovi oma asukohta rakendustega jagada. Selleks järgige allolevat juhendit:
1. samm: navigeerige Start> Seaded .
2. samm: klõpsake nuppu Privaatsus ja sisestage Asukoht liides.
3. samm: asukohateenuse keelamiseks on kaks võimalust:
- Kasutajakonto asukoha väljalülitamiseks lülitage jaotises sisse Asukohateenus
- Kõigi kasutajakontode asukohale juurdepääsu keelamiseks klõpsake nuppu Muuda ja vahetage Selle seadme asukoht liugur välja.
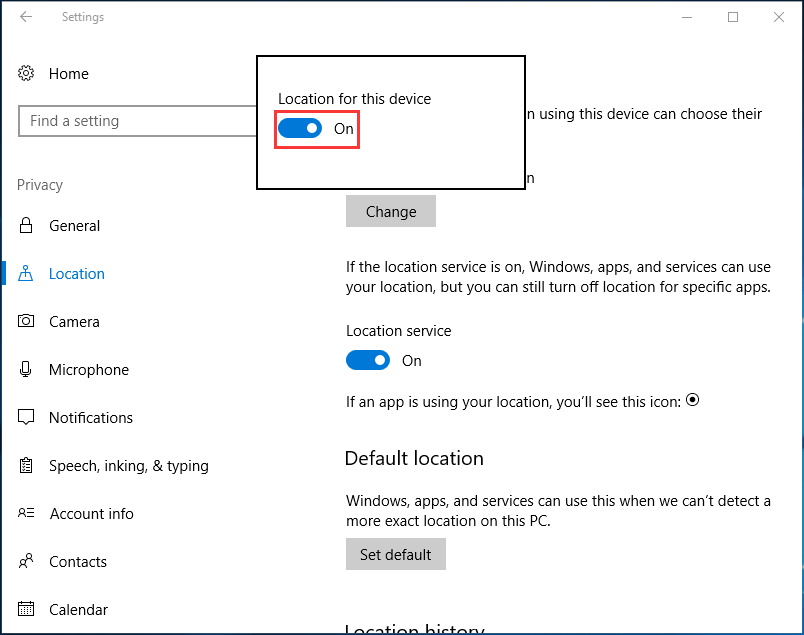
Pärast seda ei kuvata teadet „teie asukoht on praegu kasutusel”.
2. lahendus: kontrollige, millised rakendused pääsevad teie asukohale juurde
Kui soovite funktsiooni täieliku keelamise asemel blokeerida soovimatutel rakendustel juurdepääsu asukohale, saate määrata, millistel programmidel on teie asukohas juurdepääs Windows 10-s lubatud.
1. samm: samamoodi minge Asukoht Windowsi seadetes.
2. samm: kerige allapoole, et leida Valige rakendused, mis saavad kasutada teie täpset asukohta jaotises muutke luba vastavalt.
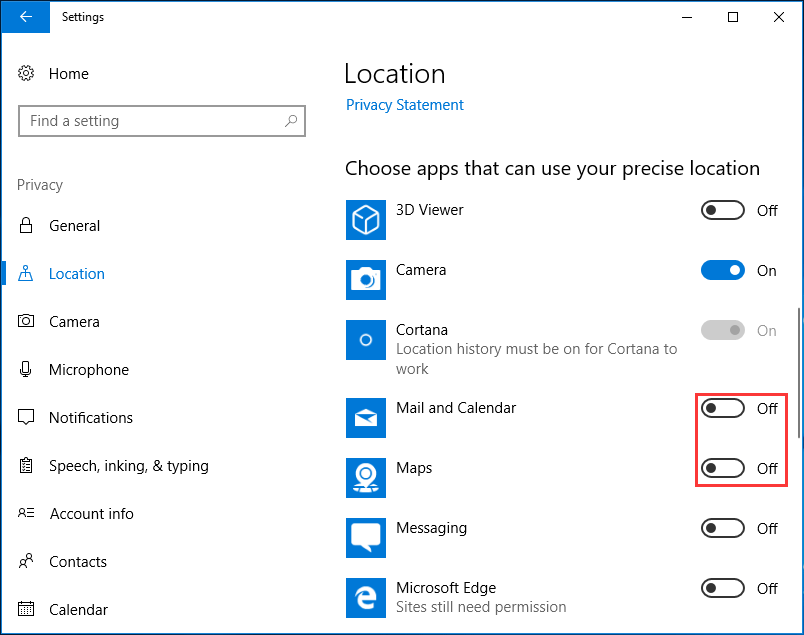
3. lahendus: muutke oma registrit
Kui kuvatakse ikoon „Teie asukoht on praegu kasutusel”, saate selle eemaldamiseks oma registrit muuta. Pidage meeles, et Windowsi registri muutmine on arenenud protsess, mis võib teie arvutit kahjustada, seega olge äärmiselt ettevaatlik.
Turvalisuse tagamiseks soovitame kõigepealt varundada registrivõtmed. Kuurort selle postituse juurde - Windows 10 üksikute registrivõtmete varundamine . Seejärel muutke registrit.
1. samm: sisend regedit aastal Jookse pärast vajutamist Win + R võtmeid.
2. samm: navigeerige järgmise klahvi juurde:
Arvuti HKEY_LOCAL_MACHINE SYSTEM CurrentControlSet Services lfsvc Service Configuration
3. samm: topeltklõpsake nuppu Staatus ja määrake see Väärtusandmed kuni 0 .
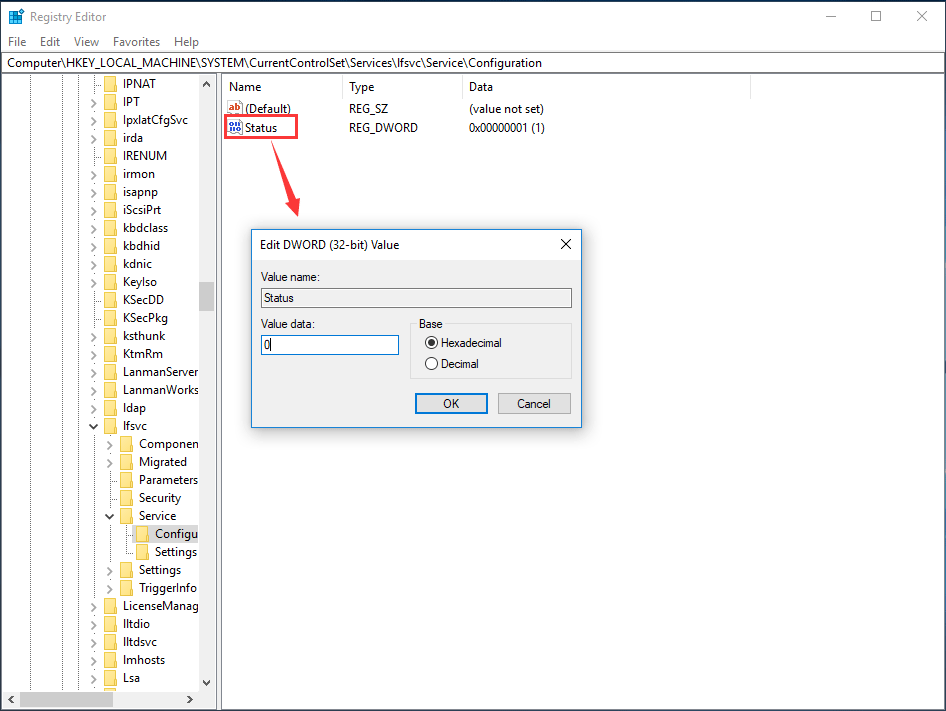
Lahendus 4. Peitke asukoha ikoon
Kui te ei pahanda rakenduste juurdepääsu oma asukohale, kuid soovite Windows 10 tegumiribalt eemaldada ikooni „Teie asukoht on praegu kasutusel”, et te seda kogu aeg ei näeks, on ikooni peitmine hea valik.
1. samm: avage Windowsi sätted, minge aadressile Süsteem> Isikupärastamine .
2. samm: minge Tegumiriba klõpsake vahekaarti Valige tegumiribal kuvatavad ikoonid .
3. samm: lülitage välja Asukohateave .
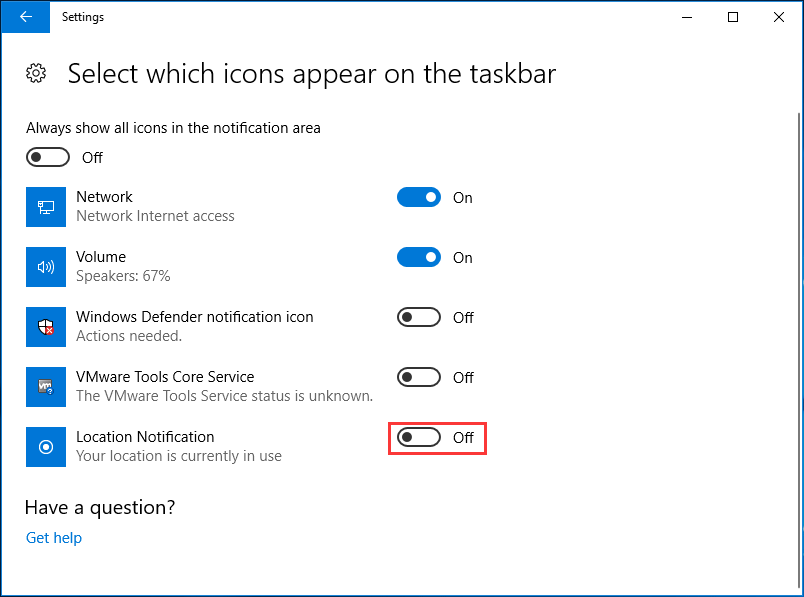
4. samm: pärast seda minge tagasi Tegumiriba jaotises klõpsake nuppu Lülitage süsteemi ikoonid sisse või välja link.
5. samm: leidke Asukoht ja lülitage see välja.
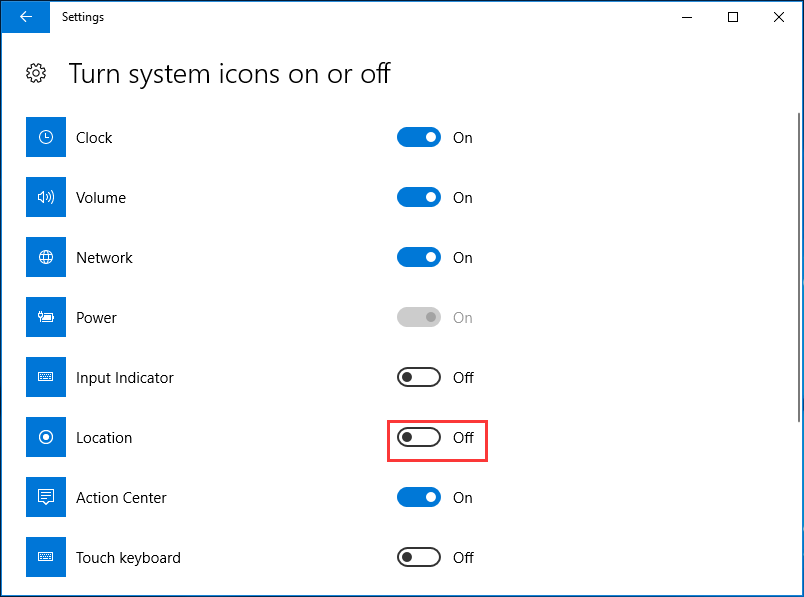
See aitab asukoha ikooni peita ja te ei näe kasutatava asukoha kohta sõnumeid. Kindlasti ei suutnud see põhiprobleemi lahendada, kuid lihtsalt eemaldage Windows 10-st sõnum „Teie asukoht on praegu kasutusel”. Kui soovite, et mõni rakendus teie asukohale juurde ei pääseks, peaksite selle keelama, proovides muid ülalnimetatud viise.
Märge: Lisaks antakse mõned soovitused kasutatava asukoha probleemi lahendamiseks, sealhulgas ajavööndi käsitsi määramine, uusimate värskenduste allalaadimine jne. Võite neid ka proovida. Mis puutub Windowsi värskendustesse, siis peaksite seda tegema varundage oma failid esiteks tasuta varundustarkvaraga MiniTool ShadowMaker ja seejärel installige värskendus.

![Sellele kasutajale pole ette nähtud 3 parimat viisi OneDrive'i parandamiseks [MiniTool News]](https://gov-civil-setubal.pt/img/minitool-news-center/19/top-3-ways-fix-onedrive-is-not-provisioned.png)







![Parandatud: Windows Hello takistab mõnede valikute kuvamist [MiniTool News]](https://gov-civil-setubal.pt/img/minitool-news-center/40/fixed-windows-hello-is-preventing-some-options-from-being-shown.png)
![Kuidas parandada andmete viga (tsükliline koondamise kontroll)! Vaata siia! [MiniTooli näpunäited]](https://gov-civil-setubal.pt/img/data-recovery-tips/57/how-fix-data-error.png)

![Parandatud - Internet Explorerit ei saa seda lehte Win10-s kuvada [MiniTool News]](https://gov-civil-setubal.pt/img/minitool-news-center/86/fixed-internet-explorer-this-page-cannot-be-displayed-win10.png)



![[3 võimalust] Kuidas kasutada kontrollerit hiire ja klaviatuurina?](https://gov-civil-setubal.pt/img/news/85/how-use-controller.png)

