Kas kerimisratas ei tööta Chrome'is? Lahendused on käes! [MiniTooli uudised]
Is Scroll Wheel Not Working Chrome
Kokkuvõte:

Google Chrome'i kasutamise ajal näib, et teie arvuti hiire kerimisratas ei tööta korralikult. See on üsna kummaline probleem. Seejärel küsite: 'Miks mu kerimine Chrome'is töötamise lõpetab' ja 'Kuidas parandada kerimisratast, mis Chrome'is ei tööta'? Võtke see rahulikult ja nüüd saate teada selle põhjused ja saada lahendusi sellest postitusest MiniTool .
Kerimisratta peatub Chrome'is töötamine
Arvutis hiirt kasutades lakkab kerimisratas mõnikord töötamast, näiteks hüppab. Selles postituses - Mida teha, kui teie hiire kerimisratas hüppab Windows 10-s , oleme teile seda probleemi üksikasjalikult näidanud. Täna arutame hiirerattal veel ühte küsimust - see ei keri Chrome'is.
Näpunäide: Lisaks võite oma arvutis kohata muid hiirega seotud probleeme, näiteks hiir külmub , paremklõps ei tööta, vasakklõps ei tööta, hiire mahajäämus , jne.
Google Chrome'i kasutajate sõnul ajab hiireratta kerimata jätmise probleem neid häirima, kuna veebilehtede sirvimisel on vajalik kerimine. Mõnikord töötab kerimisfunktsioon kenasti ka muudes brauserites, välja arvatud Google Chrome.
Mis põhjustab kerimisratta Chrome'is töötamata? Sujuv kerimine ja Chrome'i laiendused on kaks peamist põhjust, miks veebileht ei keri. Järgmises osas kirjeldatakse üksikasjalikult mõningaid lahendusi Chrome'is kerimata hiireratta parandamiseks.
Parandused kerimisratta Chrome'is mittetöötamiseks
Keela sujuv kerimine Chrome'is
Kui see probleem häirib teid, peaksite kaaluma sujuva kerimise keelamist, mis on Chrome'i funktsioon. Paljud kasutajad on teatanud, et selle funktsiooni keelamine võib probleemi täielikult lahendada ja panna ratta uuesti normaalselt tööle. Järgige neid samme allpool:
1. samm: käivitage Google Chrome, tippige kroom: // lipud aadressiribale ja vajutage Sisenema .
2. samm: tippige sujuv kerimine otsinguribale ja valik tuleks esile tõsta. Klõpsake rippmenüüd ja valige Keelatud .
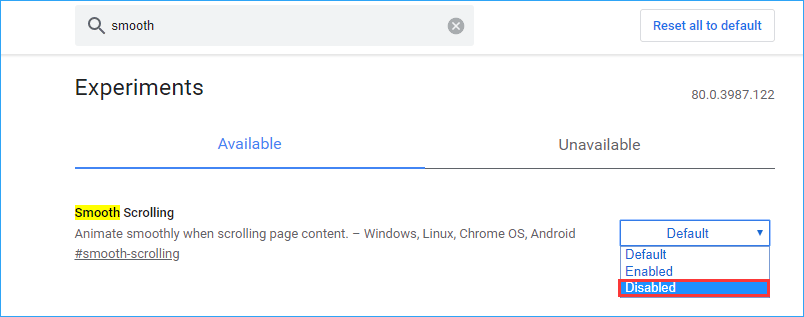
3. samm: taaskäivitage Chrome ja vaadake, kas veebibrauseris mittetöötava hiire kerimise probleem on lahendatud.
Keela Google Chrome'i laiendused
Kasutajate sõnul ei kerita teie hiireratas Chrome'is, kui installite konkreetse laienduse. Selle probleemi lahendamiseks võib olla abi äsja lisatud Chrome'i laienduste keelamisest.
1. samm: avage Google Chrome, sisend kroom: // laiendused aadressiribale ja vajutage Sisenema .
2. samm: leidke hiljuti lisatud laiendus ja klõpsake nuppu Eemalda nuppu või keelake see laiendus lülitit vahetades.

Mitteaktiivse Windowsi kerimise lubamine ja keelamine
Kuigi see viis on kasulik Windows 10 kerimisprobleemide lahendamiseks, võite proovida ka hiire kerimise parandamist, mis Chrome'is ei tööta.
1. samm: minge Start> Seaded> Seadmed> Hiir .
2. samm: leidke valik Kerige passiivseid aknaid, kui hõljutan nende kohal ja keelake see.
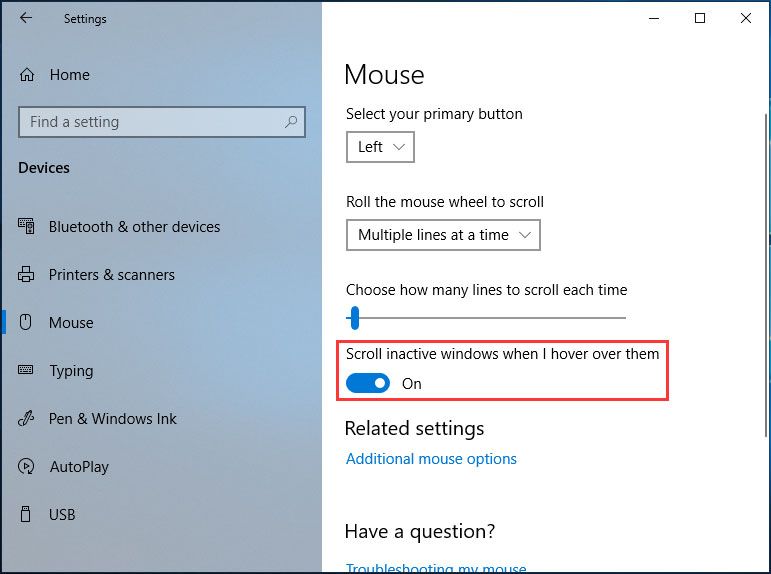
3. samm: oodake mõni sekund ja lubage see.
4. samm: korrake seda toimingut 3 või 4 korda ja kontrollige, kas teie fikseeritud kerimisratas ei tööta Chrome'is.
Luba universaalne kerimine
Paljud kasutajad kinnitasid Google'i foorumis, et selle probleemi lahendamine on kasulik, lubades universaalse kerimise ja lisades Google Chrome erandite loendisse. Seda meetodit rakendatakse Lenovo sülearvutitele. Kui kasutate sellist sülearvutit, toimige järgmiselt.
1. samm: avage Windows 10/8/7 juhtpaneel ja vaadake kõiki üksusi suurte ikoonide kaupa.
2. samm: klõpsake nuppu Hiir ja mine Lenovo> Täpsemad atribuudid .
3. samm: minge aadressile Ratas kindlustama Luba universaalne kerimine on valitud.
4. samm: valige Erandid ja lisage Chrome erandite loendisse.
Installige Chrome uuesti
Google Chrome'i abifoorumist leidsime, et paljud kasutajad on Chrome'i uuesti installides lahendanud hiireratta kerimise. Nii et võite proovida, kas see aitab.
Taastage Chrome vaikeseadetele
Chrome'i vaikeseadete taastamine on veel üks lahendus, mis võimaldab kerimisratast Chrome'is mitte töötada. Juhend on järgmine:
1. samm: pärast Google Chrome'i käivitamist klõpsake kolme vertikaalse punkti menüüd ja klõpsake nuppu Seaded .
2. samm: klõpsake nuppu Täpsem , valige Taastage seadete algsed vaikesätted alates Lähtestage ja puhastage ja klõpsake nuppu Lähtesta seaded .
Pärast toimingu lõpetamist taaskäivitage brauser, et näha, kas veebisaidi kerimise probleem ei tööta Chrome'is.
Lisaks on veel mõned meetodid, mida saate kasutada, kui kerimisratas Chrome'is töötamise lõpetab. Nad kasutavad Chrome'i puhastustööriista, kustutavad kasutajaprofiilide andmeid või lisavad laiendust Logitech Smooth Scrolling (rakendatakse juhul, kui Logitechi hiire kerimisratas Chrome'is ei tööta). Kui need ülaltoodud meetodid ei aita, võite proovida neid lahendusi.
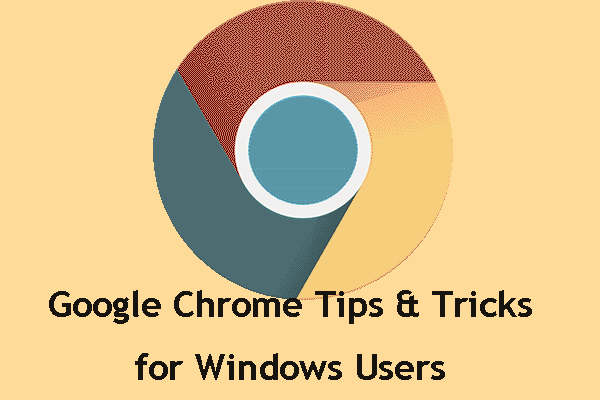 Google Chrome'i näpunäited ja nipid võitmiseks: kasulik ja mugav
Google Chrome'i näpunäited ja nipid võitmiseks: kasulik ja mugav Selles postituses näitame teile kasulikke ja mugavaid Google Chrome'i näpunäiteid, mille abil saate oma tööd palju kiiremini teha.
Loe rohkemLõpp
Kas teie kerimisratas ei tööta Windows 10/8/7 Chrome'is? Nüüd on paljud lahendused teie jaoks. Lihtsalt proovige neid ja saate probleemist lihtsalt ja tõhusalt lahti.
![Süsteemi konfiguratsiooni optimeerimine Windows 10-s [MiniTool News]](https://gov-civil-setubal.pt/img/minitool-news-center/36/how-optimize-system-configuration-windows-10.png)
![Kuidas pikki YouTube'i videoid alla laadida? [2024. aasta värskendus]](https://gov-civil-setubal.pt/img/blog/92/how-download-long-youtube-videos.png)



![Kuidas kasutada Xbox One klaviatuuri ja hiirt kõigi mängude mängimiseks? [MiniTooli uudised]](https://gov-civil-setubal.pt/img/minitool-news-center/66/how-use-keyboard.jpg)




![Kuidas keelata, kui Microsoft OneDrive käivitamist jätkab [MiniTool News]](https://gov-civil-setubal.pt/img/minitool-news-center/27/how-disable-when-microsoft-onedrive-keeps-starting.png)



![Mis on Realteki kaardilugeja Laadige alla Windows 10-le [MiniTooli uudised]](https://gov-civil-setubal.pt/img/minitool-news-center/53/what-is-realtek-card-reader-download.png)

![[Lahendatud] Kuidas vaadata YouTube'i koolis?](https://gov-civil-setubal.pt/img/youtube/59/how-watch-youtube-school.png)


