Kuidas ühendada Surface Pro teleri, monitori või projektoriga? [MiniTooli uudised]
How Connect Surface Pro Tv
Kokkuvõte:

Teie Surface Pro'l on väike ekraan. Kuid saate Surface Pro ühendada teleri, monitori või projektoriga ja seejärel kasutada välist ekraani, et kõik suuremaks muuta. Selles MiniTool postitus, näitame teile, kuidas ühendada Surface Pro teleri, monitori või projektoriga kaablite ja adapterite abil või juhtmevabalt.
Kas ma saan oma pinda oma teleri, monitori või projektoriga peegeldada?
Kui kasutate Surface Pro seadet, saate Surface Pro ühendada teleri, monitori või projektoriga ning seejärel saate fotosid, videoid, filme ja esitlusi ekraanil suuremaks ja selgemaks muuta. Selle töö tegemiseks peate veenduma, et teie Surface Pro-l ja teleril, kuvaril või projektoril on ühilduv kaabel ja adapter. Võite isegi ühendada Surface Pro juhtmeta monitori, teleri või projektoriga.
Nüüd selles postituses näitame teile, kuidas Surface Pro teleri, monitori või projektoriga ühendada. Need juhendid on saadaval ka teiste Surface'i seadmete jaoks, nagu Surface Studio, Surface Laptop, Surface Go jne.
 3 meetodit arvuti ühendamiseks teleriga (2020. aasta värskendus)
3 meetodit arvuti ühendamiseks teleriga (2020. aasta värskendus) Kas teate, kuidas arvutit teleriga ühendada? Selles postituses näitame teile 3 erinevat meetodit ja saate valida endale sobiva.
Loe rohkemKuidas ühendada Surface Pro teleri, monitori või projektoriga?
Kaablid ja adapterid, mis teil peavad olema:
Teie pinna seadme jaoks:
Kui soovite Surface Pro ühendamiseks teleri, monitori või projektoriga kaablite ja adapterite abil, peate kõigepealt nägema, millist kuvaväljundi porti teie Surface Pro kasutab. See aitab teil leida sobiva adapteri, mida saab ühendada välise kuvariga. Tavaliselt on välist ekraani / heli väljundporti kahte tüüpi: Mini DisplayPort ja USB-C .
Teie teleri, monitori või projektori jaoks
Peaksite vaatama, milliseid videoporde te teleris, kuvaris või projektoris kasutate. Need sadamad sisaldavad alati HDMI, DisplayPort ja VGA . Pärast kontrollimist saate seejärel määrata, milliseid adaptereid ja kaableid peaksite oma seadme jaoks kasutama. Tavaliselt peate adapterid ja kaablid eraldi ostma.
- Kui see on HDMI-port, peate omama USB-C to HDMI-adapterit ja HDMI-kaablit või Mini Display to HDMI-adapterit ja HDMI-kaablit, sõltuvalt sellest, milline displei väljundport teie Surface-seadmel on.
- Kui tegemist on VGA-pordiga, peate omama USB-C-VGA-adapterit ja VGA-kaablit või Mini DisplayPort-VGA-adapterit ja VGA-kaablit, sõltuvalt sellest, milline ekraani väljundport teie Surface-seadmel on. Siin peate teadma, et VGA-adapter ja kaabel on mõeldud ainult videote jaoks. Kui te ei soovi, et heli mängiks teie Surface'i kõlaritest, peate kasutama välist kõlarit.
- Kui see on DisplayPort, peate omama USB-C to DisplayPort-adapterit ja DisplayPort-kaablit või Mini-DisplayPort-DisplayPort-kaablit, sõltuvalt sellest, milline ekraani väljundport teie Surface'i seadmel on.
Kui välisel on ainult Mini DisplayPort, saate USB-C ühendada HDMI-adapteriga> HDMI-kaabel> HDMI Mini DisplayPortiga> välise ekraani. Siin peaksite teadma, et mida rohkem adaptereid kasutate, seda halvemini signaal võib saada.
Seadistage oma teler, monitor või projektor
Oleme tutvustanud, millised kaablid ja adapterid peaksid teil olema Surface Pro ühendamiseks teleriga. Kui kõik on valmis, peate seadistama oma teleri, monitori või projektori.
- Lülitage teler, monitor või projektor sisse ja ühendage videokaabli otsas olev välise ekraani pordiga
- Ühendage kaabli teine ots videoadapteriga.
- Ühendage adapteri teine ots oma Surface Pro-ga. Siin peate tagama, et ühendate kaabli parema osa õigesse sisendisse.
Kui kasutate projektorit, peate veenduma, et olete ühendanud kõik helitarvikud.
Kuidas ühendada Surface Pro juhtmeta monitori, teleri või projektoriga?
Samuti saate Surface Pro juhtmevabalt ühendada monitori, teleri või projektoriga, kui teie Surface Pro suudab tuvastada läheduses asuva seadme. Surface Pro Miracasti kaudu ekraaniga ühenduse loomiseks võite kasutada Microsofti traadita ekraaniadapterit. Selle töö tegemiseks toimige järgmiselt.
1. Klõpsake nuppu Tegevuskeskus tegumiribal või pühkige oma Surface Pro ekraani paremast servast sisse.
2. Klõpsake nuppu Ühendage valik.
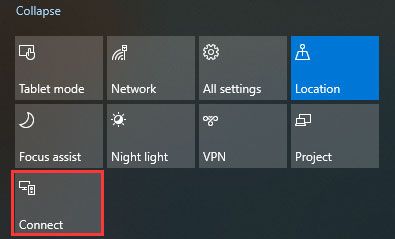
3. Valige traadita ekraani või adapteri nimi, millega soovite ühenduse luua.
Kuidas seadistada välist ekraani?
Kui olete oma Surface Pro edukalt välise ekraaniga ühendanud, saate seejärel määrata, mida ekraanidel kuvada:
- Klõpsake otsingukasti ja tippige projitseerida teisele ekraanile .
- Valige Projekteerige teisele ekraanile otsingutulemitest.
- Parempoolsest hüpikliidest näete nelja tulemust. Valige lihtsalt vastavalt oma tegelikele vajadustele:
- Ainult arvuti ekraan : Kui soovite oma pinnaekraanil kõike näha, saate selle suvandi valida. Kuid kui olete ühendanud traadita projektoriga, kuvatakse see suvand kujul Katkesta ühendus .
- Duplikaat : Kui soovite kõigil ekraanidel näha samu asju, saate selle suvandi valida.
- Pikendage : Kui soovite, et kõik jaotuksid kõikidele ekraanidele, saate selle suvandi valida. Kui see valik on lubatud, saate asju isegi nende vahel lohistada.
- Ainult teine ekraan : Kui soovite kõike vaadata ainult oma telerist, kuvarist või projektorist, saate seda valikut kasutada. Kui see valik on lubatud, on teie Surface Pro ekraan tühi.
Kasutage neid meetodeid lihtsalt oma Surface Pro või muude Surface'i seadmete ühendamiseks teleri, monitori või projektoriga ja seejärel vaadake kõike suurema ekraaniga.
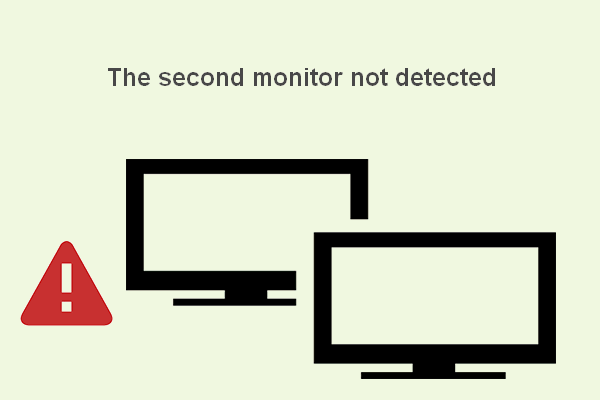 Kuidas saate Windowsis tuvastatud teise kuvari tõrkeotsingut teha
Kuidas saate Windowsis tuvastatud teise kuvari tõrkeotsingut teha Teise monitori lisamine on mõnikord vajalik; kasutajad aga kurdavad sageli, et teist monitori ei tuvastatud seadmes.
Loe rohkem![Parandused jaotises „See seade ei saa usaldusväärset platvormi moodulit kasutada” [MiniTool News]](https://gov-civil-setubal.pt/img/minitool-news-center/86/fixes-this-device-can-t-use-trusted-platform-module.png)

![Veakood 21 seadmehalduris - kuidas seda parandada [MiniTool News]](https://gov-civil-setubal.pt/img/minitool-news-center/83/error-code-21-device-manager-how-fix-it.png)


![Kuidas SD-kaardi RAW-d taastada tõhusalt [MiniTooli näpunäited]](https://gov-civil-setubal.pt/img/data-recovery-tips/70/how-do-i-do-sd-card-raw-recovery-effectively.jpg)


![Mis on M2TS-fail ja kuidas seda õigesti mängida ja teisendada [MiniTool Wiki]](https://gov-civil-setubal.pt/img/minitool-wiki-library/85/what-is-m2ts-file-how-play-convert-it-correctly.jpg)


![[LAHENDATUD] Peidetud failide nupu kuvamine Windows 10-s ei tööta - parandage [MiniTooli näpunäited]](https://gov-civil-setubal.pt/img/data-recovery-tips/56/show-hidden-files-button-not-working-windows-10-fix.jpg)
![Kas ma saan oma iPhone'ist kustutatud kirju hankida? Parimad lahendused! [MiniTooli näpunäited]](https://gov-civil-setubal.pt/img/ios-file-recovery-tips/65/can-i-retrieve-deleted-messages-from-my-iphone.jpg)





![7 lahendust: SD-kaart on tühi või sellel on toetamata failisüsteem [MiniTooli näpunäited]](https://gov-civil-setubal.pt/img/data-recovery-tips/59/7-solutions-sd-card-is-blank.png)
![Süsteemi registrifaili puudumise või vigase vea parandamine [MiniTooli näpunäited]](https://gov-civil-setubal.pt/img/data-recovery-tips/41/how-fix-system-registry-file-is-missing.png)