Täielik juhend topeltkäivitamise EndeavourOS ja Windows 11 10 kohta
A Full Guide On How To Dual Boot Endeavouros And Windows 11 10
Topeltkäivitamine aitab teil imelihtsalt kasutada kahte operatsioonisüsteemi ühes arvutis. Selles õpetuses MiniTool juhendab teid, kuidas EndeavourOS-i ja Windows 11/10 topeltkäivitada. Lisaks on alati soovitatav enne EndeavourOS-i installimist oluliste andmete varundamine.EndeavourOS-i kohta
EndeavourOS on Archil põhinev Linuxi distributsioon, mis sisaldab graafilist Calamaresi installerit töölauakeskkondade, sealhulgas GNOME, Xfce, KDE Plasma, MATE, LXDE jne, ning aknahalduri installimiseks. Viimase paari aasta jooksul sai EndeavourOS populaarseks tänu oma ainulaadsetele tööriistadele ja kasutajakesksele töölauakujundusele ning väga sõbralikule liidesele.
Kui otsustate oma arvutisse installida Linuxi operatsioonisüsteemi, võib see distro olla hea valik. Oletame, et teie arvutisse on installitud Windows 11/10. Kuidas saate seda siis olemasolevasse süsteemi installida? Proovige EndeavourOS-i ja Windows 11 või 10 topeltkäivitada ning siin on samm-sammult juhend.
Eeltingimus EndeavourOS-i installimiseks kahekordse alglaadimise jaoks Windowsiga
Kontrollige BIOS-i režiimi
EndeavourOS-i sujuvaks käitamiseks peaksite veenduma, et teie arvuti kasutaks pärand-BIOS-i asemel UEFI-režiimi, kuigi see võib töötada ka vanema riistvaraga. Lihtsalt kinnitage see sisestades Süsteemi info otsingukasti ja vaadata BIOS-i režiim üksus, mis peaks ütlema UEFI .
Lisaks on selles postituses mainitud veel mõned võimalused BIOS-i režiimi kontrollimiseks ja nende proovimiseks - Kuidas kontrollida UEFI-d või pärandit operatsioonisüsteemis Windows 7/10/11? 3 viisi .
Eraldage EndeavourOS-i jaoks ruumi
EndeavourOS-i minimaalsetest süsteeminõuetest rääkides peaksite selle süsteemi jaoks ette valmistama vähemalt 15 GB kettaruumi. Selle sujuvaks käitamiseks eraldage sellele rohkem ruumi.
1. samm: vajutage arvutis nuppu Win + X valida Kettahaldus .
2. samm: paremklõpsake valimiseks partitsioonil Kahanda helitugevust ja sisenege ruumi.
3. samm: klõpsake Kahanema eraldamata ruumi saamiseks.
Varundage olulised andmed
Kuna olemasolevas Windows 11-s või 10-s peate oma arvuti EndeavourOS-iga topeltkäivitama, võib valede toimingute tõttu tekkida andmekadu, kuigi järgite samm-sammult juhiseid. Ohutuse huvides soovitame alati varundada kõik olulised andmed Windowsist, et saaksite andmed taastada, kui midagi läheb valesti.
Niisiis, kuidas saate oma faile ja kaustu varundada enne, kui seadistate midagi EndeavourOS-i ja Windows 11/10 topeltkäivitamiseks? Rääkides andmete varundamine , käivitage Arvuti varundustarkvara Windows 11/10/8/7 jaoks MiniTool ShadowMaker, mis on parem faili/kausta/süsteemi/ketta/partitsiooni varundamisel ja taastamisel, failide sünkroonimisel ja ketta kloonimisel. Lihtsalt hankige proovimiseks selle prooviversioon.
MiniTool ShadowMakeri prooviversioon Klõpsake allalaadimiseks 100% Puhas ja ohutu
1. samm: ühendage oma USB-draiv arvutiga ja käivitage see varundusprogramm selle põhiliidese sisenemiseks.
2. samm: minge aadressile Varundamine , klõpsake ALLIKAS > Kaustad ja failid , avage oma draivid ja valige failid ja kaustad, mida soovite varundada.
3. samm: klõpsake SIHTKOHT et määrata varukoopia salvestamiseks tee, näiteks USB-draiv.
3. samm: löö Tagasi üles kohe alustama faili varukoopia .
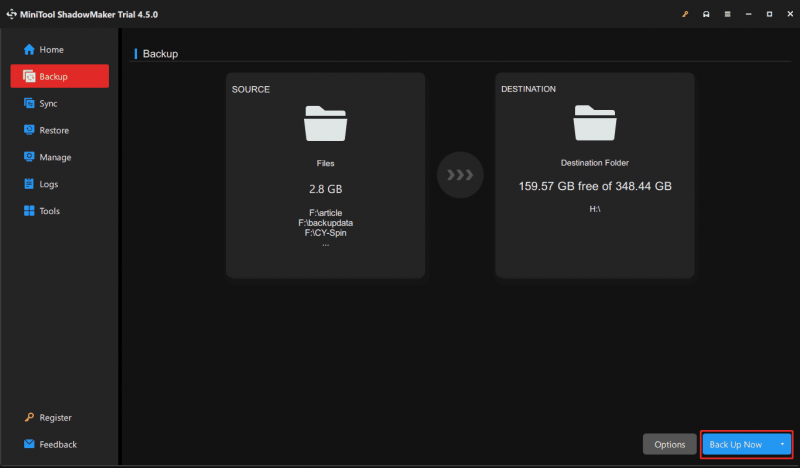
Pärast kõige ettevalmistamist peate installima EndeavourOS-i arvutisse, kus töötab Windows 10 või 11. Vaadake seda täielikku installijuhendit.
Kuidas topeltkäivitada Windows 10/11 ja EndeavourOS
EndeavourOS allalaadimine
Esiteks peaksite selle OS-i alla laadima, et installida Windowsiga topeltkäivitamiseks. Ametlik veebisait pakub ISO-faili, minge lihtsalt aadressile https://endeavouros.com/, tap on LAE ALLA , kerige alla jaotiseni Laadige alla peeglite loend jaotist ja klõpsake nuppu Lae alla link all ISO ISO allalaadimise alustamiseks vastavalt teie riigile.
Looge käivitatav USB-draiv
Kui olete lõpetanud, peaksite kirjutama ISO-pildi USB-mälupulgale.
1. samm: laadige alla Rufus ja käivitage see, seejärel ühendage USB-draiv oma Windows 11/10 arvutiga.
2. samm: löö VALI arvuti sirvimiseks EndeavourOS ISO otsimiseks ja selle valimiseks.
3. samm: seejärel seadistage Jaotusskeem juurde GPT ja puudutage START > Kirjutage ISO-kujutise režiimis (soovitatav) > OK , siis hakkab Rufus USB-le ISO-d kirjutama.
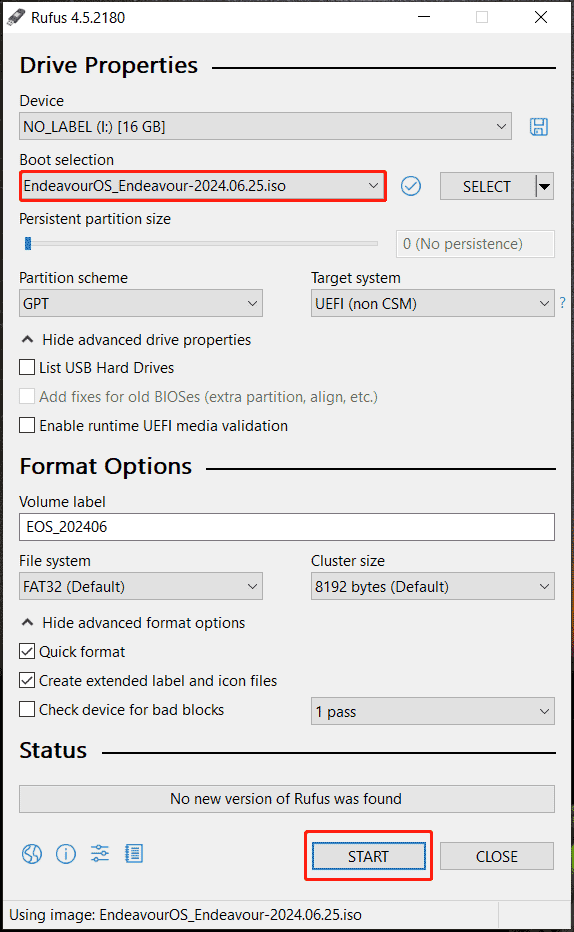
Seotud postitus: Rufus ei saa buutivat USB-d luua? Siin on 2 võimalust
Lubage BIOS-is USB-käivitus ja keelake turvaline alglaadimine
EndeavourOS-i ja Windows 11/10 topeltkäivitamiseks peate käivitama mõned toimingud BIOS-is.
1. samm: ühendage loodud buutitav USB-draiv arvutiga ja vajutage F2 , Selle või mõni muu alglaadimisvõti, kui käivitate seadme BIOS-i menüüsse pääsemiseks.
2. samm: minge lehele Alglaadimisvalikud vahekaart või sarnane ja keelake Turvaline alglaadimine , mis on väga oluline. Muidu EndeavourOS ei käivitu.
3. samm: lubage ka USB-käivitus ja määrake USB-mälupulk alglaadimise prioriteediks.
Installige EndeavourOS arvutisse operatsioonisüsteemiga Windows 11/10
Teie arvuti käivitub nüüd USB-draivilt ja järgige allolevaid juhiseid, kuidas installida EndeavourOS kahekordse alglaadimise jaoks Windowsiga.
1. samm: tõstke esimesel ekraanil esile EndeavourOS vaikimisi (x86_64, BIOS) ja vajutage Sisenema alustada.
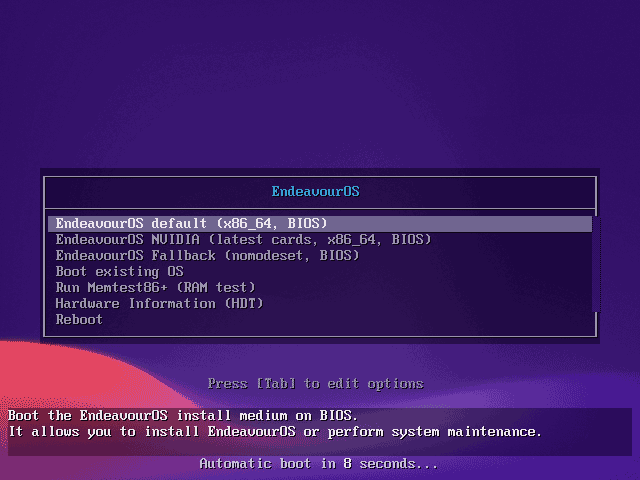
2. samm: pärast millegi laadimist kuvatakse tervitusliides, millel peaksite klõpsama Käivitage Installer ja seejärel valige kas installimisviis Internetis või Võrguühenduseta .
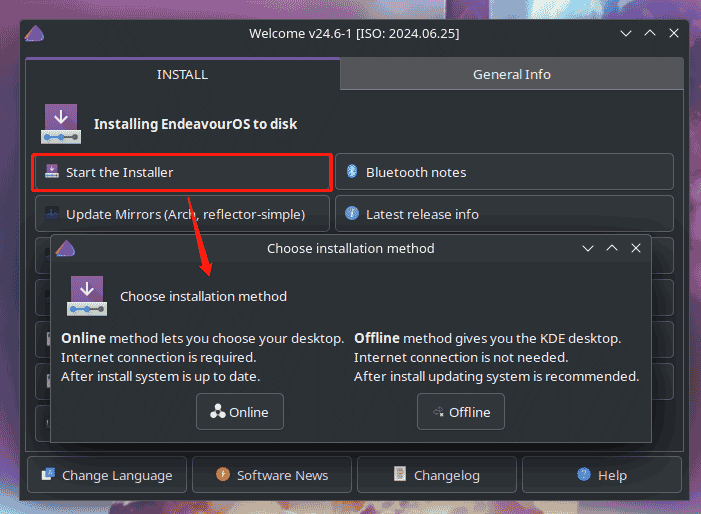
3. samm: valige uues aknas asukoht ja klaviatuuripaigutus.
4. samm: kui valite Internetis enne kuvatakse töölaudade loend, valige üks, kontrollige kõiki oma töölaua jaoks soovitud pakette ja klõpsake Edasi .
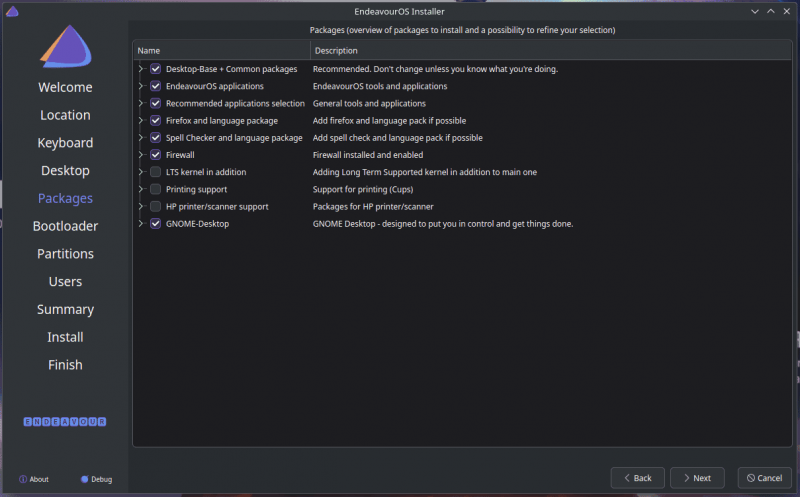
5. samm: valige selline alglaadur Grubi alglaadur ja otsustage, kuidas installida EndeavourOS oma partitsioonile. Kuna teie eesmärk on EndeavourOS ja Windows 10 või 11 topeltkäivitamine, valige salvestusdraiv ja märkige linnuke Paigaldage kõrvale või Käsitsi eraldamine .
Kui eraldate selle OS-i jaoks eelnevalt kettaruumi, kontrollige siin Käsitsi eraldamine , valige see vaba ruum, klõpsake Muuda > Loo , seadke failisüsteem õigele, näiteks ext4, seadke Mount Point juurde / ja jätkamiseks valige loodud partitsioon.
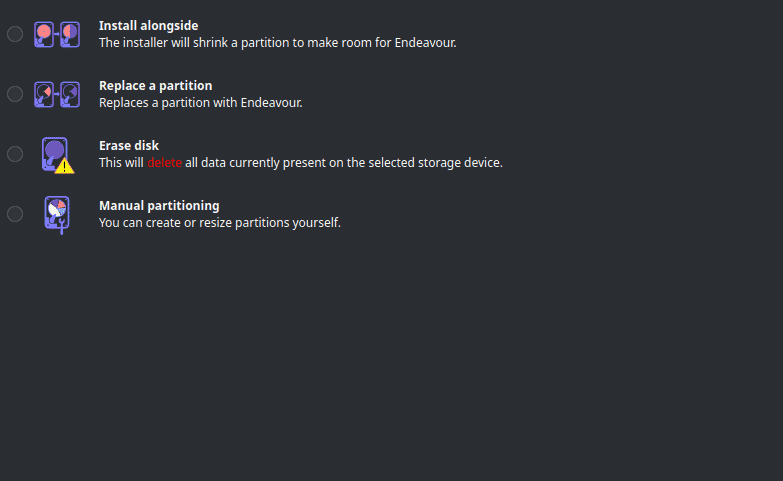
6. samm: lisage oma kasutajakonto andmed ja seejärel muudatuste kokkuvõte. Järgmisena klõpsake Installige EndeavourOS-i installimise alustamiseks.
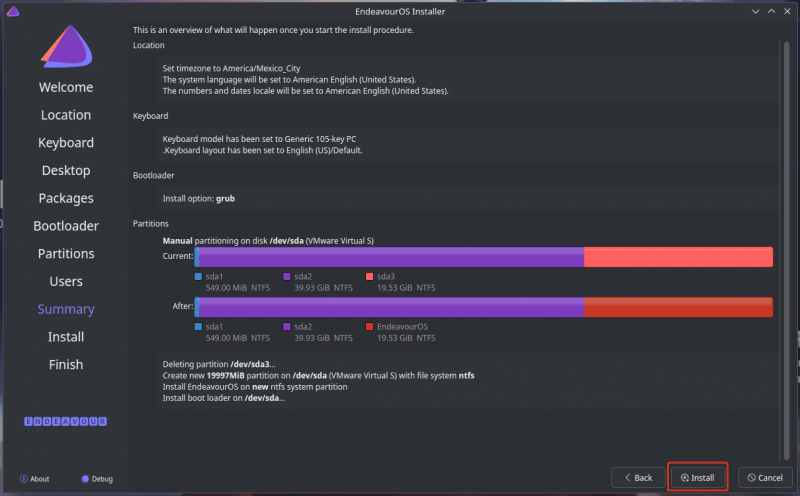 Nõuanded: Kui soovite oma arvutis Zorin OS-i topeltkäivitada, vaadake seda juhendit - Kuidas topeltkäivitada Zorin OS-i ja Windows 11/10 .
Nõuanded: Kui soovite oma arvutis Zorin OS-i topeltkäivitada, vaadake seda juhendit - Kuidas topeltkäivitada Zorin OS-i ja Windows 11/10 .Kui see on tehtud, saate samas arvutis topeltkäivitada EndeavourOS-i ja Windows 11/10. Teil on lubatud iga kord käivitamisel valida, millist operatsioonisüsteemi käivitada.
Lõpusõnad
Kas soovite Windows 10 ja EndeavourOS-i topeltkäivitada või Windows 11 ja EndeavourOS-i topeltkäivitada? See on lihtne ülesanne, kui järgite samm-sammult juhendit – tehke ettevalmistustööd, laadige alla selle Linuxi süsteemi ISO, kirjutage ISO USB-le, konfigureerige BIOS ja käivitage arvuti USB-lt, et siseneda installiliidesesse. .
Olge EndeavourOS-i installimisel arvutisse, kus on installitud Windows 11/10, ettevaatlik. Turvalisuse huvides ärge unustage kasutada MiniTool ShadowMakerit oluliste andmete varundamiseks.
MiniTool ShadowMakeri prooviversioon Klõpsake allalaadimiseks 100% Puhas ja ohutu
![Kui see ei aita teid tasuta USB-andmete taastamise abil, pole midagi [MiniTooli näpunäited]](https://gov-civil-setubal.pt/img/data-recovery-tips/09/if-this-cant-help-you-with-free-usb-data-recovery.jpg)


![4 lahendust Windowsile on tuvastanud failisüsteemi rikke [MiniTooli näpunäited]](https://gov-civil-setubal.pt/img/backup-tips/98/4-solutions-windows-has-detected-file-system-corruption.jpg)

![Kas PDF-faili ei saa avada? Viga avamata PDF-failide parandamine [MiniTool News]](https://gov-civil-setubal.pt/img/minitool-news-center/10/cant-open-pdf-how-fix-pdf-files-not-opening-error.png)






![Kuidas parandada viga MASINAKONTROLLI ERANDIS Windows 10-s [MiniTooli näpunäited]](https://gov-civil-setubal.pt/img/backup-tips/99/how-fix-machine-check-exception-error-windows-10.png)
![Destiny 2 veakood brokoli: järgige selle parandamiseks juhendit! [MiniTooli uudised]](https://gov-civil-setubal.pt/img/minitool-news-center/23/destiny-2-error-code-broccoli.jpg)
![4 kasulikku meetodit Windows 10 kogelemise probleemi lahendamiseks [MiniTool News]](https://gov-civil-setubal.pt/img/minitool-news-center/93/4-useful-methods-fix-windows-10-stuttering-issue.png)


![2 viisi Windows Installeri lubamiseks turvarežiimis Windows 10 [MiniTool News]](https://gov-civil-setubal.pt/img/minitool-news-center/42/2-ways-enable-windows-installer-safe-mode-windows-10.jpg)

![Kuidas eemaldada arvuti lukustatud punane ekraan [MiniTool Tips]](https://gov-civil-setubal.pt/img/backup-tips/B1/how-to-remove-your-computer-has-been-locked-red-screen-minitool-tips-1.jpg)