Kuidas arvutit Windows 10 domeeni lisada või eemaldada? Keskendu kahele juhtumile [MiniTooli uudised]
How Add Remove Computer Domain Windows 10
Kokkuvõte:
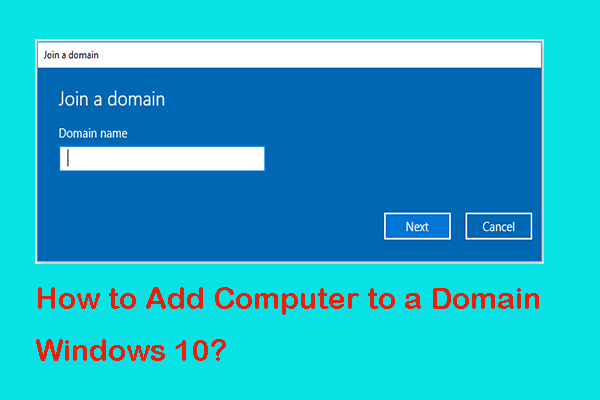
Selles postituses tutvustame teile, mis domeen on? Kuidas lisada arvutit Windows 10 domeeni? Kuidas arvutit Windows 10 domeenist eemaldada? Lisaks võite proovida ka MiniTooli tarkvara arvuti paremaks haldamiseks.
Mis on domeen?
Domeen on omamoodi võrk, mis võimaldab teil sisse logida oma kasutajaga mis tahes võrgus olevast arvutist. Domeen viitab ka mis tahes kasutajate rühmale, tööjaamadele, seadmetele, printeritele, arvutitele ja andmebaasiserveritele, kes jagavad võrguressursside kaudu erinevat tüüpi andmeid. Muidugi on alamdomeene mitut tüüpi.
Lisaks nõuab võrk, et töötab vähemalt üks arvuti Windows Server ja teistes töötab Windows Pro või Enterprise. Domeen võib mõnes olukorras olla väga kasulik.
- Väike kontor, kus see ei paku iga töötaja jaoks fikseeritud arvutit.
- Isegi kui neil on fikseeritud arvutid, saate neile anda erinevad õigused.
- Ettevõttes on palju töötajaid, kuid arvutit on vähem kui inimesi.
- Ülikoolid või koolid.
Peale nende saab domeenivõrku kasutada ka mõnes muus olukorras. Nii võite mõelda, kuidas teha Windows 10 liitumisdomeeni või kuidas arvutit Windows 10 domeeni lisada.
Esiteks on arvuti Windows 10 domeeni lisamiseks vajalikud järgmised asjad.
- Domeeninimi;
- Kasutajanimi;
- Parool;
- Serveri IP.
Nüüd demonstreerime, kuidas Windows 10 domeeniga liituda.
Kuidas Windows 10 domeeniga liituda?
Selles jaotises näitame teile samm-sammult juhendi abil, kuidas arvutit Windows 10 domeeni lisada.
Näpunäide: Windows 10 liitumisdomeeni kasutamiseks peavad teie süsteem ja võrk olema samas võrgus.1. samm: vajutage Windows klahvi ja Mina avamiseks klahv koos Seaded aken.
2. samm: siis valige Kontod jätkama.
3. samm: valige hüpikaknas Juurdepääs tööle või kooli jätkama. Seejärel klõpsake nuppu Ühendage paremal pool.
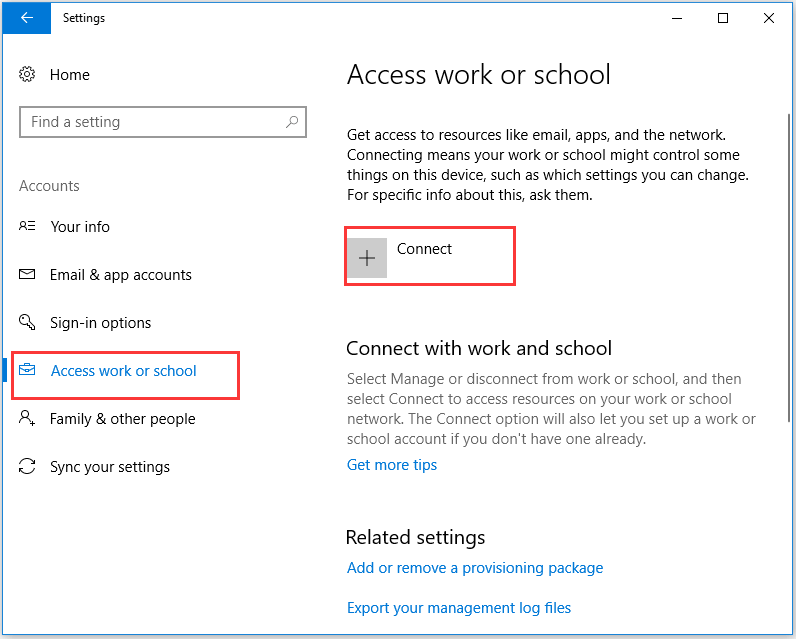
4. samm: klõpsake dialoogiboksis nuppu Ühendage see seade kohaliku Active Directory domeeniga .
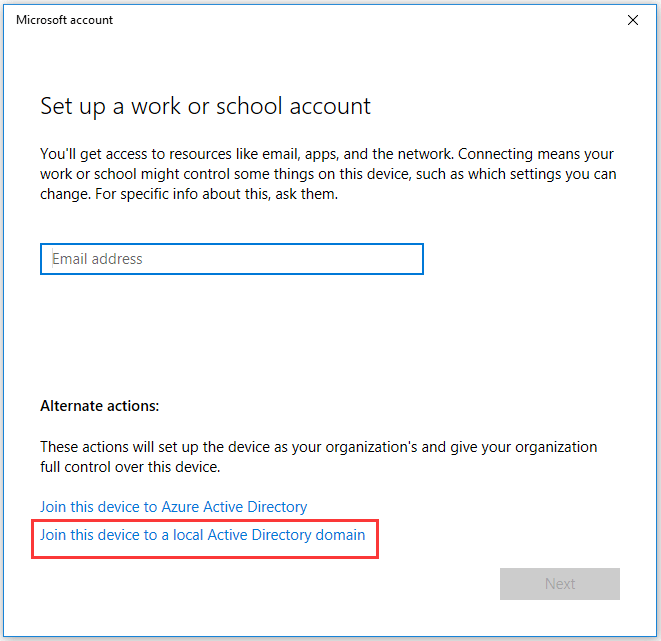
5. samm: siis peate sisestama domeeninime ja klõpsama Järgmine jätkama.
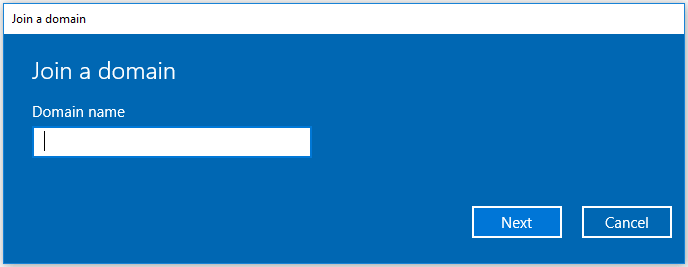
6. samm: Järgmisena peate sisestama Kasutajanimi ja Parool oma domeenikonto jaoks. Valige oma Konto tüüp jätkama.
Kui olete kõik toimingud lõpetanud, olete Windows 10 domeeni lisamise edukalt sooritanud. Ja kui peate arvuti lisama domeeni Windows 10, proovige seda.
Vahepeal võite mõelda, kas teil on võimalik arvuti Windows 10 domeenist eemaldada. Pole kahtlust, et saate domeeni Windows 10 eemaldada.
Seega tutvustame teile järgmises jaotises, kuidas Windows 10 domeeniga liituda.
Kuidas eemaldada arvuti domeenist Windows 10?
Domeeni Windows 10 eemaldamiseks lugege palun järgmisi üksikasjalikke juhiseid.
1. samm: vajutage Windows Võti ja Mina avamiseks klahv koos Seaded .
2. samm: valige Konto , seejärel valige Kontotöö ja kool hüpikaknas.
3. samm: valige konto, mille soovite domeenist eemaldada, ja klõpsake nuppu Katkesta ühendus jätkama.
4. samm: siis saate järgmise hoiatusteate ja klõpsake nuppu Jah jätkama.
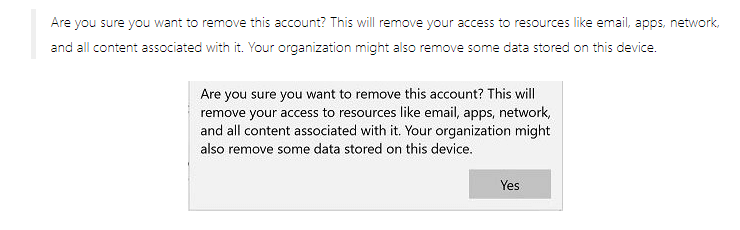
5. samm: see annab teile ühenduse organisatsiooni viipega katkestada ja seejärel valige Katkesta ühendus jätkama.
Pärast seda taaskäivitage arvuti, et see jõustuks.
 6 parimat viisi tasuta failide ülekandmiseks (üksikasjalik juhend)
6 parimat viisi tasuta failide ülekandmiseks (üksikasjalik juhend) Kas te ei tea, kuidas suuri faile teistele inimestele või muudesse seadmetesse edastada? Selles postituses on loetletud 6 viisi, kuidas suuri faile tasuta saata.
Loe rohkemLõppsõnad
Kokkuvõtteks võib öelda, et see postitus on näidanud, mis see domeen on, kuidas teha domeeniga liitumine Windows 10-ga ja kuidas arvuti domeenist Windows 10 eemaldada. Kui peate arvutit domeeni lisama või eemaldama, proovige neid viise.





![Faili / kausta avamine käsuviibas (CMD) Windows 10 [MiniTool News]](https://gov-civil-setubal.pt/img/minitool-news-center/86/how-open-file-folder-command-prompt-windows-10.jpg)

![SD-kaardi kiiruseklassid, suurused ja mahutavus - kõik, mida peaksite teadma [MiniTooli uudised]](https://gov-civil-setubal.pt/img/minitool-news-center/01/sd-card-speed-classes.jpg)


![[Lahendatud] Kas JPG-faile ei saa Windows 10-s avada? - 11 parandust [MiniTooli näpunäited]](https://gov-civil-setubal.pt/img/data-recovery-tips/53/can-t-open-jpg-files-windows-10.png)
![Kuidas lubada Cortana Windows 10-s hõlpsalt, kui see on keelatud [MiniTool News]](https://gov-civil-setubal.pt/img/minitool-news-center/06/how-enable-cortana-windows-10-easily-if-it-s-disabled.jpg)

![Täielikud parandused, kui mälu või kettaruumi pole piisavalt [MiniTooli näpunäited]](https://gov-civil-setubal.pt/img/data-recovery-tips/76/full-fixes-there-is-not-enough-memory.png)

![Kuidas Win Windowsi installifaile kustutada Windows 10-s: saadaval on 3 viisi [MiniTool News]](https://gov-civil-setubal.pt/img/minitool-news-center/11/how-delete-win-setup-files-windows-10.png)
![Täielik juhend traadita ühenduse välja lülitamise parandamiseks [MiniTool News]](https://gov-civil-setubal.pt/img/minitool-news-center/53/full-guide-fix-that-wireless-capability-is-turned-off.png)
![Juhend Windowsi värskenduse vea 0x800706BE parandamiseks - 5 töömeetodit [MiniTooli uudised]](https://gov-civil-setubal.pt/img/minitool-news-center/03/guide-fix-windows-update-error-0x800706be-5-working-methods.png)
![[Lahendatud] Kuidas parandada PS5/PS4 CE-33986-9 viga? [MiniTooli näpunäited]](https://gov-civil-setubal.pt/img/news/10/solved-how-to-fix-ps5/ps4-ce-33986-9-error-minitool-tips-1.png)
