Teie administraator on keelanud 4 viisi tegumihalduri jaoks [MiniTool News]
4 Ways Task Manager Has Been Disabled Your Administrator
Kokkuvõte:
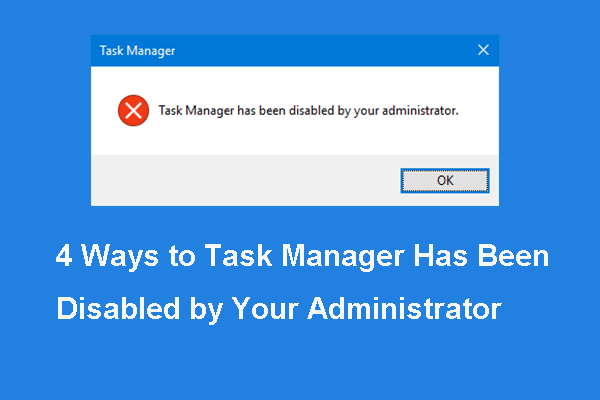
Mis põhjustab vea, mille administraator on tegumihalduri keelanud? Kuidas seda tegumihalduri viga lahendada? See postitus kasutajalt MiniTool näitab teile, kuidas seda viga lahendada administraatori Windows 10 keelatud tegumihaldur.
Mis põhjused on administraator Task Manageri keelanud?
Task Manager , tuntud ka kui Windowsi tegumihaldur, on Microsofti Windowsi süsteemis süsteemimonitor ja käivitushaldur. Tegumihaldur pakub teavet arvuti jõudluse ja tarkvara töötamise kohta, sealhulgas töötavate protsesside, protsessori koormuse, laadimise või Windowsi teenuste ja muu kohta.
Mõnikord võib tegumihaldur siiski kokku puutuda mõne probleemiga, näiteks Tegumihaldur ei vasta , On administraator keelanud tegumihalduri jne.
Selles postituses juhatame teid läbi vea, mille teie administraator on Task Manageri keelanud, ja kuidas seda parandada.
Viga, mille administraator on Task Manageri keelanud, võib olla põhjustatud järgmistest põhjustest.
- Konto on blokeeritud kohaliku grupipoliitika või domeenirühma poliitikaga.
- Mõni registri sätted blokeerib teil tegumihalduri kasutamise.
Niisiis, järgmises jaotises näitame teile, kuidas parandada viga, mille teie administraator Windows 10 on Task Manageri keelanud.
Teie administraator on keelanud 4 viisi tegumihalduri parandamiseks
1. Lubage grupipoliitika redaktoris ülesandehaldur
Vea Tegumihaldur, mille administraator Windows 10 on keelanud, parandamiseks võite selle lubada rühmapoliitika redaktoris.
Nüüd on siin juhendaja.
- Vajutage Windows klahvi ja R avamiseks klahv koos Jookse ja seejärel tippige msc ja klõpsake nuppu Okei jätkama.
- Seejärel navigeerige jaotisesse Kasutaja seadistamine > Haldusmallid > Süsteem > Ctrl + Alt + Del Valikud.
- Paremal paneelil valige Eemaldage tegumihaldur ja topeltklõpsake seda.
- Märkige hüpikaknas valik Konfigureerimata või Keelatud . Seejärel klõpsake nuppu Rakenda ja Okei muudatuste kinnitamiseks.
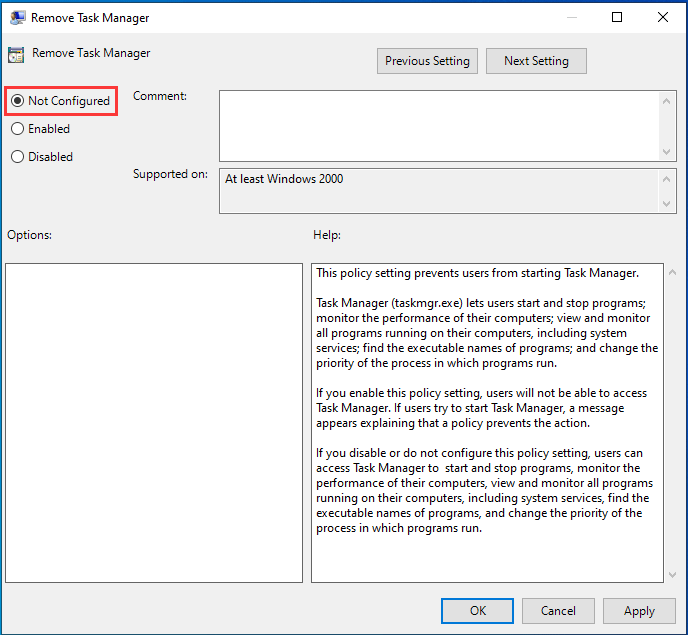
Kui see on lõpetatud, sulgege rühmapoliitika redaktori aken. Taaskäivitage arvuti ja kontrollige, kas probleem, mille teie administraator Windows 10 on Task Manageri keelanud, on lahendatud.
Kui see lahendus pole efektiivne, proovige järgmisi lahendusi.
2. Luba registriredaktoris ülesandehaldur
Kui leiate vea Task Manage, mille administraator Windows 10 on keelanud, võite lubada registriredaktoris lubada tegumihalduri.
Märge: Registrivõtme muutmine on riskantne asi. Niiet palun varundage registrivõtit enne jätkamist.Nüüd on siin juhendaja.
- Vajutage Windows klahvi ja R avamiseks klahv koos Jookse ja seejärel tippige regedit ja klõpsake nuppu Okei jätkama.
- Registriredaktori aknas navigeerige HKEY_CURRENT_USER Software Microsoft Windows Current Version Policies System .
- Paremal paneelil valige võti DisableTaskMgr ja topeltklõpsake seda. Kui seda pole siin, looge uus.
- Seejärel muutke selle väärtusandmed väärtuseks 0.
Pärast seda taaskäivitage arvuti ja kontrollige, kas probleem, mille administraator on tegumihalduri keelanud, on lahendatud.
3. Lubage Task Manager CMD kaudu
Selle probleemi lahendamiseks, mille administraator on tegumihalduri keelanud, saate selle lubada käsuviiba kaudu.
Nüüd on siin juhendaja.
- Tüüp Käsurida Windowsi otsingukastis ja valige sobivaim. Seejärel paremklõpsake sellel valimiseks Käivita administraatorina jätkama.
- Tippige käsurea aknasse käsk REG lisab HKCU Software Microsoft Windows CurrentVersion Policies System / v DisableTaskMgr / t REG_DWORD / d 0 / f.
- Siis näitab see, et operatsioon on edukalt lõpule viidud.
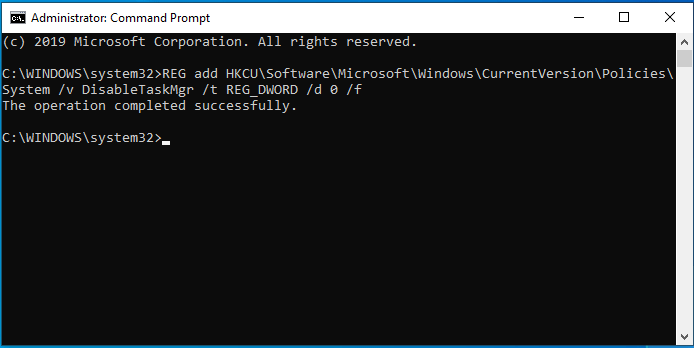
Kui protsess on lõppenud, taaskäivitage arvuti ja kontrollige, kas viga, mille administraator on tegumihalduri keelanud, on lahendatud.
4. Lubage registrifaili kaudu tegumihaldur
Selle probleemi lahendamiseks, mille administraator on registri redigeerimise keelanud, saate selle lubada registrifaili kaudu.
Nüüd on siin juhendaja.
1. Looge Windows 10 töölauale uus märkmiku fail.
2. Sisestage koodid märkmikku ja salvestage see nimega reg faili.
Windowsi registriredaktori versioon 5.00
[HKEY_CURRENT_USER Software Microsoft Windows CurrentVersion Policies System] 'DisableTaskMgr' = dword: 00000000
3. Topeltklõpsake nuppu reg faili. Klõpsake nuppu Jah kui seda palutakse dialoogis Kasutajakonto kontroll.
4. Klõpsake hüpikaknas nuppu Jah jätkama.
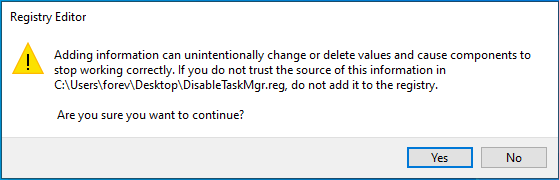
Kui see on lõpetatud, taaskäivitage arvuti ja kontrollige, kas probleem, mille administraator on tegumihalduri keelanud, on lahendatud.
Lõppsõnad
Kokkuvõtteks on see postitus tutvustanud 4 viisi probleemi lahendamiseks, mille teie administraator Windows 10 on Task Manageri keelanud. Kui teil on selle parandamiseks mõni parem lahendus, saate seda kommentaaride tsoonis jagada.
![[9+ viisi] Kuidas parandada Ntoskrnl.exe BSOD Windows 11 viga?](https://gov-civil-setubal.pt/img/backup-tips/34/how-fix-ntoskrnl.png)



![[Parandatud!] Ei leia veebikaamerat Windowsi seadmehaldurist [MiniTool News]](https://gov-civil-setubal.pt/img/minitool-news-center/66/can-t-find-webcam-device-manager-windows.png)




![Konfigureerige Windowsi süsteemid kasutajaandmete automaatseks varundamiseks [MiniTooli näpunäited]](https://gov-civil-setubal.pt/img/backup-tips/71/configure-windows-systems-automatically-backup-user-data.png)


![3 viisi, kuidas Lenovo kaamera ei tööta Windows 10 [MiniTool News]](https://gov-civil-setubal.pt/img/minitool-news-center/81/3-ways-lenovo-camera-not-working-windows-10.png)






![Kuidas installida/alla laadida Windows 11 USB-draivi? [3 võimalust]](https://gov-civil-setubal.pt/img/news/45/how-install-download-windows-11-onto-usb-drive.png)