Kõik, mida peaksite teadma Toshiba Satellite SSD versiooniuuenduse kohta
Everything You Should Know About Toshiba Satellite Ssd Upgrade
Mida saate teha, kui teie Toshiba Satellite sülearvuti tundub vähem tundlik kui kunagi varem? Uhiuue sülearvuti ostmise asemel on selle SSD uuendamine soodsam. Kuidas Toshiba Satellite SSD-d uuendada? Selles postituses alates MiniTool lahendus , anname teile kõik üksikasjad, mida peate selle kohta teadma.Miks peate oma Toshiba Satellite'i SSD-ga uuendama?
Toshiba Satellite on silmapaistev taskukohaste sülearvutite sari. Varaseimad mudelid võisid pärineda 1990. aastatest ja Toshiba ettevõte teatas, et lahkub tarbijatele mõeldud sülearvutite turult 2016. aastal. 2020. aastal tulid Toshiba sülearvutid aga turule tagasi Dynabook America nime all, nii et Toshiba Satellite'i sarja nimetatakse nüüd ka Dynabook Satellite'iks. .
Kui teil on Toshiba Satellite sülearvuti, võite pärast mitmeaastast töötamist märgata süsteemi jõudluse langust. Sel juhul pole paremat viisi kui uuendada Toshiba Satellite HDD-lt SSD-le või SSD-lt suuremale SSD-le.
Täpsemalt öeldes võib Toshiba Satellite sülearvutite puhul olla mehaaniline kõvaketas, nii et peate OS-i HDD-lt SSD-le üle viima. Mis puutub Dynabook Satellite sülearvutitesse, siis neil on tõenäoliselt SSD, seega on originaalse SSD kloonimine suuremaks parem valik.
Seda tehes ei maksa see palju ja arvuti jõudlust saab märkimisväärselt parandada järgmistes aspektides:
- Vähem alglaadimis- ja seiskamisaega – Uus SSD saab kindlasti lühendage käivitus- ja seiskamisaega nii et enda tööle panemiseks kulub vaid mõni sekund.
- Kiirem juurdepääs failidele ja programmidele – Erinevalt kõvaketastest kasutavad SSD-d andmete salvestamiseks välkmälu, et oleks kiirem lugemis- ja kirjutamiskiirus.
- Pikem eluiga – SSD-d peaksid eeldatavasti kestma kauem, kuna neil pole liikuvaid osi, mis aja jooksul kergemini kuluvad.
- Väiksem energiatarve – SSD-d on kõvakettaga võrreldes palju energiasäästlikumad, kuna neil pole liikuvaid osi.
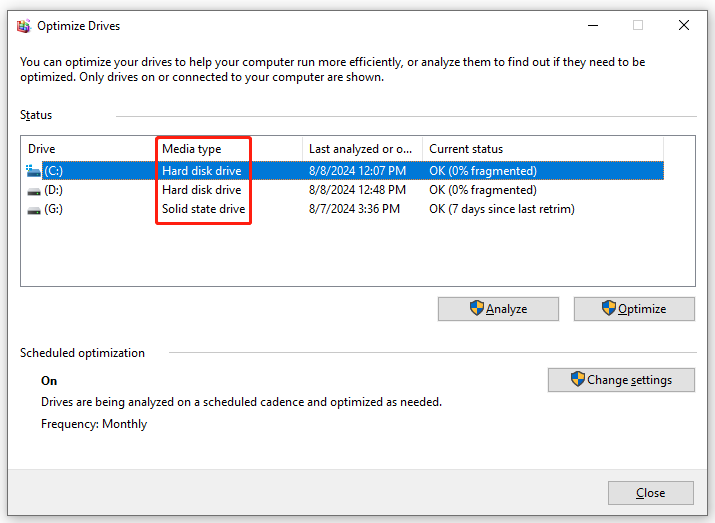
Kuidas Toshiba Satellite SSD-d uuendada?
1. samm: Ettevalmistused enne Toshiba Satellite SSD uuendamist
- Veenduge, et teie sülearvuti on täielikult laetud – Kuna kloonimine võib võtta üsna kaua aega, saate juhusliku elektrikatkestuse vältimiseks sülearvutit laadida.
- Valige sobiv SSD – Peate leidma SSD, mis sobib teie Toshiba Satellite sülearvuti kettapesaga. Samal ajal tuleks arvesse võtta ka kaubamärki, salvestusruumi suurust ja hinda.
- Koguge kokku vajalikud vidinad – Protsessi käigus tuleb avada arvuti korpus ja ühendada või installige oma Toshiba Satellite'i uus SSD , seega on kruvikeeraja ja SATA-USB-adapter asendamatud.
Vaata ka: Kuidas valida oma seadme jaoks õige vormiga SSD
2. samm: viige läbi Dynabook Satellite SSD uuendamine
Kui kõik on ette valmistatud, on aeg vahetada Toshiba Satellite kõvaketas või uuendada SSD-d. Kuna Windowsis pole sisseehitatud kloonimisprogrammi, võite kasutada mõnda kolmanda osapoole tööriista, näiteks MiniTool ShadowMaker. See usaldusväärne tööriist keskendub lihtsate ja tõhusate andmekaitse- ja avariitaastelahenduste pakkumisele Windowsi kasutajatele.
Nagu tükk tasuta Arvuti varundustarkvara , MiniTool ShadowMaker mitte ainult ei rahulda kõiki teie varundusvajadusi, vaid on ka võimeline kõvaketta kloonimine SSD-le ja Windowsi teisaldamine teisele kettale . Abiga Klooni plaat funktsiooni abil saate kõik andmed ja kogu operatsioonisüsteemi uuele SSD-le üle kanda.
Veelgi enam, kloonitud süsteemidraiv on vana HDD või SSD üks-ühele koopia, nii et saate oma arvutit sellelt otse käivitada, ilma operatsioonisüsteemi uuesti installimata ja kohandatud sätteid ümber konfigureerimata. Nüüd lubage mul näidata teile, kuidas selle tööriistaga Toshiba Satellite SSD-d uuendada:
Samm 1. Käivitage MiniTool ShadowMaker ja vajutage Jätkake prooviperioodi selle põhiliidese sisenemiseks.
MiniTool ShadowMakeri prooviversioon Klõpsake allalaadimiseks 100% Puhas ja ohutu
2. samm. Minge lehele Tööriistad leht ja valige Klooni plaat .
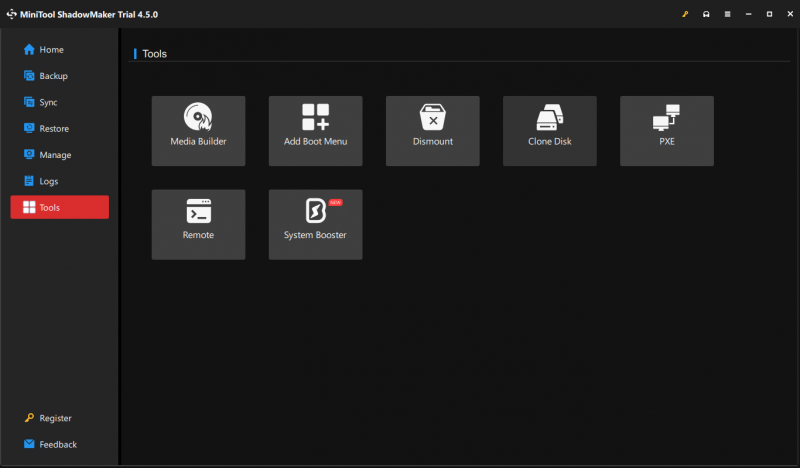
Samm 3. Klõpsake nuppu Valikud vasakus alanurgas, et muuta ketta ID valikut ja ketta kloonimise režiimi.
- Uue ketta ID – See programm valib Uue ketta ID vaikimisi vältida ketta signatuuri kokkupõrge ja saate ka valida, kas jätta sama ID vastavalt oma vajadustele.
- Ketta kloonimise režiim - Saadaval on kahte tüüpi režiime: Kasutatud sektori kloon ja Sektor sektori klooni kaupa .
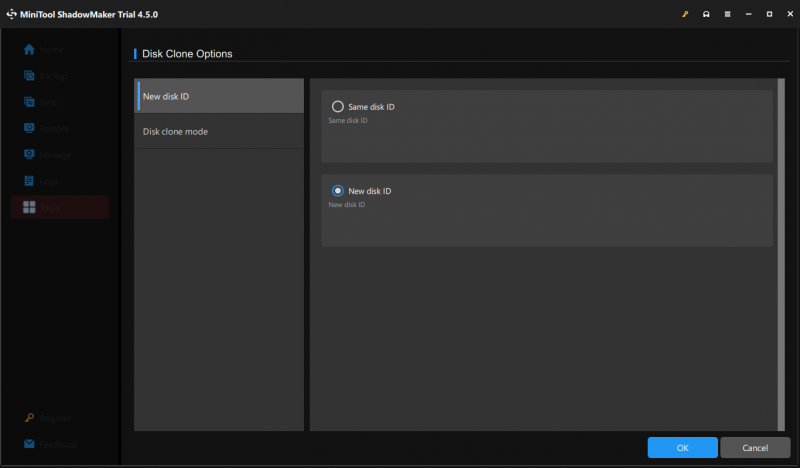
Samm 4. Valige lähtekettaks vana HDD või SSD ja valige sihtkettaks uus SSD.
5. samm. Pärast valiku tegemist vajutage nuppu Alusta kloonimise protsessi käivitamiseks. Kuna kloonite süsteemidraivi, peate protsessi lõpuleviimiseks tarkvara registreerima ja täiendama täiustatud plaanile.
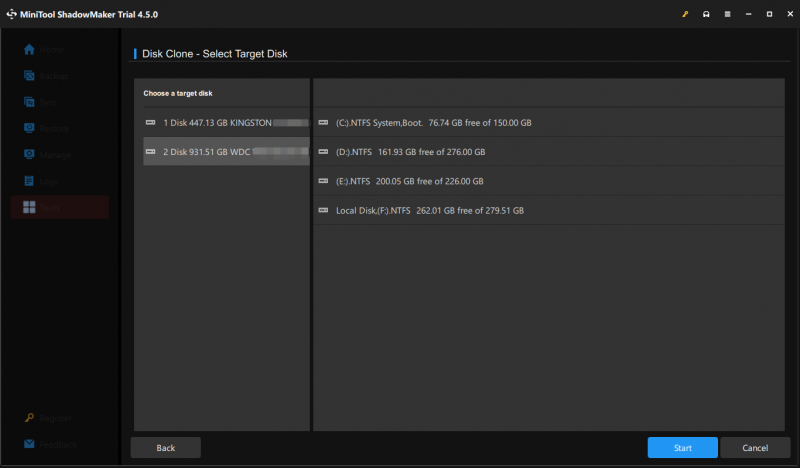
Kui kloonimine on tehtud, eemaldage kas algne ketas või sihtketas, kui valite selle Sama ketta ID valiku uue SSD jaoks sammus 3.
Nõuanded: Kuidas vana kõvakettaga toime tulla või SSD? Kui soovite selle ära visata või müüa, ärge unustage seda oma privaatsuse kaitsmiseks pühkida. Samuti saate lähteketast jätkata sekundaarse andmesalvestusseadmena, vormindamine ja ümberjaotamine on enne andmete salvestamist kohustuslikud.Vajame teie häält
Sellega on lõppenud, miks ja kuidas Toshiba Satellite sülearvuti SSD-d uuendada. Vananevale Toshiba Satellite'ile uue elu sisse puhumiseks võite toetuda MiniTool ShadowMakerile, mis muudab protsessi sujuvamaks ja säästab rohkem aega.
MiniTool ShadowMakeri prooviversioon Klõpsake allalaadimiseks 100% Puhas ja ohutu
Kas teil on meie tootega probleeme? Kui jah, siis tere tulemast oma ideid meiega jagama [meil kaitstud] . Anname endast parima, et teid aidata! Hinda oma aega ja tuge!

![[Parandatud!] Viga 0xc0210000: BitLockeri võtit ei laaditud õigesti](https://gov-civil-setubal.pt/img/news/A8/fixed-error-0xc0210000-bitlocker-key-wasn-t-loaded-correctly-1.png)

![[Lahendatud] Surface Pro ei lülitu sisse ega ärka unerežiimist [MiniTooli näpunäited]](https://gov-civil-setubal.pt/img/data-recovery-tips/63/surface-pro-won-t-turn.jpg)


![5 parimat lahendust Elden Ringi lihtsa pettusevastase käivitamise veale [MiniTool Tips]](https://gov-civil-setubal.pt/img/news/EB/top-5-solutions-to-elden-ring-easy-anti-cheat-launch-error-minitool-tips-1.png)







![Miks Windows 10 imeb? Siin on 7 halba asja Win10 kohta! [MiniTooli näpunäited]](https://gov-civil-setubal.pt/img/backup-tips/56/why-does-windows-10-suck.png)


![[Lahendatud] Mõne teie meediafaili üleslaadimine Twitteris ebaõnnestus](https://gov-civil-setubal.pt/img/news/08/some-your-media-failed-upload-twitter.jpg)

