Rakendus on ettevõtte eeskirjade tõttu blokeeritud. Kuidas blokeerida [MiniTool News]
App Blocked Due Company Policy
Kokkuvõte:
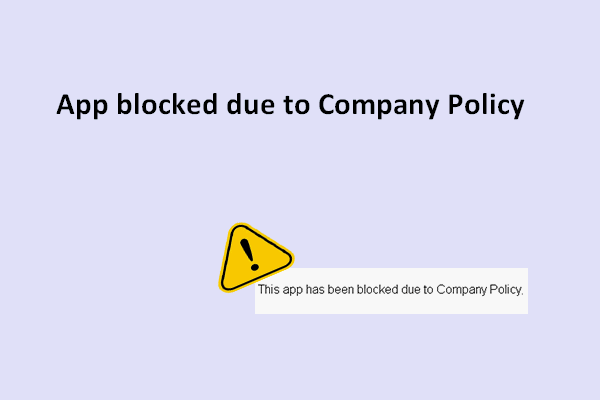
Kui vajate lisaks Windowsi eelinstallitud rakendustele rohkem rakendusi, peaksite minema Microsofti poodi ja laadima need alla vaid mõne klikiga. Siiski võib protsessi käigus tekkida probleeme, mis takistavad tarkvara edukalt alla laadimast. Rakendus on ettevõtte eeskirjade tõttu blokeeritud. See on üks levinumaid vigu.
Viga: rakendus on ettevõtte eeskirjade tõttu blokeeritud
Üldiselt on rakendust Windowsi poest lihtne alla laadida, eks? Siiski võib allalaadimise käigus juhtuda õnnetusi, mis võivad lõpuks ebaõnnestuda. Näiteks ütlesid paljud inimesed, et nad puutuvad kokku rakendus on ettevõtte eeskirjade tõttu blokeeritud probleem: „See rakendus on ettevõtte eeskirjade tõttu blokeeritud”. Nii ei saa nad tarkvara Windows Store'ist edukalt hankida.
- Mõned inimesed ütlesid, et on selle ülesande lõpetanud, ja proovivad siis ilma õnneta uuesti.
- Mõni teeb isegi remondi taastamise, kuid siiski ei tööta.
Niisiis, kuidas peaksite probleemi lahendama?
Tegelikult võivad sellise Windowsi poe veateate põhjuseks olla sisemine viga opsüsteemis, domeenipiirangud, valed kohaliku grupipoliitika muudatused, administraatori poolt blokeeritud Windowsi pood ja paljud muud tegurid.
Järgmises osas pakun välja mõned kasulikud lahendused, mis aitavad teil blokeeritud rakenduse hankida.
Mida teha, kui te ei saa rakendust Windowsi poodi alla laadida
Esiteks võite seadme välja lülitada ja taaskäivitada, et näha, kas see töötab. Teiseks peate veenduma, et teie arvuti on täiesti puhas (eemal pahavara või viirustest). Kolmandaks peaksite proovima oma parima, et probleemi põhjus välja selgitada. Lõpuks võite vaadata, kas teie seadmesse on installitud hiljutised Windowsi värskendused.
Näpunäide: Palun klõpsake, et näha pahavara ennetamise poliitika ja kuidas viirusrünnaku abil kustutatud failide taastamine .Vea parandamise meetodid
1. meetod: kontrollige Windowsi värskendusi.
Mõned inimesed ütlevad, et nad on oma Windowsi värskendamise abil rakenduse blokeerinud. Seega on hea värskendusi otsida ja alla laadida (seda pole raske teha).
- Vajutage Windows klahvi.
- Valige Seaded menüüst Start.
- Kliki Värskendamine ja turvalisus aknas Seaded.
- Windowsi uuendus valitakse vaikimisi.
- Nüüd peaksite klõpsama nupul Kontrolli kas uuendused on saadaval parempoolsel paneelil olev nupp.
- Klõpsake nuppu Installeeri nüüd nupp, kui teie jaoks on saadaval värskendusi.
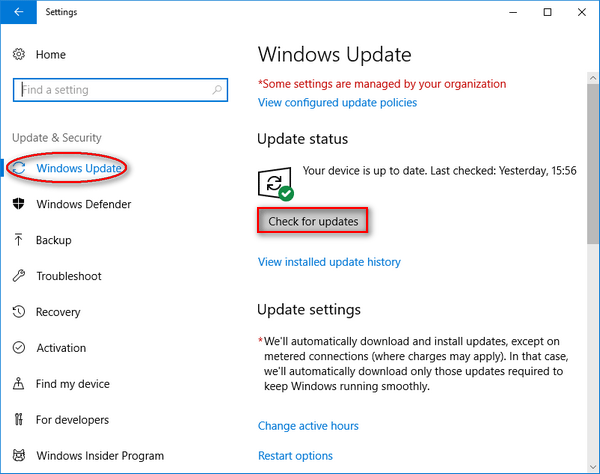
Mis siis, kui olete pärast värskendamist olulised failid kaotanud? Palun Klõpsake, et näha, kuidas faile pärast Windows Update'i taastada .
2. meetod: käivitage Windowsi poe rakenduste tõrkeotsing.
See sisseehitatud tööriist on mõeldud igasuguste UWP-rakenduste probleemide lahendamiseks, nii et võite selle poole pöörduda, kui näete rakenduse blokeeritud viga.
- Korrake eelmises meetodis mainitud samme üks kuni kolmas.
- Valige Veaotsing vasakpoolsest paneelist.
- Klõpsake nuppu Windowsi poe rakendused parempoolsest paneelist ja pärast seda ilmub nupp.
- Klõpsake nuppu Käivitage tõrkeotsing nuppu.
- Oodake probleemi tuvastamise protsessi.
- Tehke seda, mida Windows Store Appsi tõrkeotsing soovitab teil skannimise lõpus teha.
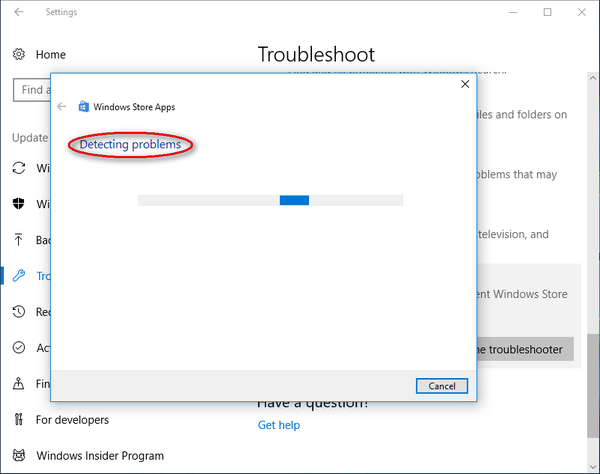
3. meetod: muutke kasutajakontot.
Peaksite proovima Windowsi sisse logida teise kasutatava kasutajakontoga ja seejärel rakendus uuesti alla laadida.
- Seadete akna avamiseks korrake 1. meetodis mainitud esimest ja teist sammu.
- Klõpsake nuppu Kontod siin.
- Nihuta Pere ja teised inimesed teie vasaku paneeli infost.
- Valige Lisage keegi teine sellesse arvutisse valik.
- Klõpsake nuppu Mul pole selle inimese sisselogimisteavet Microsofti konto aknas.
- Klõpsake nuppu Kasutaja lisamine ilma Microsofti kontota allservas.
- Looge uus konto, sisestades vajaliku teabe ja klõpsake nuppu Järgmine nuppu.
- Seadistage uus konto ja taaskäivitage arvuti.
- Logige Windowsi sisse uue kasutajakontoga.
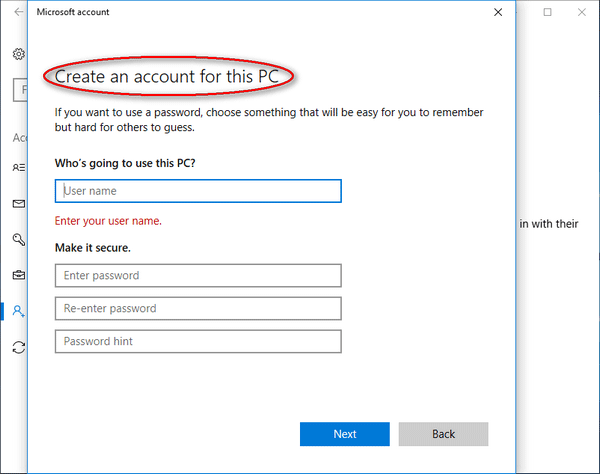

![[Täielik ülevaade] Kõvaketta peegeldamine: tähendus/funktsioonid/utiliidid](https://gov-civil-setubal.pt/img/backup-tips/90/mirroring-harddrive.png)

![Laadige alla menüü Start veaotsing Windows 10 jaoks ja probleemide lahendamine [MiniTooli uudised]](https://gov-civil-setubal.pt/img/minitool-news-center/40/download-start-menu-troubleshooter.png)



![Kas teie Windowsi värskendus võtab igavesti? Hankige meetodid kohe! [MiniTooli näpunäited]](https://gov-civil-setubal.pt/img/backup-tips/37/is-your-windows-update-taking-forever.jpg)
![Windows Defenderi värskenduse nurjumise parandamine Windows 10-s [MiniTool News]](https://gov-civil-setubal.pt/img/minitool-news-center/14/how-fix-that-windows-defender-update-failed-windows-10.jpg)






![Kuidas käivitada CHKDSK välisel kõvakettal / USB-draivil - 3 sammu [MiniTool News]](https://gov-civil-setubal.pt/img/minitool-news-center/84/how-run-chkdsk-external-hard-usb-drive-3-steps.png)


![6 viisi Mac-vormingus draivi lugemiseks Windowsis: tasuta ja tasuline [MiniTooli näpunäited]](https://gov-civil-setubal.pt/img/data-recovery-tips/22/6-ways-read-mac-formatted-drive-windows.png)
![Kuidas värskendada BIOS-i Windows 10 BIOS-i versiooni kontrollimine [MiniTooli näpunäited]](https://gov-civil-setubal.pt/img/data-recovery-tips/97/how-update-bios-windows-10-how-check-bios-version.jpg)