Kuus parimat lahendust PS4 veale CE-32895-7! Proovige kohe
Top 6 Solutions Ps4 Error Ce 32895 7
PS4 on populaarne kodumängukonsool ja veakood CE 32895 7 on sellel konsoolil üsna tavaline. Selle põhjuseks võivad olla erinevad tegurid, kuid ärge muretsege. Probleemi tõrkeotsinguks saate järgida seda MiniTool Software pakutavat õpetust.
Sellel lehel:- Lahendus 1: taaskäivitage konsool
- Lahendus 2: lähtestage ruuter
- Lahendus 3: proovige luua ühendus teise võrguga
- Lahendus 4: värskendage süsteemitarkvara
- Lahendus 5: looge andmebaas uuesti
- Lahendus 6. Võtke ühendust Sony toega
- Alumine joon
PS4, lühend sõnadest PlayStation 4, on kodune videomängukonsool, mida pakub Sony Computer Entertainment. See ilmus esmakordselt 2013. aastal PlayStation 3 järglasena. Novembris 2020 ilmus PS4 järglane PlayStation 5, kuid PS4 on mängusõprade seas endiselt üsna populaarne.
Kahjuks on PlayStationi konsoolidel tavalised veakoodid, näiteks PS4 veakoodid CE-30005-8 , CE-35694-7 , PS5 veakoodid CE-108255-1 , jne. See postitus käsitleb teist PS4 veakoodi CE 32895 7. Kui teil tekib PS4 mängides sama viga, jätkake lugemist.
Mis on PS4 viga CE-32895-7? See tõrkekood võidakse kuvada Wi-Fi-ühenduse loomise või püsivara värskenduse installimise ajal. Ja veakood on tavaliselt koos teatega, mis ütleb, et ilmnes tõrge, nagu järgmine pilt näitab:

Miks ilmneb PS4 viga CE-32895-7? Põhjuseid on palju, näiteks TCP/IP (edastusjuhtimisprotokolli/internetiprotokolli) vastuolu, piirav võrk, probleemne püsivara värskendus, riistvaraga seotud probleemid jne.
Te ei pruugi teada, milline neist on teie juhtumi süüdlane, seega peaksite proovima probleemi tõrkeotsinguks mitut meetodit. Mõned võimalikud lahendused on loetletud allpool ja saate seda õpetust samm-sammult jälgida.
Toimetaja valik : PS4 värskendamine USB-draivi kaudu
MiniTooli partitsiooniviisard tasutaKlõpsake allalaadimiseks100%Puhas ja ohutu
- Valmistage ette USB-mälupulk ja vormindage see MiniTool Partition Wizardiga FAT32-ks.
- Laadige süsteemitarkvara värskendus PlayStationi veebisaidilt USB-draivi.
- Ühendage USB-draiv PS4 konsooliga ja käivitage turvarežiimis.
- Värskendage PS4 süsteemitarkvara turvarežiimis USB-mälupulga kaudu.
Lahendus 1: taaskäivitage konsool
Mõned sisemised tõrked ja vead saab lahendada lihtsa taaskäivitusega. Seega, kui saate PS4 veateate CE-32895-7, proovige esmalt konsool taaskäivitada. Kui see ei aita, proovige järgmist lahendust.
Lahendus 2: lähtestage ruuter
Nagu mainitud, on TCP/IP ebaühtlus üks võimalikest teguritest, mis põhjustavad CE 32895 7. Probleemi lahendamiseks võite proovida seadme lähtestada. ruuter .
Enne seda peaksite teadma, et ruuteri lähtestamine kustutab kõik kohandatud sätted, sealhulgas edastatud pordid, blokeeritud seadmed jne.
Nüüd vaatame, kuidas ruuterit lähtestada.
Samm 1 : kontrollige oma ruuterit ja otsige üles RESET nuppu. Tavaliselt asub see ruuteri tagaküljel.
2. samm : Vajutage ja hoidke all RESET nuppu mitu sekundit ja saate nupu vabastada, kui näete, et kõik LED-tuled vilguvad korraga.
Näpunäide: The RESET nupp on tavaliselt ruuteri sisse ehitatud juhuks, kui keegi seda nuppu kogemata vajutab. Seetõttu peate nupu vajutamiseks kasutama teravat eset, näiteks pliiatsit.Ruuteri tehaseseaded taastatakse. Et takistada teistel teie traadita võrku kasutamast, peate määrama parooli, järgides järgmisi samme.
3. samm : teie ruuteri allosas on kleebis kasutajanime, parooli ja IP-aadressiga. Märkige need üles.
4. samm : avage veebibrauser. Seejärel tippige aadressiribale IP-aadress ja vajutage Sisenema . Avatakse ruuteri konfiguratsioonileht. Siin saate määrata oma traadita võrgu nime ja parooli.
Pärast ruuteri lähtestamist saate kontrollida, kas PlayStationi veakood CE 32895 7 kaob.
Lahendus 3: proovige luua ühendus teise võrguga
Piiratud võrk võib olla veel üks põhjus, miks ilmneb PS4 tõrge CE 32895 7. See juhtus tavaliselt siis, kui kasutajad üritasid hotelli-, kooli- või töövõrguga ühendust luua. Need võrgud võivad takistada teie PlayStationi konsoolil nendega ühenduse loomist.
Sel juhul peaksite võimaluse korral proovima ühenduda mõne teise võrguga. Kui veakood ilmub uuesti, liikuge järgmise lahenduse juurde.
Lahendus 4: värskendage süsteemitarkvara
PlayStation annab süsteemivärskenduste kaudu välja uusi funktsioone ja veaparandusi ning mõnikord on need kohustuslikud. Kui teie konsoolil on ootel värskendus, võite näha tõrget CE-32895-7 ja PlayStationi võrguga ühenduse loomine ebaõnnestub.
Selle parandamiseks saate installida süsteemitarkvara värskenduse. Tavaliselt võite minna Seaded > Süsteem > Süsteemi uuendus saadaoleva värskenduse kontrollimiseks ja installimiseks. Kui aga saite värskenduse ja seda ei õnnestunud installida, peate võib-olla proovima muid viise. Ja siin on kaks võimalust, mida saate valida.
1. meetod: värskendage Interneti kaudu
PS4 turvarežiim on konsooli sisseehitatud tööriist, mis võib aidata probleeme tõrkeotsinguga. Kui teil ei õnnestu süsteemivärskendust seadete kaudu installida, võite proovida värskendamist turvarežiimis Interneti kaudu. Siin on üksikasjalikud sammud.
Samm 1 : minge oma konsooli avakuval aadressile Märguanded ja kontrollige, kas süsteemitarkvara kohta on teavitus. Kui on, vajutage nuppu Võimalus klahvi ja valige Kustuta selle eemaldamiseks.
2. samm : lülitage PS4 konsool täielikult välja. Seejärel vajutage toitenuppu ja hoidke seda all. Pärast teise piiksu kuulmist (umbes 7 sekundit) vabastage toitenupp. Seejärel vajutage kontrolleri nuppu PS, et käivitage PS4 turvarežiimis .
3. samm : Turvarežiimis on seitse valikut ja peate valima kolmanda valiku Uuenda süsteemitarkvara :
- Taaskäivitage PS4
- Muuda eraldusvõimet
- Taasta vaikeseaded
- Andmebaasi taastamine
- Initsialiseerige PS4
- PS4 lähtestamine (süsteemitarkvara uuesti installimine)
- Vormindage USB-draiv arvutis FAT32-failisüsteemiga. Teise võimalusena saate USB-draivi vormindada ka PS4-s.
- Laadige arvutisse alla süsteemitarkvara värskendusfail PlayStationi ametlikult veebisaidilt.
- Installige värskendus.
4. samm : valige järgmisel ekraanil Värskendage Interneti kaudu . Siis peate lihtsalt ootama, kuni protsess on lõppenud.
Teise võimalusena võite proovida värskendada PS4 süsteemitarkvara välise salvestusseadme (nt USB-draivi) kaudu. Lisateabe saamiseks vaadake 2. meetodit.
2. meetod: värskendage USB-draivi kaudu
PS4 süsteemitarkvara saate värskendada ka käsitsi USB-draivi kaudu. Pidage meeles, et peate tegema kolme asja:
Nüüd saate oma PS4 konsooli süsteemitarkvara värskendamiseks järgida alltoodud samme.
Samm 1 : Valmistage ette USB-mälupulk, mis ei sisalda olulisi andmeid, kuna kaotate vormindamise käigus kõik andmed. Ühendage USB-draiv Windowsi arvutiga.
Näpunäide: Kui teie USB-draivil on olulisi faile, saate need eelnevalt arvutisse varundada.2. samm : Laadige alla ja installige oma arvutisse MiniTool Partition Wizard. Seejärel käivitage programm.
Näpunäide: USB-draivi vormindamiseks Windowsi arvutis on palju tööriistu, sealhulgas File Explorer , kettahaldus ja Käsurida . Siin soovitan teil kasutada MiniTool Partition Wizardi, professionaalset ja usaldusväärset programmi ketaste ja partitsioonide haldamiseks. Muidugi on vormindamise funktsioon tasuta ja seda on lihtne kasutada.MiniTooli partitsiooniviisard tasutaKlõpsake allalaadimiseks100%Puhas ja ohutu
3. samm : Kui saate MiniTool Partition Wizardi peamise liidese, saate valida oma USB-draivi partitsiooni ja klõpsata vasakpoolsel tegevuspaneelil funktsiooni Format Partition.
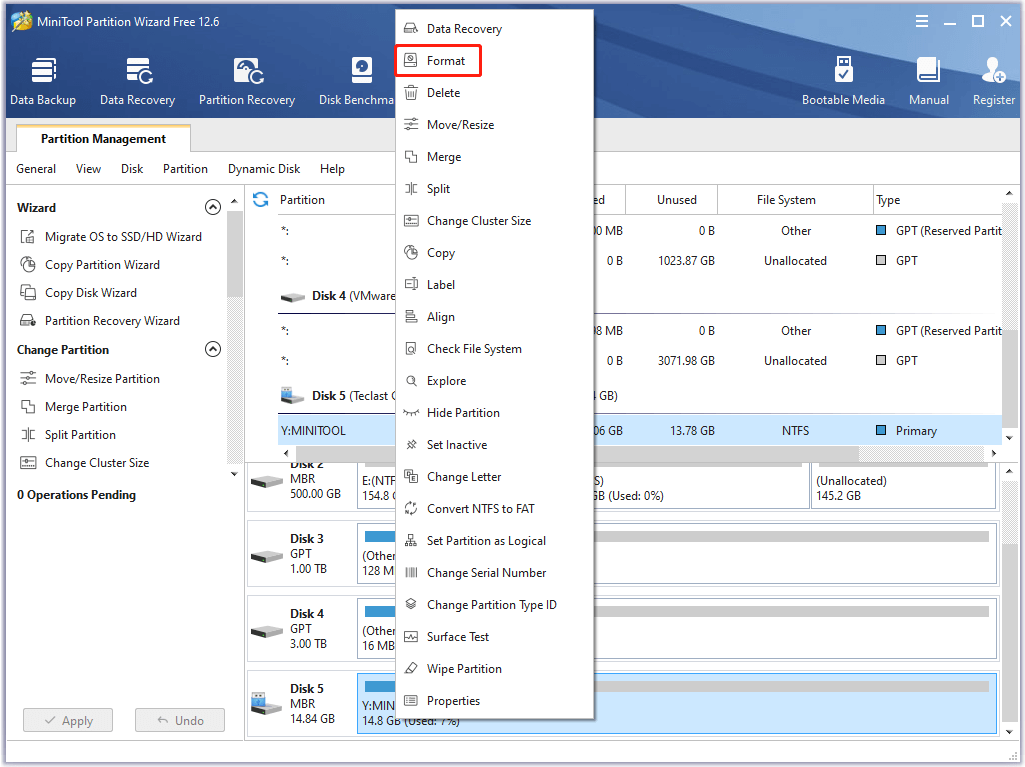
4. samm : valige hüpikaknas FAT32 failisüsteemina ja klõpsake nuppu Okei . Seejärel klõpsake Rakenda operatsiooni läbiviimiseks. Ilmub hüpikaken, mis näitab, et vormindamine kustutab kõik andmed. Kui olete operatsioonis kindel, klõpsake lihtsalt Jah vormindamise alustamiseks.
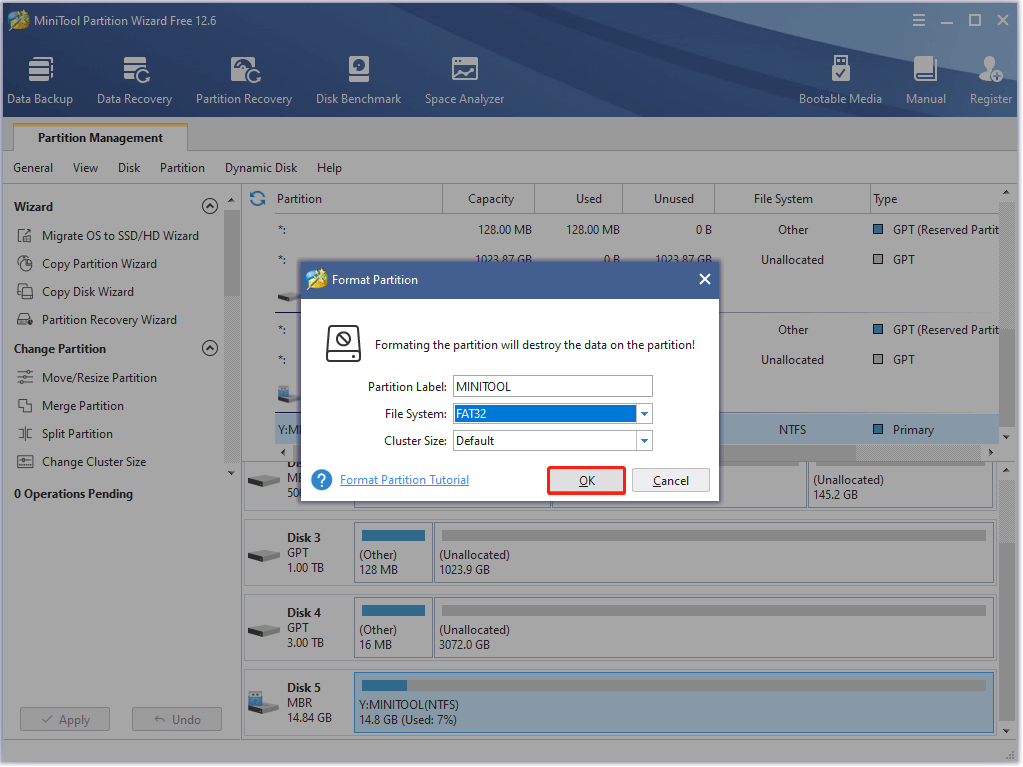
5. samm : Pärast USB-draivi vormindamist saate seda kasutada värskendusfaili allalaadimiseks. Palun käivitage File Explorer ja avage USB-draiv. Seejärel looge kaust nimega PS4 . Looge PS4 kaustas teine nimeline kaust VÄRSKENDAMINE .
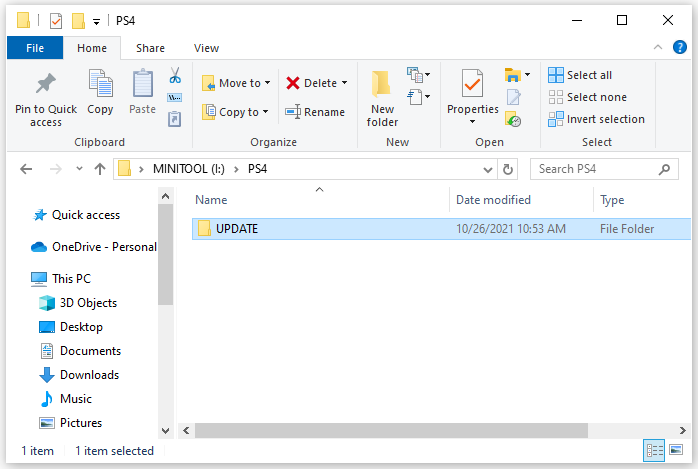
6. samm : käivitage veebibrauser ja külastage ametlikku veebisaiti PlayStationi tugileht . Seejärel kerige alla, et leida nupp PS4 värskendusfail . Paremklõpsake seda ja valige Salvesta link nimega .
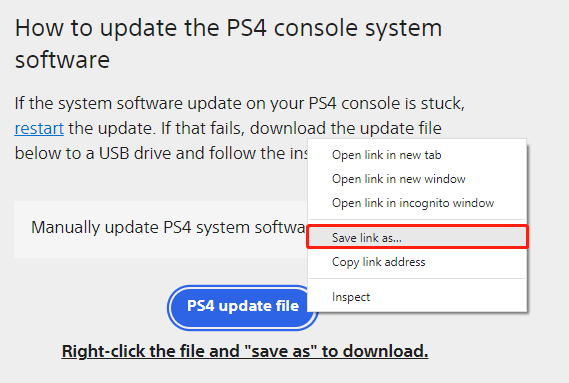
7. samm : valige hüpikaknas oma USB-draiv > PS4 > VÄRSKENDAMINE ja klõpsake Salvesta .
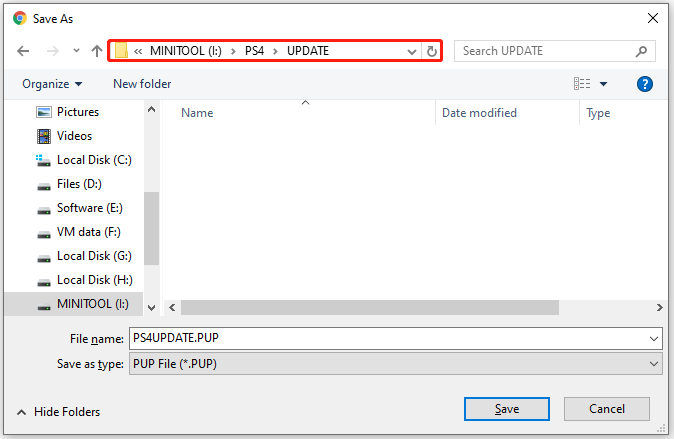
8. samm : Ühendage USB-draiv oma PS4 konsooliga ja käivitage konsool turvarežiimis. Seejärel valige valik 3: Värskendage süsteemitarkvara .
9. samm : seekord valige Värskenda USB-mäluseadmelt selle asemel Värskendage Interneti kaudu . Seejärel valige Okei jätkama.
Pärast süsteemitarkvara edukat värskendamist saate oma PS4 sisse lülitada ja kontrollida, kas veakood CE 32895 7 on parandatud.
Lahendus 5: looge andmebaas uuesti
Kui pärast uusima tarkvaravärskenduse installimist kuvatakse endiselt PS4 tõrge CE-32895-7, peate võib-olla kontrollima, kas andmebaas on rikutud . Peate lihtsalt PS4 konsooli välja lülitama, konsooli turvarežiimis käivitama ja seejärel valima 5. valiku: Andmebaasi taastamine .
Andmebaasi taastamine skannib draivi ja loob uue andmebaasi kogu süsteemi sisust. Ärge muretsege oma andmete pärast. See ei kustuta teie andmeid protsessi ajal.
Lahendus 6. Võtke ühendust Sony toega
Kui olete proovinud kõiki ülaltoodud lahendusi, kuid PlayStationi veakood CE 32895 7 on endiselt olemas, ei pruugi te probleemi ise lahendada. Abi küsimiseks võite võtta ühendust Sony teeninduskeskusega.
 9 kõikvõimsat ja toimivat lahendust Sony PS4 tõrkeotsinguks
9 kõikvõimsat ja toimivat lahendust Sony PS4 tõrkeotsinguksMis on PS4 tõrkeotsing ja kuidas seda teha? See postitus loetleb vaid kõikvõimsad lahendused, mida saab enamikus olukordades kasutada.
Loe rohkemAlumine joon
PlayStationi veakoode on sageli näha. Enamikku neist saab ise lahendada.
Sellest postitusest leiate mõned lahendused veale CE-32895-7. Tavaliselt juhtub see siis, kui proovite luua ühendust traadita võrguga või installida püsivara värskenduse. Selle vea võivad põhjustada mitmed tegurid ja teil võib tekkida vajadus proovida mitut lahendust. See võib teile veidi aega maksta, kuid olge kannatlik.
Kui teil on rohkem lahendusi või ideid, on teretulnud, kui jagate neid meiega järgmises kommentaaritsoonis. MiniTool Partition Wizardiga seotud probleemide korral võite ühendust võtta meie tugimeeskonnaga aadressil Meie .


![2 alternatiivset viisi süsteemifailide taastekettale varundamiseks [MiniTooli näpunäited]](https://gov-civil-setubal.pt/img/backup-tips/78/2-alternative-ways-back-up-system-files-recovery-drive.jpg)
![Kuidas parandada WaasMedic.exe kõrge protsessori probleemi Windows 10-s? [MiniTooli uudised]](https://gov-civil-setubal.pt/img/minitool-news-center/02/how-fix-waasmedic.png)

![Tutvuge sülearvutite kummaliste vaheseintega (neli tüüpi) [MiniTooli näpunäited]](https://gov-civil-setubal.pt/img/disk-partition-tips/13/get-know-about-strange-partitions-laptops.jpg)

![PDF-failide taastamine (kustutatud, salvestamata ja rikutud) [MiniTooli näpunäited]](https://gov-civil-setubal.pt/img/data-recovery-tips/83/how-recover-pdf-files-recover-deleted.png)


![6 näpunäidet Windows 10 ekraanisäästja parandamiseks ei alusta [MiniTooli uudised]](https://gov-civil-setubal.pt/img/minitool-news-center/94/6-tips-fix-windows-10-screensaver-won-t-start-issue.jpg)




![DCIM-i kaust puudub, on tühi või fotosid ei kuvata: lahendatud [MiniTooli näpunäited]](https://gov-civil-setubal.pt/img/data-recovery-tips/84/dcim-folder-is-missing.png)
![BIOS-i sisenemine Windows 10/8/7 (HP / Asus / Dell / Lenovo, mis tahes arvuti) [MiniTool News]](https://gov-civil-setubal.pt/img/minitool-news-center/21/how-enter-bios-windows-10-8-7-hp-asus-dell-lenovo.jpg)


