Kuidas peatada pildi tihendamine Wordis Windows 10
Kuidas Peatada Pildi Tihendamine Wordis Windows 10
Kas pärast Wordis salvestamist on pildi kvaliteet vähenenud? Kas teate, kuidas takistada Wordil pildikvaliteedi halvenemist? Selles postituses alates MiniTool , saate õppida, kuidas Peatage Wordis piltide tihendamine .
Pärast pildi Wordi sisestamist avastavad paljud kasutajad, et nende kõrge eraldusvõimega pildid on tihendatud. Siin on tõeline näide:
Mul on probleem sellega, et mu Wordi dokumendis olevad kõrge eraldusvõimega kujutised tihendatakse iga kord, kui teen failist uue koopia (kas faili dubleerides või kasutades käsku Salvesta kui). Seda vaatamata sellele, et nii praeguse dokumendi kui ka täiesti uute dokumentide puhul on märgitud ruut 'Ära tihenda pilte failis'. Kas teil on ideid, kuidas seda peatada? Tegemist on väga mahuka dokumendiga (Ph.D. väitekiri), tahaks väga teha head varukoopiat!
answers.microsoft.com
Selles postituses näete, miks Word teie pilte tihendab ja kuidas Wordis piltide tihendamine välja lülitada.
Miks Word tihendab pilti
Nagu nimigi ütleb, võimaldab kujutise tihendamine vähendada pildifailide suurust, vähendades pildikvaliteeti, vähendades seeläbi faili kettaruumi suurust. Kui teie dokumendis on palju kõrge eraldusvõimega pilte, võib faili suurus olla liiga suur.
Kujutiste tihendamine ei ole ainult Microsoft Wordis; see on peaaegu kõigis Office'i toodetes, nagu Excel ja PowerPoint.
Piltide kõrge eraldusvõime säilitamiseks võite proovida Wordis piltide tihendamise peatamiseks järgmisi samme. Teistes Office'i rakendustes on pildi vaikeeraldusvõime muutmise ja kujutise tihendamise peatamise toimingud sarnased Wordi omadega.
Kuidas peatada pildi tihendamine Word Windowsis
Selleks, et Word ei vähendaks pildikvaliteeti, peate järgima allolevaid samme, et keelata Wordi suvandite kaudu piltide tihendamine.
Samm 1. Avage Wordi dokument ja klõpsake nuppu Fail > Valikud .
2. samm. Liikuge edasi Täpsemalt vahekaarti, seejärel kerige alla, et märkida kõrval olev märkeruut Ärge tihendage failis olevaid pilte all Pildi suurus ja kvaliteet .

Selles aknas saate laiendada ka rippmenüüd valiku kõrval Vaikimisi eraldusvõime juurde suurendada pildi eraldusvõimet . Wordis on pildi vaikeeraldusvõimeks seatud 220 ppi.
Samm 3. Kui soovite, et see muudatus rakenduks kõigile teie Wordi dokumentidele, peate valima Kõik uued dokumendid rippmenüüst. Lõpuks klõpsake Okei muudatuste salvestamiseks. Nüüd säilitavad teie kõigis Wordi dokumentides olevad pildid maksimaalse pildikvaliteedi.
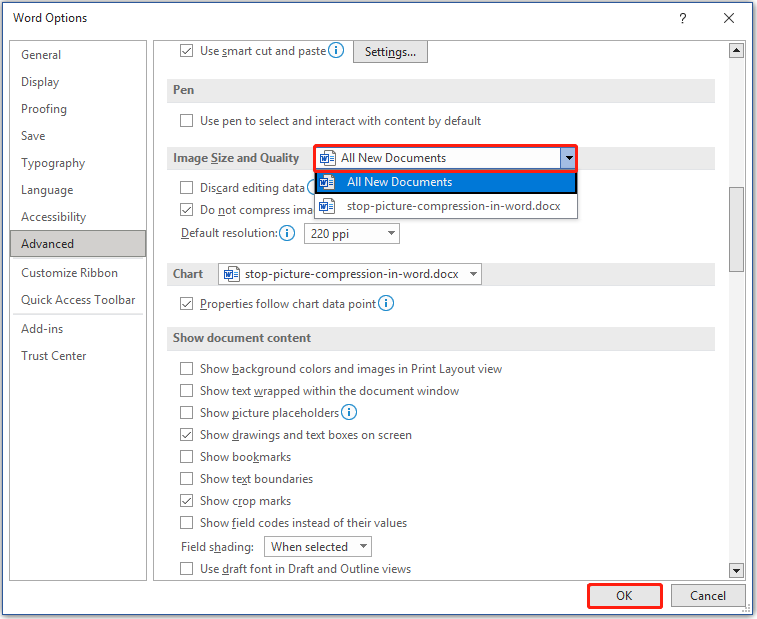
Boonusaeg
Nagu näites toodud kasutaja ütles, on tähtsam, kui teie Wordi dokumentides on mitu kvaliteetset pilti varundage oma failid andmete kaotsimineku põhjustanud õnnetuste korral. Siin tahan jagada killukest professionaali andmete varundustarkvara – MiniTool ShadowMaker failide, süsteemi, partitsioonide, ketaste jms varundamiseks. MiniTool ShadowMakeri prooviversioon võimaldab teil seda 30 päeva tasuta kasutada.
Kui te ei varundanud oma Wordi dokumente enne nende kaotamist, kas on võimalik need taastada? Vastus on Jah. MiniTool Power Data Recovery , parim ja tasuta andmete taastamise tarkvara , on loodud teid aitama dokumente taastada (DOC/DOCX, XLS/XLSX, PPT/PPTX, PDF, VSD, MPP, PUB, ODT, ODS jne), pildid, videod, meilid ja palju muud.
MiniTool Power Data Recovery tasuta väljaanne võimaldab teil seda teha eelvaade kuni 70 tüüpi failidele ja taastage kuni 1 GB faile täiesti tasuta. Selle tasuta allalaadimiseks ja proovimiseks võite klõpsata alloleval nupul.
Asjade kokkupakkimine
Pärast selle artikli lugemist usun, et teate juba, kuidas Wordis piltide tihendamine peatada ja kuidas Wordis pildi vaikeeraldusvõimet muuta. Kui olete leidnud muid lahendusi piltide tihendamise keelamiseks Office'i rakendustes, saate neid meiega kommentaaride tsoonis jagada. Ette tänades.
Kui teil on MiniTool tarkvara kasutamisel küsimusi, võtke meiega ühendust aadressil [meil kaitstud] .



![Seda seadet pole õigesti konfigureeritud. (Kood 1): fikseeritud [MiniTooli uudised]](https://gov-civil-setubal.pt/img/minitool-news-center/97/this-device-is-not-configured-correctly.png)

![Windowsi hõlpsasti parandamine ei õnnestunud selle võrguveaga ühenduse loomiseks [MiniTool News]](https://gov-civil-setubal.pt/img/minitool-news-center/11/easily-fix-windows-was-unable-connect-this-network-error.png)


![Sons Of The Forest madal GPU ja CPU kasutus opsüsteemis Windows 10 11? [Parandatud]](https://gov-civil-setubal.pt/img/news/56/sons-of-the-forest-low-gpu-cpu-usage-on-windows-10-11-fixed-1.png)
![Lahendatud: Windows 10 rakendusi ei avata, kui klõpsate neid [MiniTooli uudised]](https://gov-civil-setubal.pt/img/minitool-news-center/48/solved-windows-10-apps-wont-open-when-you-click-them.png)

![Peidetud failide kuvamine / taastamine USB- või SD-kaardil [MiniTooli näpunäited]](https://gov-civil-setubal.pt/img/data-recovery-tips/63/how-show-recover-hidden-files-usb.jpg)


![Parandage sõna, mis ei reageeri Windows 10 / Macile, ja taastage failid [10 viisi] [MiniTooli näpunäited]](https://gov-civil-setubal.pt/img/data-recovery-tips/75/fix-word-not-responding-windows-10-mac-recover-files.jpg)
![Mis on SoftThinks Agent Service ja kuidas selle kõrget protsessorit parandada [MiniTool Wiki]](https://gov-civil-setubal.pt/img/minitool-wiki-library/56/what-is-softthinks-agent-service.png)


![Nime parandamist ei saa lahendada Outlooki viga [MiniTool News]](https://gov-civil-setubal.pt/img/minitool-news-center/48/how-fix-name-cannot-be-resolved-outlook-error.png)
![Kas Google Drive ei sünkroonita operatsioonisüsteemis Windows10 või Android? Paranda see ära! [MiniTooli näpunäited]](https://gov-civil-setubal.pt/img/backup-tips/21/is-google-drive-not-syncing-windows10.png)