H.264 vs MP4: millised on erinevused ja kuidas teisendada?
H 264 Vs Mp4 What Are Differences How Convert
Mis on H.264? Mis on MP4? Mis vahe on H.264 ja MP4 vahel? Kui otsite teavet H.264 vs MP4 kohta, on see postitus see, mida vajate. Pealegi räägib see MiniTooli postitus sellest, kuidas MP4 arvutites tasuta H.264-ks teisendada.
Sellel lehel:H.264 ja MP4
Mis on H.264
Mis on H.264? H.264 , mida nimetatakse ka AVC-ks (Advanced Video Coding), on video tihendamise standard, mis põhineb plokipõhisel, liikumiskompenseeritud täisarv-DCT kodeerimisel, mis võimaldab salvestada, tihendada ja levitada digitaalset videosisu.
H.264 on MPEG-2 osa järglane ja H.264 algoritm suudab bitikiirust paremini vähendada. H.264 on tuntud kui Blu-ray-plaatidel kõige sagedamini kasutatav videokodeeringuvorming ja seda kasutatakse laialdaselt Interneti-allikate voogesituse kaudu.
Mis on MP4
Mis on MP4? MP4 , mis on tuntud ka kui MPEG-4 Part 14, on digitaalne multimeediumikonteiner, mida kasutatakse tavaliselt video ja heli salvestamiseks. Lisaks saab see salvestada ka muud tüüpi andmeid, nagu subtiitrid ja pildid. Nagu teised kaasaegsed konteinerivormingud, toetab MP4 voogesitust Interneti kaudu.
MPEG-4 14. osa failil on ainult üks failinimelaiend ja see on .mp4. See on standard, mis on määratletud MPEG-4 osana. Kuigi on rohkem kui 20 erinevat MPEG-standardit, on MP4 selle mitmekülgsuse tõttu endiselt enimkasutatav videomahuti.
H.264 vs MP4
Vaatame nüüd H.264 ja MP4 erinevusi. Järgmine on tabel H.264 ja MP4 kohta.
| Faililaiend | MP4 | H.264 |
| Faili tüüp | MPEG-4 videofail | H.264 kodeeritud videofail |
| Kirjeldus | MP4 on praegu kõige populaarsem videovorming, mida kasutatakse tavaliselt Internetis videofailide jagamiseks ja mida saab esitada enamikes seadmetes. MPEG-4 video tihendatakse MPEG-4 videokodeeringuga. Heli tihendatakse AAC-tihenduse abil. | Videofail, mis on kodeeritud H.264 tihendamisega, mis on populaarne kõrglahutusega videovorming; kasutatakse sageli AVCHD-kaamerate, HDTV, Blu-ray ja HD DVD videovorminguna. |
| Arendatud | Liikuva pildi ekspertide rühm | N/A |
| Erinevus | MP4 on failimahutivorming, samas kui H.264 on tegelikult video tihenduskoodek, mis nõuab kodeeritud video majutamiseks videokonteinerit. Enamasti viitab H.264 MP4-failile, mis on kodeeritud H.264-kodekiga, ja laiendiga .h264 fail on tavaliselt valesti nimetatud MP4-fail (või mõni muu toetav konteinerfailivorming, näiteks AVI või MKV). |
Ülaltoodud definitsioonidest näeme kergesti, et MP4 on failikonteinerite vorming, samas kui H.264 on tegelikult video tihenduskoodek, mis nõuab kodeeritud video edastamiseks videokonteinerit. Need on erinevad asjad, isegi samade omadustega. Enamasti on H.264 kodeeritud failid MP4-failid, kuid need võivad olla ka AVI- või MKV-failid.
H.264 ja MP4 erinevuste paremaks mõistmiseks sukeldume üksikasjalikumalt.
H.264 vs MP4: videofaili suurus
H.264-l on kõrgem tihendusaste kui tavalisel MP4-l, säilitades samal ajal sama kvaliteedi. Faili suuruse poolest on H.264 tavaliselt umbes 1-2 korda tõhusam kui MP4-kodeering, mis aitab säästa rohkem ruumi.
H.264 vs MP4: video kvaliteet
Tundub, et H.264 video pakub parema kvaliteediga tegelikkust kui varasemad standardid sobivama tihendusastmega. Samal ajal sobib H.264 rohkem reaalajas taasesitamiseks ja muutumatuks kvaliteediks. H.264 ja MP4 on paremad valikud, kui ootate kvaliteetset videot.
H.264 vs MP4: paindlikkus
MP4 on laiema video, mobiilivideo, edastussisu ja DVD-edastuse ning telesaadete standard. H.264 standard tekkis ka koos kasvava vajadusega videot tõhusamalt voogesitada. Selle programmid töötavad peaaegu kõigi kaasaegsete seadmete, rakenduste ja platvormidega ning ilmuvad.
Kuidas teisendada MP4 H.264-ks
Nagu see H.264 vs MP4 näitab, olenemata sellest, kas teil on vaja videoid YouTube'i üles laadida, videoid mobiilseadmetesse salvestada, videofailide suurusi tihendada või muul otstarbel kasutada, on H.264 alati parem valik videote eksportimiseks, kuid seal on mõned erandid, kus MPEG-4 võib olla mõne rakenduse või platvormi jaoks eelistatud valik.
Seejärel võiksite oma MP4-failid teisendada H.264-vormingusse. Järgmisena tutvustame teile mitmeid MP4-H.264 konvertereid.
1. MiniTool Video Converter
MiniTool Video Converter on videomuundur. See toetab üle 30 väljundvormingu ja võimaldab teil luua kohandatud väljundvormingu. Väljundvormingu kohandamisel saate muuta video eraldusvõimet, video kaadrisagedust, video bitikiirust, videokodeerijat H.264-le, MPEG-4-le või HEVC-le ning heliraja kodeerijat, kanalit, diskreetimissagedust ja bitikiirust.
Peale selle on sellel muunduril kaks kasulikku funktsiooni: video allalaadimine ja ekraani salvestamine. Seega ei pea te pärast MiniTool Video Converteri installimist oma Windowsi arvutisse installima YouTube'i allalaadimisprogrammi ega ekraani salvestamise tarkvara.
Allpool on juhised MP4 teisendamiseks H.264-ks.
1. samm: laadige alla ja installige MiniTool Video Converter. Seejärel avage see põhiliidese sisenemiseks.
MiniTool Video ConverterKlõpsake allalaadimiseks100%Puhas ja ohutu
2. samm: klõpsake nuppu Lisa failid MP4-faili lisamiseks MiniTool Video Converterisse.
3. samm: klõpsake nuppu diagonaal ikooni väljundvormingu akna avamiseks. Sellest aknast minge lehele Video ja puudutage Loo kohandatud .
4. samm: veenduge, et valitud on H.264, ja konfigureerige sätted. Kliki Loo ja valige kohandatud vorming.

Saate märgistuse tühistada Heli kast video heliraja vaigistamiseks.
5. samm: klõpsake nuppu Teisenda nuppu, et alustada MP4 konverteerimist H.264-ks. Kui teisendamine on tehtud, leiate teisendatud video jaotisest Teisendatud osa. Klõpsake nuppu Näita kaustas faili asukoha leidmiseks.
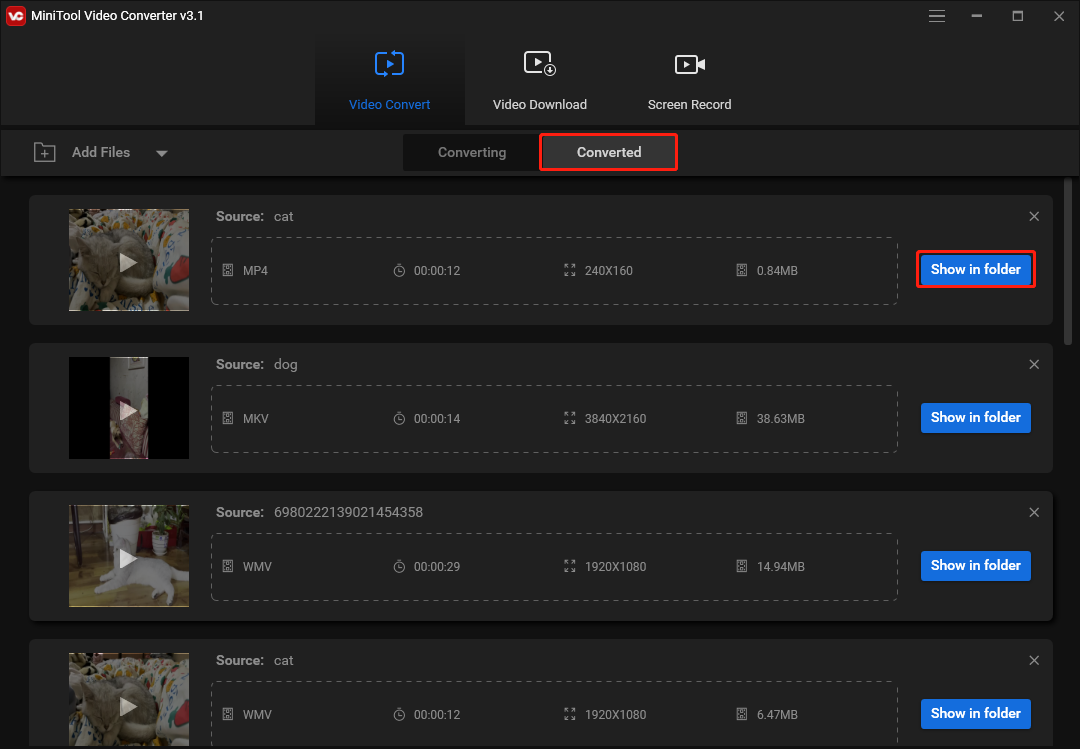
2. Bear File Converter
Bear File Converter on kõik-ühes konverter, mis võimaldab teil võrgus teisendada videoid, helifaile, 3D-faile, pilte ja faile liita.
Siit saate teada, kuidas teisendada MP4 faili H.264-ks Bear File Converteriga.
1. samm: pärast Bear File Converteri veebisaidile sisenemist leidke ja valige Teisenda H.264 videoks all Videoteisendaja .
2. samm: reguleerige väljundi sätteid ja klõpsake nuppu Laadi üles MP4-video oma seadmest üleslaadimiseks.
3. samm: klõpsake nuppu Teisenda nuppu ja laadige pärast teisendusprotsessi lõpetamist teisendatud fail alla.
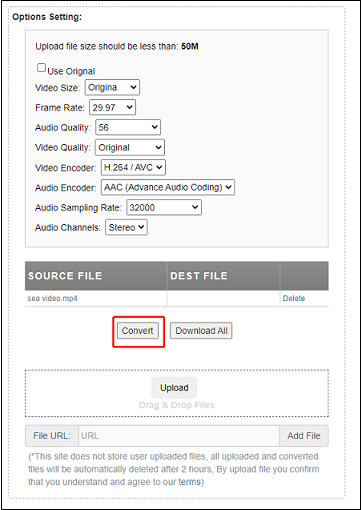
3. WonderFox HD Video Converter Factory
Teine MP4-H.264 konverter on WonderFox HD Video Converter Factory. Sellel on tasuta ja Pro versioonid. Tasuta versioon suudab töödelda sadu video- ja helikonversioone ning võimaldab teil seda teha alla laadida YouTube'ist , Vimeo, Facebook jne piiratud 100 failiga.
Järgige juhiseid, et õppida, kuidas WonderFox HD Video Converter Factory abil MP4 H.264-ks teisendada.
1. samm: avage pärast installimist WonderFox HD Video Converter Factory ja klõpsake nuppu Konverter .
2. samm: puudutage nuppu + nupp või Lisa failid MP4-helifaili üleslaadimiseks.
3. samm: väljundvormingu muutmiseks klõpsake paremal küljel olevat vormingut ja valige Video > H.264 .
4. samm: seejärel valige väljundkaust. Puudutage nuppu Jookse MP4 teisendamiseks H.264-ks.
4. WinX HD Video Converter Delux
WinX HD Video Converter Delux on üks parimaid videomuundureid Windowsi ja Maci jaoks. See programm võimaldab importida laias valikus videovorminguid, aga ka JPG-sid, PNG-sid ja BMP-sid. Samuti toetab see paljusid üldisi väljundvorminguid ja seadmeid. WinX HD Video Converter Delux pole tasuta. Selle hinna kontrollimiseks võite minna selle ametlikule veebisaidile.
Samm 1: Käivitage WinX HD Video Converter Deluxe ja klõpsake +Video või lohistage, et laadida oma MP4-videofail.
2. samm: Vali MP4-video (h264+aac) väljundvorminguna automaatselt avanevas aknas.
3. samm: Klõpsake Sirvige et vajadusel valida väljundkaust. Seejärel puudutage nuppu JOOKSE nuppu, et alustada MPEG-4 MP4 konverteerimist H.264-ks.
5. AnyConv
100% tasuta võrgufailide konverterina võimaldab AnyConv teil teisendada H264 võrgus MP4-ks. Veelgi olulisem on see, et saate seda kasutada mis tahes operatsioonisüsteemis, millel on veebibrauser. Pidage meeles, et H264 maksimaalne failimaht on 50 MB.
1. samm: minge AnyConvi ametlikule veebisaidile. Klõpsake nuppu VALI FAIL nuppu, et valida arvutis MP4-fail.
2. samm: klõpsake nuppu Teisenda nuppu, et alustada MP4 konverteerimist H.264-ks.
3. samm: kui teisendusprotsess on lõppenud, saate alla laadida faili H.264.
6. FreeZigZag
FileZigZag on populaarne tasuta võrgumuundur, mis toetab mitmesuguseid vorminguid, sealhulgas heli, videot, pilti, dokumenti, e-raamatut ja arhiivi. See võimaldab teil teisendada MP4 faili H.264-ks võrgus tasuta ja kõrgeima saadaoleva teisenduskvaliteediga. Üleslaaditava MP4-faili suurus võib olla kuni 50 MB.
1. samm: külastage FreeZigZagi veebisaiti. Klõpsake nuppu Sirvige faile nuppu, et importida oma MP4-fail, või saate faili otse üleslaadimisalale pukseerida.
2. samm: määrake H.264 sihtvorminguna.
3. samm: klõpsake nuppu Alustage teisendamist nuppu.
Seotud artikkel: 2022. aasta 10 parimat videomuundurit [tasuta ja tasuline]
7. Teisenda failid
MTS-i MP4-vormingus teisendamiseks saate kasutada ka ConvertFiles. See pakub laias valikus võimalusi failide teisendamiseks WMV, WAV, MOV, MP4, MP3, AVI, ASX, AMV ja muudesse vormingutesse. See on väga kasutajasõbralik, kuna see on väga paindlik. Kuid faili suurus ei tohi olla suurem kui 250 MB. Nüüd saate ConvertFiles abil teisendada MP4 H.264-ks.
1. samm. Külastage veebisaiti ConvertFiles.
Samm 2. Klõpsake nuppu Sirvige MP4-faili üleslaadimiseks.
Samm 3. Seejärel valige Toores H.264 videofail valik rippmenüüst Väljundvorming.
4. samm. Vajutage nuppu Teisenda nuppu MP4 teisendamiseks H.264-ks.
Lõpusõnad
Kas olete pärast selle postituse lugemist aru saanud erinevustest H.264 ja MP4 vahel? Kui teil on selle kohta küsimusi või ettepanekuid, andke meile teada aadressil Meie või jagage neid allolevas kommentaaride jaotises.



![Parimad 4 lahendust kõvaketaste parandamiseks Windows 10-s [MiniTooli näpunäited]](https://gov-civil-setubal.pt/img/blog/62/las-mejores-4-soluciones-para-reparar-discos-duros-en-windows-10.jpg)




![Kuidas lahendada probleem „Steam 0 baitide värskendused”? Siin on juhend! [MiniTooli uudised]](https://gov-civil-setubal.pt/img/minitool-news-center/81/how-fix-steam-0-byte-updates-issue.jpg)




![Laadige alla menüü Start veaotsing Windows 10 jaoks ja probleemide lahendamine [MiniTooli uudised]](https://gov-civil-setubal.pt/img/minitool-news-center/40/download-start-menu-troubleshooter.png)


![[Lahendatud] USB-draiv ei kuva faile ja kaustu + 5 meetodit [MiniTooli näpunäited]](https://gov-civil-setubal.pt/img/data-recovery-tips/52/usb-drive-not-showing-files.jpg)
![5 lahendust surma sinise ekraani veale 0x00000133 [MiniTooli uudised]](https://gov-civil-setubal.pt/img/minitool-news-center/36/5-solutions-blue-screen-death-error-0x00000133.png)

